USB-устройства - неотъемлемая часть нашей повседневной жизни. Мы используем их для передачи данных, зарядки устройств, подключения периферийных устройств. Однако иногда может возникнуть неприятная ситуация, когда компьютер не распознает подключенные USB-устройства. Это может вызывать раздражение и создавать проблемы в работе. В этой статье мы рассмотрим несколько способов, которые помогут вам исправить данную проблему и вернуть работоспособность ваших USB-устройств.
Первым шагом, который стоит попробовать, является перезагрузка компьютера. Перезагрузка может помочь в случаях, когда компьютер временно "застрял" и не обнаруживает подключенные USB-устройства. Возможно, после перезагрузки компьютер снова распознает подключенные устройства и они начнут работать.
Если перезагрузка не помогла, следует проверить состояние и настройки USB-портов на компьютере. Для этого можно воспользоваться диспетчером устройств. В Windows можно вызвать диспетчер устройств через меню "Пуск" - "Панель управления" - "Система и безопасность" - "Система" - "Диспетчер устройств". В диспетчере устройств необходимо найти раздел "Универсальные последовательные автобусы (USB)" и проверить, есть ли там устройства с ошибками. Если есть, попробуйте удалить устройства с ошибками и затем перезагрузить компьютер. Компьютер должен автоматически распознать устройства и установить для них драйверы.
Иногда компьютер может не распознавать USB-устройства из-за проблем с драйверами. В таком случае, следует обновить драйверы для USB-устройств. Можно воспользоваться диспетчером устройств для обновления драйверов, либо загрузить драйверы с сайта производителя устройства. Также может быть полезно проверить работу USB-устройств на другом компьютере или подключить другие устройства к своему компьютеру, чтобы убедиться, что проблема не в устройствах, а именно в компьютере.
Что делать, если компьютер не видит USB-устройства?

Иногда компьютер может не распознавать подключенные USB-устройства, что может вызывать различные проблемы и ударить по производительности работы. Ниже приведены несколько шагов, которые помогут решить эту проблему:
1. Проверьте физическое подключение: убедитесь, что USB-кабель надежно подключен как к компьютеру, так и к устройству. Попробуйте использовать другой USB-порт компьютера или другой USB-кабель, чтобы исключить возможность повреждения.
2. Перезагрузите компьютер: иногда компьютер может временно "зависнуть" и не распознавать подключенное устройство. Попробуйте перезагрузить компьютер и проверьте, распознает ли он устройства после этого.
3. Обновите драйверы: старые или поврежденные драйверы USB-портов могут приводить к проблемам с распознаванием устройств. Обновите драйверы с помощью меню "Управление устройствами" в системных настройках компьютера.
4. Проверьте настройки безопасности: защитное ПО или настройки безопасности компьютера могут блокировать USB-устройства. Проверьте настройки антивирусной программы, брандмауэра и других приложений безопасности, чтобы убедиться, что USB-порты не блокируются.
5. Проверьте устройства на другом компьютере: если устройство не распознается на одном компьютере, попробуйте подключить его к другому компьютеру. Если оно работает на другом компьютере, проблема, скорее всего, связана с вашим компьютером, а не с устройством.
6. Обратитесь к производителю: если все предыдущие шаги не сработали, возможно, проблема имеет аппаратную природу или требует специализированного решения. Свяжитесь с производителем компьютера или USB-устройства для получения дальнейшей помощи.
Следуя этим шагам, вы увеличиваете шансы на решение проблемы с нераспознаванием USB-устройств компьютером. Будьте внимательны к подключению, обновлению драйверов и настройкам безопасности, и, в случае необходимости, обратитесь за помощью к производителю.
Проверьте соединение и порты

Если компьютер не видит USB-устройства, первым делом необходимо убедиться в правильности соединения и состоянии портов.
1. Проверьте, что USB-кабель подключен к компьютеру и устройству надежно. Убедитесь, что он не поврежден и не испорчен.
2. Попробуйте подключить USB-устройство к другому USB-порту компьютера. Иногда проблема может быть связана с неисправностью конкретного порта.
3. Отключите другие подключенные USB-устройства и перезагрузите компьютер. Иногда конфликты между устройствами могут привести к неработоспособности USB-портов.
4. Если возможно, попробуйте подключить USB-устройство к другому компьютеру. Это поможет определить, является ли проблема специфичной для компьютера или связана с самим устройством.
5. Проверьте настройки BIOS компьютера. Убедитесь, что порты USB не отключены или отключены в BIOS.
6. Проверьте установленные драйверы для USB-устройств. Если драйверы устарели или повреждены, устройства могут не распознаваться. Обновите или переустановите драйверы при необходимости.
7. В случае использования USB-концентратора, убедитесь, что он работает правильно. Попробуйте подключить устройство напрямую к компьютеру, минуя концентратор.
8. Используйте диспетчер устройств для проверки наличия конфликтов или проблем с USB-портами. В случае обнаружения проблем, попробуйте устранить их с помощью инструментов диспетчера устройств.
Прежде чем переходить к другим возможным причинам и способам решения проблемы, убедитесь, что соединение и порты устройств проверены и работают исправно.
Обновите драйверы для USB-устройств

Чтобы обновить драйверы USB, выполните следующие действия:
- Откройте «Диспетчер устройств», нажав комбинацию клавиш Win + X и выбрав соответствующий пункт меню.
- Разверните раздел «Универсальные последовательные шины USB». Здесь должны быть перечислены все подключенные USB-устройства.
- Щелкните правой кнопкой мыши на устройстве, которое не видит компьютер, и выберите пункт «Обновить драйвер».
- Выберите опцию «Автоматический поиск программного обеспечения для обновления драйвера» и дождитесь завершения процесса.
- После обновления драйвера перезагрузите компьютер и проверьте, появились ли USB-устройства в системе.
Если проблема не решена, попробуйте выполнить данную процедуру для каждого подключенного USB-устройства. Если драйверы все еще не обновляются или USB-устройства не работают правильно, возможно, потребуется обратиться к производителю компьютера или устройства для получения конкретных инструкций по обновлению драйверов.
Обновление драйверов USB-устройств может быть способом решения проблемы, однако не гарантирует полного исправления. Дополнительные меры могут потребоваться для решения проблем с USB-устройствами.
Проверьте USB-устройства на другом компьютере
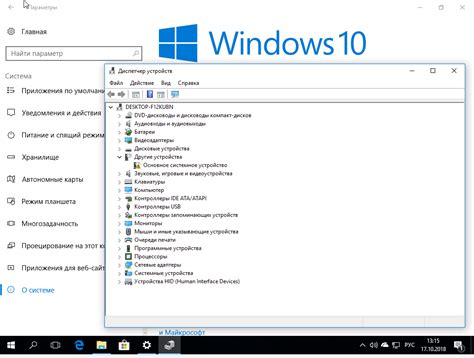
Возможны несколько причин, по которым устройства могут не быть видны на вашем компьютере. Это может быть из-за поврежденного USB-кабеля, неисправного порта USB или проблемы с драйверами. Проверка на другом компьютере поможет исключить некоторые из этих причин.
Подключите USB-устройства к другому компьютеру и проверьте, работают ли они нормально. Если они работают без проблем, значит, причина проблемы скорее всего кроется в вашем компьютере. В этом случае вам следует обратиться к специалисту для выявления и устранения неисправности.
Если на другом компьютере USB-устройства также не видны, это может указывать на их неисправность. Попробуйте заменить USB-кабель или использовать другое устройство для проверки.
Проверка USB-устройств на другом компьютере поможет вам понять, в чем именно причина проблемы с обнаружением устройств на вашем компьютере. Так вы сможете принять меры для ее устранения или понять, что устройства вам следует заменить.
Используйте другой USB-кабель или адаптер

Если ваш компьютер не видит подключенные USB-устройства, возможно, проблема кроется в неисправности USB-кабеля или адаптера. Попробуйте подключить устройство с помощью другого кабеля или адаптера и проверьте, будет ли оно обнаружено компьютером.
Также следует обратить внимание на состояние кабеля или адаптера. Если они имеют видимые повреждения, например, трещины или изломы, вероятность их некорректной работы высока.
Помните, что не все USB-кабели и адаптеры созданы одинаково, и некоторые могут быть несовместимы с вашим компьютером. Поэтому, используйте только оригинальные или качественные кабели и адаптеры, которые рекомендованы производителем вашего устройства или компьютера.
Если после замены кабеля или адаптера проблема не была решена, то, возможно, проблема скрыта в другом месте. Рекомендуется обратиться к специалисту или службе поддержки для дальнейших диагностики и решения проблемы.
Очистите систему от мусора и вредоносного ПО

Проблема с неработающими USB-устройствами может быть вызвана наличием мусора и вредоносного программного обеспечения на вашем компьютере. Вредоносные программы могут постепенно замедлять работу системы или блокировать определенные устройства. Чтобы исправить эту проблему, вам следует провести основную чистку вашей системы.
Шаг 1: Очистка временных файлов
Временные файлы, которые накапливаются на вашем компьютере, могут занимать ценное место на жестком диске и вызывать сбои в работе USB-устройств. Очистка временных файлов поможет вам избавиться от мусора и освободить дополнительное пространство. Для этого выполните следующие действия:
- Откройте Проводник и щелкните правой кнопкой мыши на диске С.
- Выберите Свойства и перейдите на вкладку Общие.
- Нажмите на кнопку "Очистить диск".
- Выберите файлы, которые вы хотите удалить, и нажмите ОК.
Это действие поможет очистить систему от временных файлов и может решить проблему с USB-устройствами.
Шаг 2: Удаление вредоносного ПО
Вредоносное программное обеспечение может задерживать работу USB-устройств и даже блокировать их полностью. Чтобы избавиться от вредоносного ПО, вам следует выполнить следующие шаги:
- Установите и запустите надежную антивирусную программу, такую как Avast, Norton или Kaspersky.
- Обновите базу данных вирусов и выполните полное сканирование вашей системы.
- После завершения сканирования, удалите все обнаруженные вирусы и вредоносные программы.
После очистки системы от мусора и вредоносного ПО, вам следует перезагрузить компьютер и проверить, работают ли USB-устройства корректно.
Если после проведения этих шагов проблема все еще не решена, возможно, потребуется провести более подробное исследование проблемы. В этом случае рекомендуется обратиться к специалисту или технической поддержке компьютера.
Проверьте настройки BIOS или UEFI
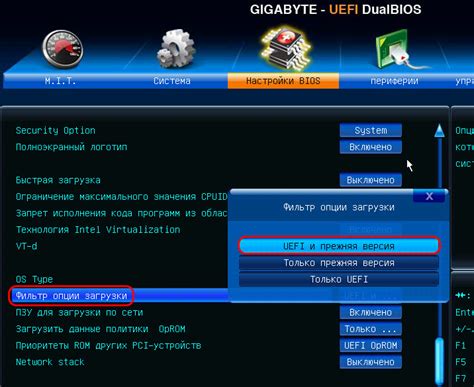
Для проверки настроек BIOS или UEFI, включите компьютер и нажмите определенную клавишу (обычно это Del, F2 или F10), чтобы войти в меню настроек BIOS или UEFI. Зависит от модели компьютера. Если вы не знаете, какая клавиша нужна для входа в BIOS, посмотрите инструкцию к компьютеру или поищите информацию в интернете.
После входа в меню настроек BIOS или UEFI, найдите раздел, связанный с USB-портами или устройствами. Обычно этот раздел называется "USB Configuration" или "USB Ports".
Убедитесь, что USB-порты включены в настройках. Если они выключены, включите их. Если в настройках есть опция "Legacy USB Support" или "USB Controller", убедитесь, что она включена. Это может помочь вашему компьютеру обнаружить подключенные USB-устройства.
После внесения изменений в настройки BIOS или UEFI, сохраните изменения и перезагрузите компьютер. Теперь ваш компьютер должен правильно распознавать подключенные USB-устройства.
Обратитесь к специалисту

Существует множество причин, по которым компьютер может не обнаруживать USB-устройства, и некоторые из них могут быть сложными для обычного пользователя.
Обратитесь к квалифицированному специалисту, который сможет проанализировать вашу систему, выявить и устранить проблему. Такой специалист имеет доступ к профессиональным инструментам и программам, которые могут помочь восстановить работоспособность USB-портов и устройств.
Важно: Перед обращением к специалисту убедитесь, что вы имеете резервные копии важных данных, так как в процессе решения проблемы может потребоваться переустановка операционной системы или другие радикальные меры.
Не стесняйтесь обращаться к специалисту, это может быть самым эффективным и быстрым способом решить вашу проблему и вернуть функциональность USB-устройств.