В наше время камера в ноутбуке – это обычное явление. Она позволяет видеть и общаться с людьми через видеозвонки или проводить онлайн-трансляции. Однако иногда может возникнуть ситуация, когда камера в ноутбуке перестает работать. Это может вызвать различные неудобства и проблемы, поэтому важно понимать, какие могут быть причины такого сбоя.
Одна из самых распространенных причин неработоспособности камеры в ноутбуке – отключенное устройство. Может случиться так, что пользователь случайно или намеренно выключил камеру, и теперь она не работает. Для проверки этой причины следует проверить настройки системы и убедиться, что камера включена.
Еще одной возможной причиной поломки камеры может быть установка неподходящих или устаревших драйверов. Драйверы – это программное обеспечение, которое позволяет операционной системе взаимодействовать с аппаратными устройствами. Если драйверы для камеры не установлены, установлены неправильно или устарели, то камера может не работать. В таком случае необходимо обновить или переустановить драйверы для камеры.
Ноутбук: отсутствие работы камеры - распространенное явление?

Проблемы с работой камеры в ноутбуках могут возникать по разным причинам. И хотя вряд ли можно сказать, что это распространенное явление, оно все же достаточно часто встречается среди пользователей портативных компьютеров.
Одной из причин, по которым камера может перестать работать, является неисправность аппаратной части. Возможно, что камера была повреждена в результате падения ноутбука или иного механического воздействия. В таком случае, единственным решением проблемы будет замена камеры или поиск специалиста, который сможет ее отремонтировать.
Также, причиной неработоспособности камеры может быть отключение устройства в системных настройках. Перед началом диагностики и поиска проблемы, рекомендуется проверить настройки системы и убедиться, что камера включена. В большинстве случаев, данную опцию можно найти в разделе устройств или аппаратного обеспечения в настройках операционной системы.
Неработоспособность камеры также может быть связана с отсутствием или несовместимостью необходимого программного обеспечения. Для работы с камерой в ноутбуке, часто требуется драйвер, который обеспечивает правильное взаимодействие операционной системы и аппаратного обеспечения. В случае неправильной или отсутствующей установки драйвера, камера может быть неработоспособной. В данном случае, решением проблемы будет установка или обновление соответствующего драйвера.
| Внимание: | Перед установкой или обновлением драйвера рекомендуется создать точку восстановления системы, чтобы в случае возникновения проблем можно было вернуть систему в предыдущее рабочее состояние. |
Наконец, одной из самых распространенных причин проблем с камерой ноутбука является помеха открытыми программами или процессами. Некоторые приложения или процессы могут активировать камеру на компьютере и заблокировать ее для работы с другими программами. В таком случае, рекомендуется проверить запущенные процессы в диспетчере задач и закрыть приложения, которые могут занимать камеру.
Проблемы с программным обеспечением

Неработающая камера на ноутбуке может быть связана с проблемами в программном обеспечении. Рассмотрим наиболее распространенные причины:
1. Отключение камеры в настройках операционной системы
Перед тем как начинать волноваться, необходимо проверить настройки своей операционной системы. Возможно, случайно или намеренно была отключена работа камеры, и вам просто необходимо включить ее обратно. В Windows такую настройку можно найти в разделе "Устройства" или "Конфиденциальность". В macOS можно проверить настройки в "Системные настройки" или "Безопасность и конфиденциальность".
2. Необходимость обновления драйверов
Если вы только что обновили операционную систему или проводили какие-либо другие изменения над своим ноутбуком, возможно, потребуется обновление драйверов для камеры. В этом случае необходимо посетить официальный сайт производителя вашего ноутбука и загрузить самую последнюю версию драйвера для камеры.
3. Проблемы с программами для работы с камерой
Иногда причина неработающей камеры кроется в некорректной работе программы, которая должна управлять ею. Убедитесь, что программа для работы с камерой (например, Skype, Zoom или другая видеочат-программа) обновлена до последней версии. Попробуйте переустановить программу или запустите ее в режиме совместимости.
4. Вирусное воздействие
Если вы подозреваете, что ваш ноутбук заражен вирусом, он может мешать работе камеры. Проведите комплексную проверку системы с помощью антивирусного программного обеспечения. Если обнаружены вредоносные программы, удалите их и проверьте, заработала ли камера.
Помните, что периодически проверять состояние вашего ноутбука, обновлять программное обеспечение и включать встроенные настройки безопасности поможет избежать проблем с камерой и другими компонентами.
Неисправности аппаратной части
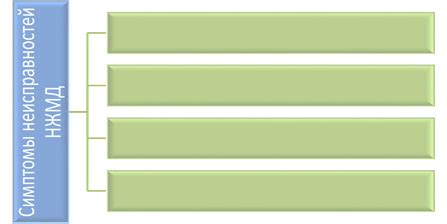
Если камера в ноутбуке не работает, одной из причин может быть неисправность аппаратной части. В данном случае, проблема может крыться практически в любом компоненте, связанном с камерой.
Вот несколько возможных неисправностей:
- Плохое подключение камеры: проверьте, надежно ли камера подключена к материнской плате. Попробуйте отсоединить и затем снова подключить камеру, чтобы убедиться, что она правильно вставлена.
- Поврежденный кабель: возможно, кабель, соединяющий камеру с материнской платой, поврежден, обрывается или требует замены. Проверьте кабель на наличие видимых повреждений. Если вы заметили какие-либо повреждения, замените кабель.
- Неисправность самой камеры: если все вышеперечисленные проверки не дали результатов, вероятно, сама камера неисправна. В этом случае лучше обратиться к сервисному центру для диагностики и замены камеры.
- Проблемы с драйверами: некорректно установленные или устаревшие драйверы могут привести к неработоспособности камеры. Проверьте, что драйверы установлены и обновлены до последней версии. В случае необходимости, скачайте и установите новые драйверы.
- Проблемы с операционной системой: некоторые проблемы с камерой могут быть связаны с ошибками или несовместимостью операционной системы. Проверьте, работает ли камера в других приложениях или системных настройках. Если проблема остается, возможно, потребуется переустановка операционной системы.
Обратите внимание, что неисправности аппаратной части обычно требуют профессионального вмешательства и замены компонентов. Если вы не уверены в своих навыках, лучше обратиться к специалисту или сервисному центру для выполнения ремонтных работ.
Конфликт драйверов
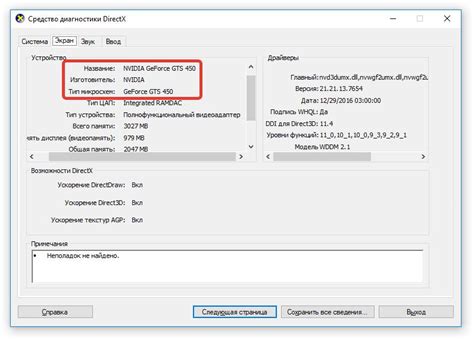
Чтобы решить проблему с конфликтом драйверов, вам может потребоваться удалить или обновить программное обеспечение, связанное с камерой. Для этого:
- Откройте Диспетчер устройств, нажав правой кнопкой мыши на кнопке "Пуск" и выбрав "Диспетчер устройств".
- Раскройте раздел "Камеры" и найдите в списке камеру вашего ноутбука.
- Нажмите правой кнопкой мыши на камере и выберите "Удалить устройство".
- Подтвердите удаление устройства.
- Перезагрузите ноутбук.
- После перезагрузки, операционная система автоматически определит камеру и установит необходимые драйверы.
Если проблема не решается после удаления и установки драйверов, попробуйте обратиться к производителю ноутбука или посетить их веб-сайт, чтобы найти последние версии драйверов для вашей модели ноутбука.
Неправильные настройки операционной системы

Камера ноутбука может не работать из-за неправильных настроек операционной системы. Некорректные настройки могут быть вызваны обновлением системы, установкой новых программ или изменением настроек без вашего участия.
Чтобы проверить настройки и исправить возможные проблемы, вам нужно зайти в настройки операционной системы и убедиться, что доступ к камере разрешен. Для этого в Windows можно воспользоваться меню "Конфиденциальность" в настройках безопасности. В macOS доступ к камере можно проверить в разделе "Системные настройки" и выбрав "Безопасность и конфиденциальность". В настройках разрешите доступ к камере для всех необходимых программ и приложений.
Если после проверки настроек камера все еще не работает, попробуйте выполнить перезагрузку системы. Иногда неправильные настройки могут быть исправлены автоматически после перезагрузки. Если это не помогло, обратитесь к документации вашей операционной системы или к производителю ноутбука за дополнительной помощью.



