Microsoft Word – один из самых популярных текстовых редакторов в мире, используемый миллионами людей для создания и редактирования документов. Как пользователю Word часто приходится использовать не только обычный текст, но и различные графические элементы, такие как линии. Нарисовать простую линию в Word может показаться чрезвычайно простым заданием, но на самом деле есть несколько полезных советов, которые позволят вам сделать это быстро и правильно.
Первый совет: чтобы нарисовать линию в Word, откройте документ, в котором вы хотите добавить графический элемент. Перейдите на вкладку "Вставка" и выберите раздел "Фигуры". В этом разделе вы найдете множество вариантов графических элементов, среди которых и линии.
Второй совет: выберите нужный вам вариант линии, щелкнув на нем левой кнопкой мыши. Программа Word предоставляет различные типы линий, такие как прямые, изогнутые или пунктирные. Выберите тот, который соответствует вашим требованиям.
Третий совет: для того чтобы нарисовать линию в нужном месте документа, переместите указатель мыши на нужное место и удерживая левую кнопку мыши, нарисуйте линию на экране. При необходимости вы также можете изменить размеры и углы наклона линии, используя инструменты форматирования, доступные в верхнем меню.
Следуя этим простым советам, вы сможете легко и быстро нарисовать линию в Word. Этот навык будет очень полезен во многих ситуациях, где текстуальная информация требует наглядного пояснения или оформления.
Как нарисовать линию в Word: полезные советы
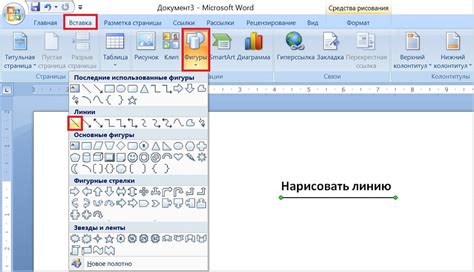
Если вам нужно нарисовать линию в Word, вам потребуется знать несколько полезных советов:
- Выберите вкладку "Вставка" в верхнем меню программы Word.
- На панели инструментов, выберите кнопку "Фигуры".
- В открывшемся меню выберите "Прямоугольник" или "Линия" в зависимости от того, какую форму линии вы хотите нарисовать.
- Курсор будет превращаться в крестик. Нажмите на странице и, удерживая кнопку мыши, нарисуйте линию или прямоугольник нужного размера.
- Если вам нужно изменить параметры линии, выберите ее и откройте вкладку "Формат" в верхнем меню. Здесь вы можете изменить цвет, толщину и стиль линии.
Если вам нужно добавить несколько линий с одинаковыми параметрами, скопируйте уже нарисованную линию и вставьте ее в нужное место. Внесите необходимые изменения, если таковые требуются.
Теперь вы знаете, как нарисовать линию в Word. Это простая задача, которую можно выполнить всего за несколько шагов. Помните, что знание основных функций программы Word открывает перед вами множество возможностей для создания профессионально выглядящих документов.
Выберите нужный вариант линии

В программе Microsoft Word вы имеете возможность выбрать различные варианты линий для рисования. Вот некоторые из них:
1. Обычная линия: Это самый простой вариант линии, который можно использовать для отображения границ разделов или подчеркивания текста.
2. Пунктирная линия: Если вы хотите добавить некоторую разделение между элементами или создать эффект "продолжения линии", пунктирная линия может быть хорошим вариантом.
3. Потолще линия: Этот вариант подходит для выделения особых разделов или для создания более яркого эффекта.
4. Волнистая линия: Если вы хотите добавить некоторую креативность в свои документы, волнистая линия может быть интересным вариантом.
5. Линия двойной толщины: Если вы хотите создать более жирную линию для особо важных разделов или заголовков, этот вариант идеально подходит.
Выбор варианта линии зависит от конкретных потребностей вашего документа и эффекта, который вы хотите достичь. Поэкспериментируйте с различными вариантами, чтобы найти наиболее подходящий для ваших целей.
Найдите инструмент для рисования линии

Для рисования линий в Word вам понадобится инструмент "Фигуры". Чтобы найти его, выполните следующие шаги:
- Откройте документ в Word.
- Перейдите на вкладку "Вставка" в верхней панели инструментов.
- В группе "Рисунки" найдите кнопку "Фигуры" и нажмите на нее.
После нажатия на кнопку "Фигуры" откроется выпадающий список, в котором вы найдете различные инструменты для рисования форм, включая инструмент для создания линий.
Выберите инструмент для рисования линии в зависимости от ваших предпочтений. Например, вы можете выбрать прямую линию, кривую линию или линию с стрелкой. Просто щелкните на нужном инструменте в списке Фигуры.
После выбора инструмента для рисования линии, вам нужно просто кликнуть в документе Word, чтобы начать рисование. Затем, удерживая кнопку мыши, нарисуйте линию нужной длины и формы. Когда закончите, просто отпустите кнопку мыши.
Таким образом, используя инструмент "Фигуры" в Word, вы сможете легко нарисовать и настроить линии в своем документе. Этот инструмент предоставляет большие возможности для создания линий различных форм и стилей.
Подготовьте документ к рисованию линии
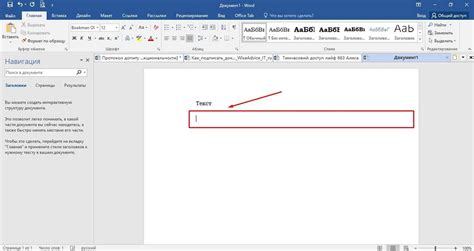
Перед тем как начать рисовать линию в Word, важно правильно подготовить документ. Это поможет вам получить точный и качественный результат. Вот несколько полезных советов, которые помогут вам подготовить ваш документ к рисованию линии.
1. Выберите нужный размер страницы:
Перед тем как начать рисовать линию, рекомендуется выбрать нужный размер страницы в документе. Для этого можно воспользоваться группой инструментов "Макет страницы". Выберите подходящий размер страницы, который подойдет для вашей цели.
2. Установите нужные поля:
Если вам необходимо нарисовать линию в определенной части документа, рекомендуется установить нужные поля. Для этого можно воспользоваться опцией "Поля" в группе инструментов "Макет страницы". Установите нужные значения полей, чтобы создать свободное пространство для рисования линии.
3. Включите сетку:
Для более точного рисования линии рекомендуется включить сетку в документе. Сетка позволяет выровнять линию и сделать ее более ровной. Чтобы включить сетку, перейдите во вкладку "Вид" и активируйте опцию "Сетка" в группе инструментов "Показывать/Скрыть".
4. Используйте функцию "Линия":
Когда документ подготовлен, можно приступать к рисованию линии. Для этого можно воспользоваться функцией "Линия" во вкладке "Вставка". Выберите нужный тип линии и нарисуйте ее на документе, используя инструмент "Линия".
5. Измените параметры линии:
После того как линия нарисована, вы можете изменить ее параметры, чтобы сделать ее более выразительной. Для этого выберите нарисованную линию и откройте вкладку "Формат". В группе инструментов "Линии" вы можете изменить цвет, толщину и стиль линии, а также добавить стрелки или точки к линии.
Подготовка документа к рисованию линии поможет вам получить аккуратный и профессиональный результат. Следуйте этим советам, чтобы нарисовать линию в Word без проблем и достичь желаемого эффекта.
Нарисуйте линию с помощью инструмента
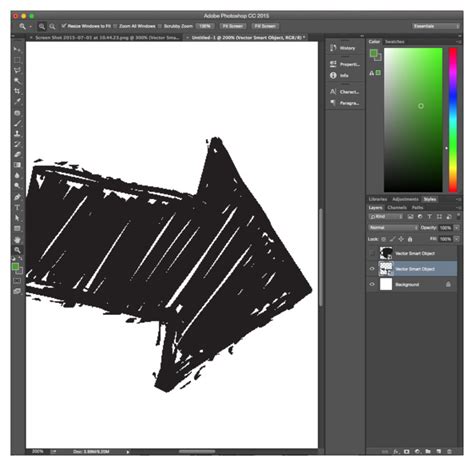
В Microsoft Word вы можете нарисовать линию с помощью специального инструмента, который позволяет создавать разные виды линий с различными эффектами. Этот инструмент находится на панели инструментов "Рисование". Вот как его использовать:
- Откройте документ Word, в который вы хотите добавить линию.
- Выберите вкладку "Вставка" в верхней панели меню Word.
- На вкладке "Вставка" найдите группу инструментов "Рисование" и нажмите на кнопку "Стрелка рисования". Она находится справа от кнопки "Формы".
- Появится выпадающее меню с разными инструментами. Найдите и выберите инструмент "Линия". Он выглядит как наклонная прямая стрелка.
- Кликните и удерживайте левую кнопку мыши на месте, где вы хотите начать линию.
- Переместите мышь в нужном направлении, чтобы нарисовать линию.
- Отпустите левую кнопку мыши, чтобы завершить линию.
- Вы можете изменить стиль линии, ее цвет и другие параметры, щелкнув правой кнопкой мыши на нарисованной линии и выбрав пункт "Формат линии".
Теперь вы можете нарисовать линию в своем документе Word с помощью инструмента "Линия" и настроить ее внешний вид по вашему вкусу.
Измените параметры линии при необходимости
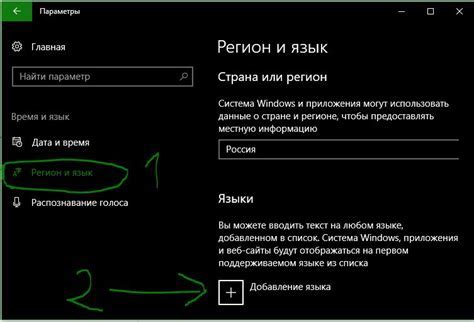
В Microsoft Word вы можете настроить параметры линии, чтобы они соответствовали вашим потребностям и предпочтениям. Это позволяет вам создать уникальные линии, которые подчеркнут важные элементы ваших документов или добавят стиль к вашему дизайну страницы.
Если вы хотите изменить параметры линии, следуйте этим простым шагам:
- Выберите линию, которую вы хотите изменить.
- Перейдите на вкладку "Формат" в верхней панели инструментов Word.
- В разделе "Стили линий" вы сможете выбрать стиль линии, например сплошную, пунктирную или штрихпунктирную.
- Также вы можете выбрать толщину линии, используя раздел "Толщина линии". Более тонкие линии подойдут для документов, где требуется указать наличие разделов или границ, тогда как более толстые линии могут быть использованы для выделения и создания визуального эффекта.
- Есть также возможность изменить цвет линии, выбрав нужный цвет из раздела "Цвет линии".
Подсказка: Вы также можете добавить стрелки или изменить форму линии, используя дополнительные инструменты на вкладке "Формат".
Не забывайте, что при необходимости вы можете отменить изменения с помощью команды "Отменить" или комбинации клавиш Ctrl+Z.
Изменение параметров линии позволяет вам создавать уникальные и профессионально выглядящие документы в Microsoft Word. Применяйте различные стили и параметры линии, чтобы лучше передавать информацию и усилить визуальный эффект вашего документа.
Сохраните документ с нарисованной линией
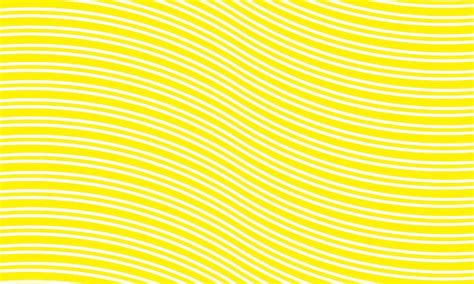
После того, как вы нарисовали линию в Word, важно сохранить ваш документ, чтобы не потерять все сделанные изменения. Сохранение документа с нарисованной линией в Word очень простое.
Чтобы сохранить документ, выполните следующие шаги:
- Нажмите на кнопку "Файл" в верхнем левом углу экрана.
- Выберите опцию "Сохранить как".
- Укажите название файла и выберите расположение для сохранения.
- Выберите нужный формат файла (например, .docx или .pdf).
- Нажмите кнопку "Сохранить".
После этих шагов ваш документ с нарисованной линией будет успешно сохранен на вашем компьютере или в облачном хранилище.
Не забывайте сохранять ваш документ регулярно, чтобы избежать потери данных в случае аварийного отключения питания или сбоя программы.
Теперь у вас есть сохраненный документ с нарисованной линией, который вы можете передать другим людям или использовать по своему усмотрению.



