Использование браузера Edge может быть достаточно удобным в повседневной жизни, но иногда возникают проблемы, которые мешают пользователю наслаждаться всеми возможностями этого браузера. Одной из таких проблем является отсутствие звука при просмотре видео или слушании аудио файлов. Не будем паниковать, в этой статье мы расскажем о возможных причинах этой проблемы и предложим несколько решений.
Первым шагом при решении проблемы с отсутствием звука в Edge является проверка громкости системы. Возможно, вы случайно отключили звук или установили его на слишком низком уровне. Посмотрите на панели задачи в правом нижнем углу экрана, есть ли там иконка звука. Если она присутствует, убедитесь, что ползунок громкости находится на приемлемом уровне.
Если громкость системы настроена правильно, то возможно проблема заключается в настройках самого браузера Edge. Откройте браузер и перейдите в раздел "Настройки". Затем выберите раздел "Звук и видео" или "Аудио" и проверьте, включен ли звук в браузере. Если вы видите, что звук отключен, включите его. Если в разделе нет такой настройки, то проблема может быть в другом месте, и вам придется искать решение непосредственно для воспроизводимого контента или других настроек системы.
Некоторые пользователи отмечают, что проблема с отсутствием звука в Edge исчезает после перезагрузки компьютера или обновления операционной системы. Поэтому, если вы еще не перезагружали компьютер после возникновения проблемы, это может быть хорошим простым решением. Если же проблема сохраняется, рекомендуется обновить операционную систему и провести диагностику аудио драйверов.
Что делать, если звук не работает в браузере Edge?
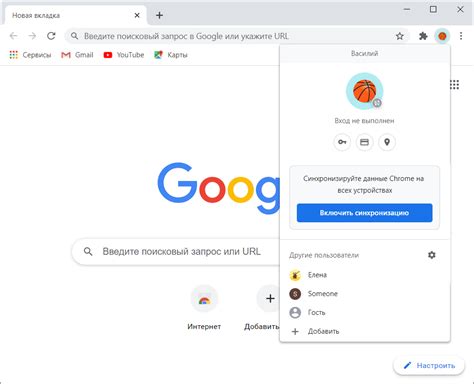
Если у вас возникли проблемы с воспроизведением звука в браузере Edge, есть несколько действий, которые можно предпринять, чтобы решить проблему. Вот несколько шагов, которые помогут вам:
Шаг 1: | Проверьте громкость на компьютере. Убедитесь, что громкость установлена на достаточном уровне и что звук не отключен. |
Шаг 2: | Проверьте звук в других приложениях или браузерах. Если звук не работает только в Edge, то проблема, скорее всего, связана с самим браузером. |
Шаг 3: | Обновите браузер до последней версии. Иногда проблемы с звуком могут быть связаны с устаревшими версиями браузера. |
Шаг 4: | Проверьте настройки звука в самом браузере. Убедитесь, что звук не отключен или заблокирован настройками безопасности. |
Шаг 5: | Перезапустите браузер. Иногда простое перезапуск может решить проблемы с звуком. |
Шаг 6: | Очистите кеш браузера. Иногда проблемы с звуком могут быть связаны с неправильным кешем. |
Шаг 7: | Если все остальные методы не помогли, попробуйте переустановить браузер Edge. Это может помочь исправить проблему звука. |
Это не исчерпывающий список возможных решений, но эти шаги обычно помогают восстановить звук в браузере Edge. Если проблема остается, рекомендуется обратиться за помощью к специалистам или в службу поддержки Microsoft.
Проверьте настройки звука в браузере Edge
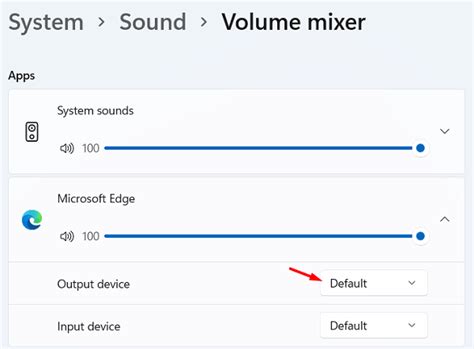
Если у вас возникла проблема со звуком в браузере Edge, первым делом стоит проверить настройки звука самого браузера. Возможно, вам просто неправильно настроен звук или он выключен.
Для этого следуйте инструкциям:
| Шаг 1: | Откройте браузер Edge и нажмите на иконку с тремя точками в верхнем правом углу окна. В выпадающем меню выберите пункт "Настройки". |
| Шаг 2: | На странице настроек найдите раздел "Звук и видео". В этом разделе у вас будет возможность изменить громкость звука, проверить наличие подключенных аудиоустройств и настроить другие параметры звука. |
| Шаг 3: | Убедитесь, что громкость звука установлена на необходимом уровне. Проверьте также, что аудиоустройства, такие как наушники или динамики, правильно подключены к компьютеру. |
Если все настройки звука в браузере Edge выглядят правильно, но проблема с звуком все еще не решена, возможно, проблема кроется в других настройках компьютера или операционной системы. В этом случае рекомендуется проверить настройки звука системы и убедиться, что драйвера аудиоустройств установлены и работают корректно.
Если после проверки настроек звука проблема со звуком в браузере Edge остается, рекомендуется обратиться за помощью к специалисту или поддержке Microsoft.
Проверьте настройки звука в операционной системе
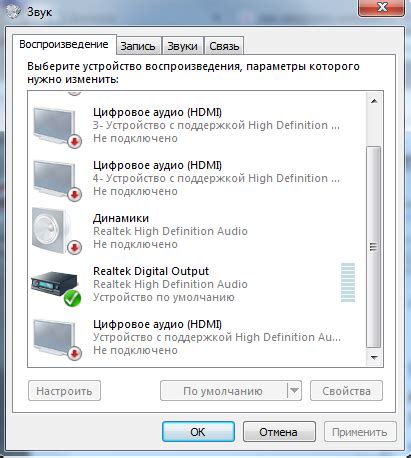
Если звук не работает в браузере Edge, первым шагом, который следует предпринять, это проверить настройки звука в операционной системе. Для этого выполните следующие действия:
- Щелкните правой кнопкой мыши по иконке звука в системном трее, расположенной в правом нижнем углу экрана.
- Выберите "Звуковые настройки" или "Настройки звука".
- Откроется окно с различными вкладками и настройками звука. Проверьте, уровень громкости на максимальном значении и звук не выключен.
- Если звук был отключен, включите его, а затем проверьте работу звука в браузере Edge. Если звук все еще не работает, перейдите к следующему шагу.
Проверка настроек звука в операционной системе может помочь исправить проблему со звуком в браузере Edge. Если проблема остается, есть и другие возможные причины, которые следует учитывать. Переходите к другим решениям, чтобы найти и исправить проблему со звуком в браузере Edge.
Проверьте, что звук работает в других приложениях
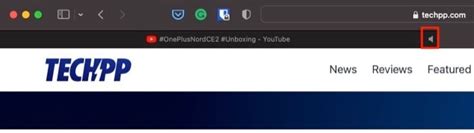
Если звук не работает только в браузере Edge, проверьте его работу в других приложениях. Запустите любую музыкальную программу или откройте видео на YouTube, чтобы убедиться, что звуковое устройство функционирует нормально. Если звук воспроизводится в других приложениях, значит проблема скорее всего связана с браузером Edge.
Один из возможных решений проблемы - проверка громкости в операционной системе. Убедитесь, что звук не выключен или приглушен в настройках громкости Windows. Чтобы это сделать, щелкните правой кнопкой мыши на значке динамика в системном трее и выберите "Уровни громкости". Убедитесь, что все ползунки установлены на достаточном уровне.
Также стоит проверить настройки звука в самом браузере Edge. Откройте браузер и перейдите в меню "Настройки". В разделе "Сайты" найдите "Параметры звука" и убедитесь, что звук разрешен для сайта, на котором вы испытываете проблемы.
Если все вышеперечисленные действия не помогли решить проблему, возможно, вам стоит обратиться к специалисту или посетить форумы поддержки Microsoft, где другие пользователи могут поделиться своими решениями.
Обновите браузер Edge и драйверы звука
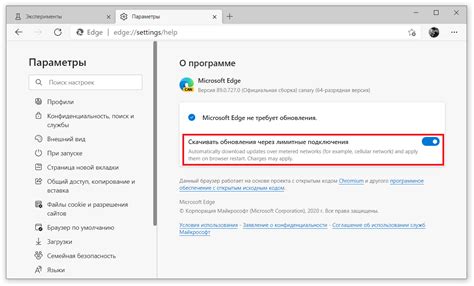
Если у вас возникли проблемы со звуком в браузере Edge, одним из решений может быть обновление самого браузера. Убедитесь, что у вас установлена последняя версия Edge, которая может содержать исправления и обновления, связанные со звуком. Для обновления Edge выполните следующие действия:
- Откройте браузер Edge.
- Кликните на иконку с тремя точками в верхнем правом углу.
- Выберите пункт меню "Настройки".
- В открывшемся окне выберите "О программе Microsoft Edge".
- Если доступна новая версия браузера, она будет загружена и установлена автоматически.
- После завершения обновления перезапустите браузер Edge.
Кроме обновления браузера Edge, также может потребоваться обновление драйверов звука на вашем компьютере. Устаревшие или несовместимые драйверы звука могут привести к проблемам с воспроизведением звука в браузере Edge. Для обновления драйверов звука выполните следующие действия:
- Нажмите правой кнопкой мыши на кнопку "Пуск" в левом нижнем углу экрана.
- В открывшемся контекстном меню выберите "Устройства и принтеры".
- В открывшемся окне найдите раздел "Звуковые, игровые и видеоустройства" и раскройте его.
- Найдите вашу звуковую карту в списке устройств и кликните правой кнопкой мыши на нее.
- Выберите пункт "Обновить драйвер".
- Дождитесь завершения процесса обновления драйверов.
- Перезагрузите компьютер, чтобы изменения вступили в силу.
Обновление браузера Edge и драйверов звука может помочь в решении проблем со звуком в браузере. Если проблема остается, попробуйте иные способы, описанные в нашей статье.



