Android Studio является одной из наиболее популярных интегрированных сред разработки для создания приложений под операционную систему Android. Однако для полноценного тестирования приложений в Android Studio требуется наличие эмулятора, который позволяет имитировать работу различных устройств под управлением Android.
Добавление эмулятора в Android Studio происходит в несколько простых шагов. Во-первых, необходимо убедиться, что у вас установлен Android SDK. Это набор инструментов и библиотек, необходимых для разработки под Android. Если SDK еще не установлен, вы можете скачать его с официального сайта Android и установить на свой компьютер.
После установки SDK следует открыть Android Studio и перейти в настройки. Там вам нужно выбрать пункт 'Appearance & Behavior', а затем 'System Settings'. В появившемся меню вам нужно выбрать пункт 'Android SDK' и убедиться, что на вкладке 'SDK Platforms' установлены все необходимые версии Android для эмулятора.
Шаг 1: Установка Android Studio
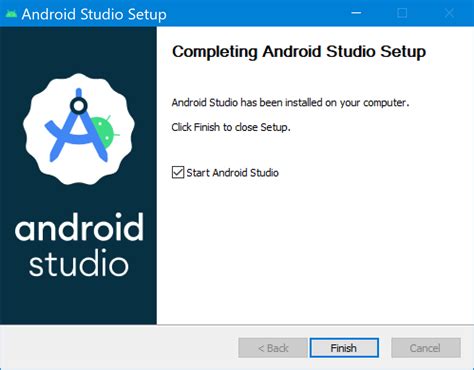
| 1. Перейдите на официальный сайт Android Studio по адресу https://developer.android.com/studio/. |
| 2. На странице загрузки выберите соответствующую версию Android Studio для вашей операционной системы (Windows, macOS или Linux). |
| 3. Щелкните на ссылке "Download" (Скачать), чтобы начать загрузку установщика Android Studio. |
| 4. После завершения загрузки установщика запустите его и следуйте инструкциям мастера установки. |
| 5. Во время установки укажите путь к папке, в которую хотите установить Android Studio. |
| 6. Завершите установку, следуя инструкциям мастера. |
| 7. После завершения установки запустите Android Studio. |
Теперь Android Studio установлена и готова к использованию. Перейдите ко второму шагу, чтобы узнать, как добавить эмулятор в Android Studio.
Шаг 2: Запуск Android Studio

После того, как вы успешно установили Android Studio на свой компьютер, вы можете приступить к ее запуску. В этом разделе мы расскажем вам, как вы можете открыть Android Studio и начать работать над своими проектами.
Чтобы запустить Android Studio, выполните следующие действия:
| Шаг 1: | Найдите ярлык Android Studio на рабочем столе или в меню "Пуск" вашей операционной системы и дважды щелкните по нему. |
| Шаг 2: | Подождите, пока Android Studio полностью загрузится. В это время вы можете увидеть различные окна и диалоговые окна, связанные с процессом загрузки. |
| Шаг 3: | Когда Android Studio загрузится, вы увидите экран приветствия, где можно выбрать уже существующий проект или создать новый. Выберите соответствующий вариант в зависимости от вашего намерения. |
| Шаг 4: | После выбора проекта Android Studio откроется в основном окне. Здесь вы будете иметь доступ ко всем необходимым инструментам и настройкам для разработки приложений. |
Теперь вы готовы начать работу в Android Studio и создавать свои собственные приложения для Android!
Шаг 3: Создание виртуального устройства
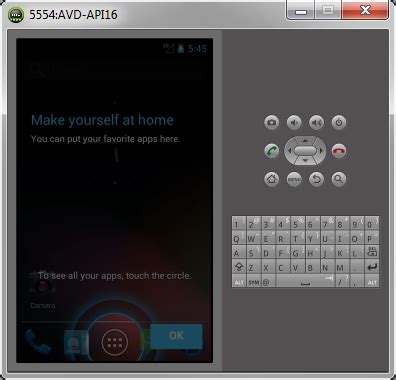
Создание виртуального устройства (эмулятора) позволяет вам запускать и тестировать приложения на разных версиях операционной системы Android без необходимости устройства реального устройства. В Android Studio есть инструмент, который позволяет создавать и настраивать виртуальные устройства.
Чтобы создать виртуальное устройство, выполните следующие шаги:
- Откройте Android Studio и выберите в меню пункт «AVD Manager» (Android Virtual Device Manager).
- Нажмите кнопку «Create Virtual Device» (Создать виртуальное устройство).
- Выберите тип устройства, который вам нужен, например, "Phone" (телефон), "Tablet" (планшет) и т.д.
- Выберите конфигурацию устройства, например, тип экрана, разрешение, плотность пикселей и т.д.
- Выберите версию операционной системы Android для виртуального устройства.
- Нажмите кнопку «Next» (Далее) и следуйте инструкциям по настройке виртуального устройства.
- Когда настройка будет завершена, вы можете запустить виртуальное устройство, нажав кнопку «Play» (Запуск) рядом с его названием в AVD Manager.
Поздравляю! Теперь у вас есть виртуальное устройство, на котором вы можете запускать и тестировать свои приложения Android.
Шаг 4: Настройка виртуального устройства
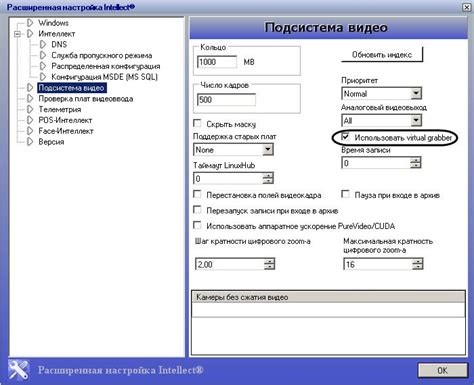
После успешной установки эмулятора на Android Studio, необходимо настроить виртуальное устройство, на котором будет выполняться разрабатываемое приложение. Это позволит вам тестировать приложение без необходимости иметь физическое устройство.
Для начала откройте меню "Tools" в верхней панели Android Studio и выберите пункт "AVD Manager". В этом меню вы сможете создать новое виртуальное устройство или настроить уже существующее.
После открытия AVD Manager нажмите кнопку "Create Virtual Device". Затем выберите тип устройства, который вам нужен, например, телефон или планшет, и нажмите "Next".
Затем выберите профиль устройства, который вы хотите эмулировать. В зависимости от типа устройства, вам будет предложено выбрать разные профили. Выберите профиль, который соответствует вашим нуждам, и нажмите "Next".
После этого вам будет предложено выбрать системное образец, на основе которого будет создано ваше виртуальное устройство. Вам предложат использовать уже установленный образец или скачать новый. Выберите нужный вам вариант и нажмите "Next".
Далее вы должны указать имя для вашего виртуального устройства и выбрать его расположение на диске. После этого нажмите кнопку "Finish" и ваше виртуальное устройство будет создано.
Теперь ваше виртуальное устройство будет доступно в AVD Manager и вы сможете его запустить, нажав кнопку "Play". Виртуальное устройство загрузится и вы сможете начать тестировать ваше приложение на нем.
Шаг 5: Запуск эмулятора
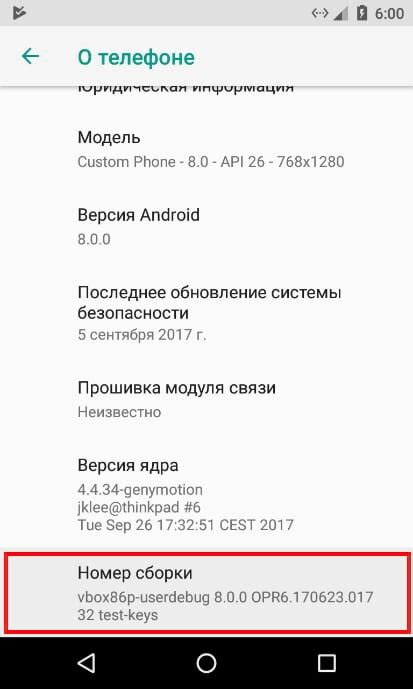
После того как вы добавили эмулятор в Android Studio, можно приступить к его запуску.
Для этого выполните следующие действия:
- Откройте Android Studio.
- На панели инструментов выберите пункт "AVD Manager" (Менеджер виртуальных устройств Android).
- В открывшемся окне AVD Manager нажмите кнопку "Create Virtual Device" (Создать виртуальное устройство).
- Выберите устройство из списка доступных, а затем нажмите "Next" (Далее).
- Выберите желаемую версию операционной системы для эмулятора и нажмите "Next" (Далее).
- На следующем шаге выберите или создайте системное образ для эмулятора и нажмите "Next" (Далее).
- Введите имя для вашего виртуального устройства и нажмите "Finish" (Готово).
- Вернитесь в окно AVD Manager и выберите созданный эмулятор из списка устройств.
- Нажмите кнопку "Play" (Запустить) рядом с названием эмулятора.
После этих действий эмулятор будет запущен и вы сможете начать разрабатывать и тестировать свое приложение на виртуальном устройстве.
Шаг 6: Проверка работы эмулятора
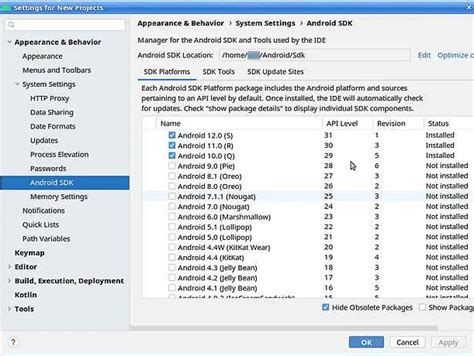
После установки эмулятора и запуска его в Android Studio, вам необходимо проверить его работоспособность. Для этого выполните следующие действия:
- Откройте Android Studio и выберите вкладку "AVD Manager" в правом нижнем углу окна.
- В открывшемся окне выберите созданный вами эмулятор и нажмите кнопку "Запустить".
- Дождитесь, пока эмулятор полностью загрузится и отобразит рабочий стол.
- Проверьте работу эмулятора, открыв различные приложения, проверив их функциональность.
- Также убедитесь, что сетевое подключение в эмуляторе работает корректно. Откройте веб-браузер и попробуйте открыть разные веб-страницы для проверки.
Если все приложения запускаются и функционируют без проблем, а сетевое подключение работает корректно, значит эмулятор успешно установлен и настроен. Теперь вы можете разрабатывать и тестировать свои приложения на этом эмуляторе!