Excel - это мощный инструмент, используемый для работы с таблицами и данных. Он позволяет нам упорядочивать информацию и выполнять сложные расчеты. Иногда нам может понадобиться продолжить таблицу, добавив новые данные в конец уже существующих записей. Это может быть необходимо, например, при обновлении данных или добавлении новых строк в таблицу.
В Excel есть несколько способов продолжить таблицу. Один из самых простых способов - использовать автозаполнение. Это очень удобно, если у вас есть уже заполненные ячейки, и вы хотите быстро расширить вашу таблицу. Для этого вы можете выбрать последнюю заполненную ячейку в столбце или строке и перетащить ее курсором мыши вниз или вправо, пока не достигнете нужного места. Автозаполнение заменит формулы и данные в новых ячейках в соответствии с образцом соседних ячеек.
Если вы хотите добавить новые строки или столбцы в таблицу, вы можете воспользоваться командами "Вставить строки" или "Вставить столбцы". Для этого выберите место, где хотите вставить новую строку или столбец, щелкните правой кнопкой мыши и выберите соответствующую команду из контекстного меню. В новых строках или столбцах вы можете ввести новые данные или формулы, и таблица автоматически адаптируется, чтобы вместить новые записи.
Также можно использовать функцию "Заполнить" для продолжения таблицы в Excel. Для этого выберите ячейку, которую хотите заполнить, а затем выберите команду "Заполнить" из меню "Правка". Появится диалоговое окно "Заполнить", в котором вы можете выбрать, каким образом хотите продолжить заполнение: по строкам, по столбцам или по образцу. Выберите желаемый способ и нажмите "ОК". Excel автоматически продолжит заполнение ячеек в таблице в соответствии с вашими указаниями.
Все эти способы продолжить таблицу в Excel очень просты в использовании и могут значительно упростить редактирование и обработку данных. Не бойтесь экспериментировать и пробовать разные варианты, чтобы найти наиболее удобный и эффективный для вас способ продолжить таблицу. Удачи в работе с Excel!
Как начать таблицу в Excel и сделать ее удобной для работы
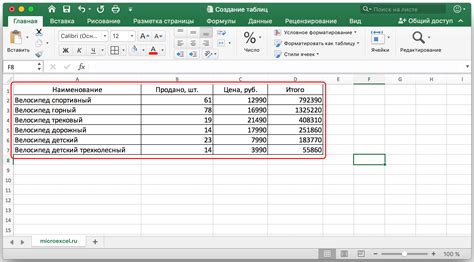
Для начала таблицы в Excel откройте программу и выберите пустую рабочую книгу. Далее, кликните на первую ячейку, в которую хотите внести данные. Введите значение или текст и нажмите Enter, чтобы перейти на следующую ячейку.
Когда вы завершите ввод данных в первую строку, просто перейдите на следующую строку и повторите процесс для введения данных или значений. Таким образом, вы будете добавлять строки и столбцы, чтобы создать полностью заполненную таблицу.
Чтобы сделать таблицу более удобной для работы, вы можете применить форматирование. Выделите ячейки, которые вы хотите отформатировать, и используйте кнопки на панели инструментов или панели форматирования, чтобы изменить шрифт, размеры ячеек, цвет и т. д.
Также, вы можете добавить заголовки к вашей таблице. Просто выделите верхнюю строку и используйте опции на панели инструментов или панели форматирования, чтобы изменить стиль, выравнивание и фоновый цвет заголовков.
Если вам нужно расширить таблицу, просто выделите последнюю ячейку и перетащите ее вниз или вправо. Excel автоматически создаст новые ячейки и продолжит таблицу, сохраняя форматирование и стили.
Не забывайте сохранять вашу таблицу регулярно, чтобы избежать потери данных. Нажмите на кнопку "Сохранить" на панели инструментов или используйте комбинацию клавиш Ctrl+S.
Теперь вы знаете, как начать таблицу в Excel и сделать ее удобной для работы. Этот простой процесс позволяет организовать данные и легко работать с ними, что делает Excel одним из самых популярных инструментов для работы с таблицами.
| Имя | Возраст | Пол |
|---|---|---|
| Анна | 25 | Женский |
| Иван | 30 | Мужской |
| Мария | 35 | Женский |
Как редактировать таблицу в Excel: основные функции и приемы
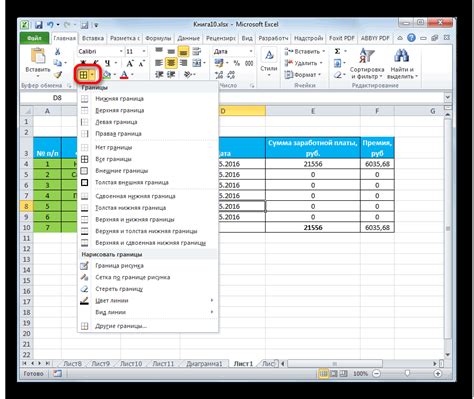
1. Вставка и удаление строк и столбцов: Для вставки новой строки или столбца выделите существующую строку или столбец, щелкните правой кнопкой мыши и выберите "Вставить". Аналогично, для удаления строки или столбца выделите его и выберите "Удалить".
2. Заполнение ячеек: Вы можете быстро заполнить серию ячеек значениями, автоматически увеличивающимися числами или паттернами. Просто введите первое значение, выделите ячейку и перетащите заполнитель справа вниз или вправо.
3. Копирование и вставка данных: Для копирования данных выделите ячейки, нажмите правую кнопку мыши и выберите "Копировать". Затем выберите ячейку, в которую нужно вставить данные, и нажмите правую кнопку мыши, выбирая "Вставить". Вы также можете использовать комбинацию клавиш Ctrl+C и Ctrl+V.
4. Вырезание и перемещение данных: Если вам нужно переместить данные, а не копировать их, используйте команду "Вырезать". Выделите ячейки, нажмите правую кнопку мыши и выберите "Вырезать". Затем выберите ячейку, в которую нужно переместить данные, и нажмите правую кнопку мыши, выбирая "Вставить".
5. Форматирование таблицы: Excel предлагает множество инструментов форматирования для улучшения внешнего вида таблицы. Выделите ячейки, которые вы хотите отформатировать, и используйте панель инструментов "Главная", чтобы изменить шрифт, цвета, выравнивание и другие параметры.
6. Сортировка данных: При работе с большим объемом данных часто необходимо их отсортировать. Выделите всю таблицу или столбец, который нужно отсортировать, и выберите команду сортировки в меню "Данные". Например, вы можете отсортировать данные в порядке возрастания или убывания или по заданному критерию.
7. Фильтрация данных: Фильтр позволяет быстро отображать только определенные данные в таблице, исключая остальные. Выделите таблицу, выберите команду фильтрации в меню "Данные" и настройте фильтр по нужным значениям или критериям.
8. Сводные таблицы: Если у вас большой объем данных и вы хотите суммировать или анализировать их более подробно, вы можете использовать функцию сводных таблиц. Выберите таблицу, перейдите на вкладку "Вставка" и выберите "Сводная таблица". Затем выберите поля, которые вы хотите суммировать или анализировать, и Excel автоматически создаст сводную таблицу.
Теперь, когда вы знакомы с основными функциями и приемами редактирования таблиц в Excel, вы можете эффективно работать с данными и создавать профессионально оформленные таблицы.
Как продолжить таблицу в Excel при добавлении новых данных
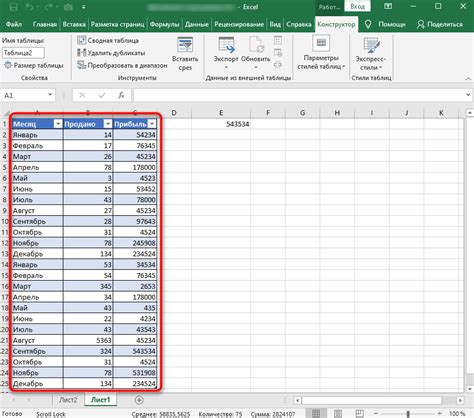
Когда вам нужно добавить новые данные в существующую таблицу в Excel, есть несколько простых способов продолжить таблицу без необходимости ручного редактирования каждой ячейки. Вот несколько полезных советов и инструкций, которые помогут вам сделать это быстро и эффективно.
- Автозаполнение: Excel предлагает функцию автозаполнения, которая может быть очень полезной при продолжении таблицы. Просто введите первое значение новых данных и перетащите заполнитель вниз до нужного конечного значения. Excel автоматически заполнит все промежуточные ячейки.
- Использование формул: Если вам необходимо продолжить таблицу с использованием формул или функций, Excel автоматически обновит их при добавлении новых данных. Введите формулу в первую ячейку нового столбца или строки, затем скопируйте формулу и вставьте ее в нужные ячейки. Excel автоматически изменит ссылки на ячейки и обновит значения.
- Таблицы Excel: Функция "Таблицы" в Excel позволяет создавать динамические таблицы, которые автоматически расширяются при добавлении новых данных. Чтобы создать таблицу, выделите ячейки с имеющимися данными и нажмите на кнопку "Таблица" на панели инструментов Excel. Затем, когда вы добавляете новые данные в столбцы, таблица автоматически расширяется и обновляет все связанные формулы и функции.
Эти быстрые советы помогут вам продолжить таблицу в Excel без лишнего труда. Вы можете выбрать наиболее удобный способ для ваших потребностей и продолжать работу с данными с минимальными усилиями.