Microsoft Word - одно из самых популярных программных средств для создания текстовых документов. Возможности этого программного инструмента огромны, и, на первый взгляд, кажется, что работа с таблицами в Word - дело простое и понятное. Однако, если вам приходилось сталкиваться с проблемой продолжения таблицы на другую страницу, то вы, безусловно, знаете о том, что кажется таким простым, на самом деле может вызвать некоторые трудности.
В данной статье мы предлагаем вам инструкцию по продолжению таблицы в Word, которая поможет вам повысить вашу продуктивность и справиться с возникающими проблемами. Также рекомендуется обратить внимание на несколько полезных советов, которые помогут вам сделать работу с таблицами в Word более эффективной и удобной.
Одним из наиболее распространенных вопросов, связанных с таблицами в Word, является проблема их продолжения на другую страницу. Когда таблица находится на границе двух страниц, возникает необходимость переноса всех строк, которые не помещаются на текущей странице, на следующую. Причина в этом кроется в специфике работы программного инструмента Word, который автоматически разбивает таблицу на две части, не предоставляя пользователю возможности ее продолжения на другой странице.
Продолжение таблицы в Word: советы для увеличения эффективности работы
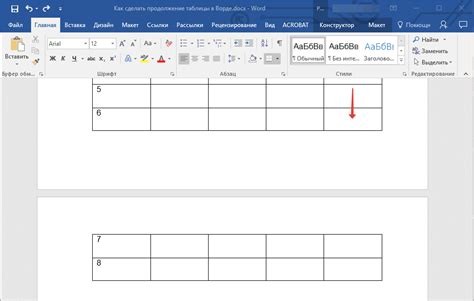
Продолжение таблицы в программе Word может стать сложной задачей, особенно когда таблица занимает несколько страниц. Однако, использование правильных советов может существенно увеличить эффективность работы с таблицей в Word. В этом разделе мы рассмотрим несколько полезных советов, которые помогут вам продолжить таблицу и сэкономить время.
- Используйте автоматическое продолжение таблицы. Если ваша таблица не помещается на одной странице, Word может автоматически продолжить таблицу на следующей странице. Для этого просто установите курсор в последнюю ячейку таблицы и нажмите клавишу "Tab". Word автоматически добавит новые строки и продолжит таблицу на следующей странице.
- Правильно настройте разрывы страниц. Если таблица не может быть размещена на одной странице, вам может потребоваться использовать разрывы страниц. Чтобы правильно настроить разрывы страниц, выделите строку перед таблицей, перейдите во вкладку "Разметка страницы" и выберите опцию "Разрыв страницы". Word автоматически добавит разрыв перед таблицей и продолжит ее на следующей странице.
- Используйте макросы для автоматизации. Если вам часто приходится продолжать таблицу в Word, вы можете использовать макросы для автоматизации этого процесса. Макросы в Word позволяют записывать и запускать последовательность команд, что позволяет делать почти все операции в Word автоматически.
- Используйте стили таблицы. Стили таблицы в Word позволяют создавать предопределенные наборы форматирования для таблиц. Если вы часто используете определенный стиль таблицы, вы можете создать его и применять его к новым таблицам одним нажатием кнопки. Это может существенно ускорить процесс создания и форматирования таблицы.
- Не забывайте о границах таблицы. Если при продолжении таблицы у вас возникли проблемы с границами ячеек, выделите всю таблицу, перейдите во вкладку "Макет" и выберите опцию "Границы таблицы". Затем выберите подходящий вариант для границ ячеек и нажмите "Применить". Word применит выбранный стиль границ ко всей таблице, включая новые строки.
Следуя этим советам, вы сможете легко продолжить таблицу в программе Word и существенно увеличить свою продуктивность при работе с таблицами.
Как продолжить таблицу в Word без проблем
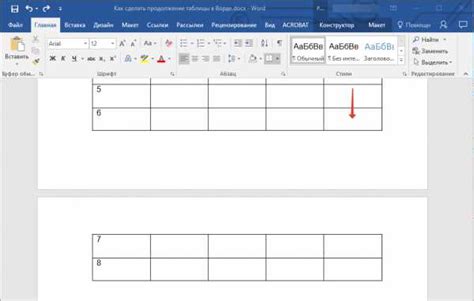
В работе с документами в Word часто возникает необходимость продолжить таблицу на следующей странице или после других элементов. Это может быть вызвано добавлением новых данных или изменением формата документа. Несмотря на то, что задача кажется простой, некоторые пользователи сталкиваются с трудностями при продолжении таблицы. Однако, с помощью нескольких простых шагов можно уверенно продолжить таблицу без проблем.
- Выделите последнюю ячейку таблицы на текущей странице, к которой требуется добавить новые данные.
- На панели инструментов "Макет таблицы", расположенной в верхней части экрана, выберите кнопку "Разбить таблицу".
- Если кнопка "Разбить таблицу" не отображается, убедитесь, что таблица правильно выделена.
- На открывшейся панели инструментов выберите опцию "Продолжить таблицу" (вторая слева).
- Теперь вы можете добавить данные в новые ячейки таблицы, которая продолжена на следующую страницу или после других элементов.
Важно помнить, что при продолжении таблицы в Word автоматически создается перенос с сохранением форматирования и связей между ячейками. Процесс продолжения таблицы можно повторить неограниченное количество раз, чтобы удовлетворить потребности вашего документа.
Теперь, когда вы знаете, как продолжить таблицу в Word без проблем, вы сможете легко организовать и форматировать свои документы, улучшая продуктивность вашей работы и экономя время.
Основные шаги для создания продолжения таблицы
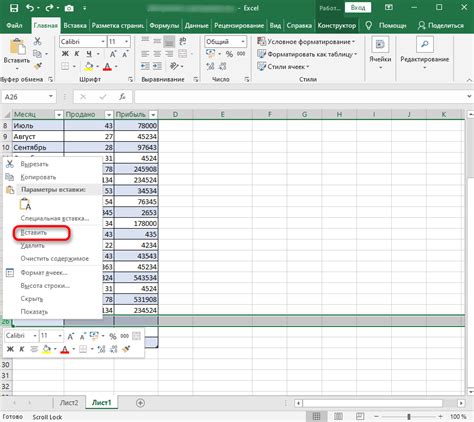
Для продолжения таблицы в документе Microsoft Word следуйте следующим шагам:
- Откройте документ, в котором необходимо продолжить таблицу.
- Разместите курсор в ячейке таблицы, в которой должно начаться продолжение.
- На панели инструментов выберите вкладку "Разметка"
- В группе "Таблица" найдите кнопку "Продолжение таблицы" и щелкните на ней.
- После этого курсор сместится на следующую строку, и вы сможете добавлять новые строки в таблицу.
- Для добавления новых столбцов, выберите ячейку в последней строке таблицы и нажмите клавишу "Tab".
- Продолжайте добавлять строки и столбцы в таблицу, пока не достигнете нужного размера.
- При необходимости вы можете также изменить ширину столбцов или высоту строк, используя инструменты вкладки "Разметка".
- После того, как таблица будет изменена или завершена, сохраните документ.
Следуя этим простым шагам, вы сможете легко создать продолжение таблицы в документе Microsoft Word и экономить время на форматировании документов.
| Заголовок 1 | Заголовок 2 | Заголовок 3 |
|---|---|---|
| Ячейка 1,1 | Ячейка 1,2 | Ячейка 1,3 |
| Ячейка 2,1 | Ячейка 2,2 | Ячейка 2,3 |
Скрытые возможности продолжения таблицы в Word
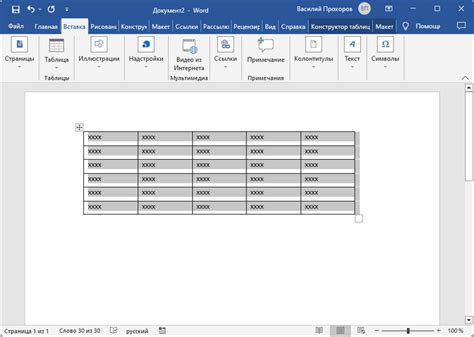
Для продолжения таблицы в Word необходимо выполнить несколько простых шагов. Во-первых, выделите последнюю ячейку таблицы, которую вы хотите продлить. Затем перейдите на вкладку "Расположение" в окне "Инструменты для таблиц", которое появится в верхней части экрана при выделении таблицы.
В разделе "Объединение ячеек" выберите опцию "Продолжить таблицу". После этого таблица будет продлена автоматически, и новые строки будут добавляться при заполнении последней ячейки.
Также можно настроить продолжение таблицы так, чтобы новые строки добавлялись только при заполнении определенного количества ячеек. Для этого в разделе "Объединение ячеек" необходимо выбрать опцию "Продолжить таблицу с выборочным количеством ячеек". Затем можно выбрать нужное количество ячеек, после которых будут добавляться новые строки.
Продолжение таблицы в Word - это мощный инструмент, который может существенно облегчить работу с большими таблицами. Он помогает сделать таблицу более удобной для чтения и редактирования, а также предотвращает разрыв строк и затруднения при добавлении новых данных.
Используя скрытые возможности продолжения таблицы в Word, вы сможете создавать более сложные таблицы и эффективно управлять данными. Попробуйте эту функцию и убедитесь, что она значительно упрощает работу с таблицами в программе Word.
| Заголовок 1 | Заголовок 2 | Заголовок 3 |
|---|---|---|
| Ячейка 1 | Ячейка 2 | Ячейка 3 |
| Ячейка 4 | Ячейка 5 | Ячейка 6 |
Используйте функцию "Разделение таблицы" для продолжения данных
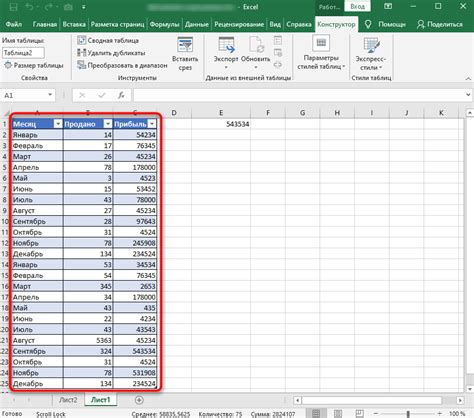
При работе с таблицами в программе Microsoft Word возникает необходимость в продолжении данных на следующую страницу. Для этого можно использовать функцию "Разделение таблицы", которая позволяет разбить одну таблицу на несколько частей и продолжить заполнение данных в новой части.
Чтобы воспользоваться этой функцией, следует выделить последнюю строку таблицы на текущей странице и нажать правой кнопкой мыши. В открывшемся контекстном меню нужно выбрать пункт "Разделение таблицы". После этого таблица будет автоматически разделена на две части, причем в новой части будет продолжена нумерация строк и сохранены стили форматирования.
Разделение таблицы особенно полезно при создании документов, содержащих большое количество данных, таких как отчеты, таблицы с расчетами или базы данных. Благодаря этой функции можно более удобно организовать информацию и обеспечить динамичность ее представления.
Не забывайте, что при разделении таблицы на несколько частей становится недоступной возможность сортировки данных по столбцам. Если вам нужно отсортировать данные, рекомендуется разбить таблицу на несколько отдельных таблиц и использовать функцию "Связанные таблицы".
Использование функции "Разделение таблицы" в Microsoft Word значительно упрощает работу с большими объемами данных. Она позволяет более гибко организовать информацию и обеспечить удобство ее представления.
Техники оформления продолжения таблицы для улучшения визуального восприятия
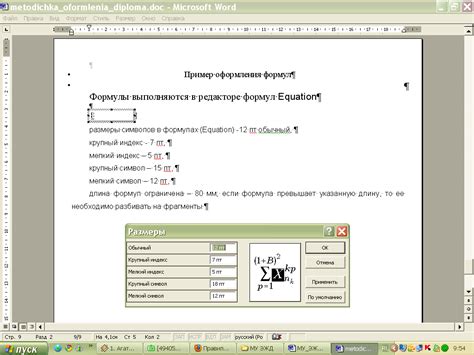
Продолжение таблицы в документе Word может иногда вызвать сложности в визуальном восприятии содержимого. Однако, существуют несколько техник оформления, которые помогут улучшить визуальное восприятие продолжения таблицы.
1. Использование разных цветов для разделения основной таблицы и продолжения. Например, вы можете выбрать светлый оттенок для основной таблицы и более темный цвет для продолжения. Это позволит читателям легко отличить продолжение от основной таблицы.
2. Добавление заголовка "Продолжение таблицы" над продолжением. Если таблица расположена на нескольких страницах, это поможет читателям понять, что они видят продолжение таблицы, а не новую таблицу.
3. Использование линий или границ для разделения основной таблицы и продолжения. Вы можете добавить горизонтальную линию между последней строкой основной таблицы и первой строкой продолжения. Это также поможет визуально разделить основную таблицу и продолжение.
4. Выравнивание текста в продолжении таблицы таким образом, чтобы он отображался по ширине страницы. Это позволит таблице выглядеть более аккуратно и читабельно.
Используя эти техники оформления продолжения таблицы, вы сможете улучшить визуальное восприятие содержимого и сделать его более понятным для читателей.
Полезные советы для эффективного редактирования и форматирования продолжения таблицы

Продолжение таблицы в Microsoft Word может быть сложной задачей, особенно если не знать нужных инструментов и приемов. В этом разделе мы рассмотрим несколько полезных советов, которые помогут вам эффективно редактировать и форматировать продолжение таблицы, чтобы ваш документ выглядел профессионально и аккуратно.
- Используйте связные заголовки: Если ваша таблица занимает несколько страниц, важно использовать связные заголовки для всех столбцов. Это поможет вашему читателю легко ориентироваться в таблице и понять ее структуру.
- Используйте повторяющиеся заголовки: Если ваша таблица продолжается на следующей странице, убедитесь, что заголовки столбцов повторяются. Это можно сделать с помощью функции "Повторить заголовок строк" в разделе "Основные" на вкладке "Разметка страницы".
- Используйте разделители страниц: Чтобы улучшить читаемость таблицы и ясно отделить продолжение таблицы на новой странице, вы можете вставить разделитель страниц перед началом продолжения таблицы. Это можно сделать, выбрав пункт "Разделитель страниц" из меню "Разметка страницы".
- Используйте автоматическое форматирование: Word предлагает несколько встроенных функций для автоматического форматирования таблиц, включая автоматическое выравнивание текста, автоматическое изменение ширины столбцов и автоматическое изменение размера таблицы. Используйте эти функции, чтобы быстро и легко улучшить внешний вид вашей таблицы.
- Используйте стили таблиц: Word позволяет создавать и применять стили таблиц, которые можно легко настроить и изменять в любое время. Используйте стили таблиц, чтобы создавать единообразие и согласованный внешний вид вашей таблицы.
- Используйте сноски и комментарии: Если вам не хватает места в таблице для дополнительной информации, вы можете использовать сноски или комментарии, чтобы добавить дополнительные пояснения к вашим данным. Сноски и комментарии можно легко добавлять и редактировать в Word, и они помогут вашему читателю лучше понять содержание таблицы.
Следуя этим полезным советам, вы сможете эффективно редактировать и форматировать продолжение таблицы в Microsoft Word и создать профессионально оформленный документ. Удачи в вашей работе!
Как сохранить одинаковую ширину столбцов при продолжении таблицы в Word
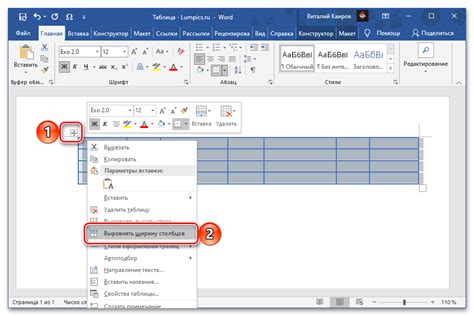
При создании таблицы в Microsoft Word часто возникает необходимость продолжить ее на следующей странице или вставить новые строки под существующей таблицей.
Однако, при продолжении таблицы в Word возникает проблема: ширина столбцов может измениться, что может создать неравномерное отображение данных. В таких случаях необходимо принять меры для сохранения одинаковой ширины столбцов.
Вот несколько шагов, которые помогут сохранить одинаковую ширину столбцов при продолжении таблицы в Word:
- Выделите последнюю ячейку на странице перед продолжением таблицы.
- На панели инструментов выберите вкладку "Макет" и нажмите на кнопку "Разбить таблицу".
- После этого появится диалоговое окно "Разбить таблицу". Установите количество строк равным 1 и нажмите "ОК".
- Теперь таблица будет разделена на две части, но ширина столбцов продолжит оставаться одинаковой.
- Вставьте новые строки или продолжите таблицу как обычно, и ширина столбцов будет сохранена.
С помощью этих простых шагов вы сможете сохранить одинаковую ширину столбцов при продолжении таблицы в Word и обеспечить более аккуратное отображение данных.
Важно помнить, что таблицы в Word предоставляют широкие возможности для форматирования данных и их удобного представления. Знание эффективных способов работы с таблицами поможет вам максимально использовать все возможности этого инструмента для создания профессиональных документов.