Google Meet - это удобный сервис для проведения онлайн-конференций, который предоставляет возможность взаимодействовать с коллегами и друзьями из любой точки мира. Одним из преимуществ этой платформы является возможность стать организатором виртуальной встречи, что дает полный контроль над ее проведением и настройками.
Для того чтобы стать организатором в Google Meet, вам понадобится аккаунт Google. Если у вас его нет, создайте его на официальном сайте Google. Затем вам нужно перейти на страницу проведения конференции и нажать кнопку "Создать встречу".
После нажатия на кнопку "Создать встречу" вам будет предложено ввести название встречи и выбрать дату и время ее начала. Также вы можете настроить параметры безопасности и дополнительные функции, такие как шифрование и отключение микрофона участников по умолчанию. При желании, вы можете пригласить других пользователей на встречу, просто отправив им приглашение по электронной почте.
Возможности и преимущества организаторства в Google Meet

Google Meet предоставляет организаторам широкий спектр возможностей, которые делают онлайн-встречи еще более удобными и эффективными.
Вот несколько преимуществ, которыми можно воспользоваться при организации встреч в Google Meet:
- Удобство использования: Google Meet имеет простой и интуитивно понятный интерфейс, поэтому даже новички могут быстро освоить его. Организаторы могут легко создавать и управлять встречами, а также делиться ссылками для участия.
- Масштабируемость: Google Meet позволяет проводить как небольшие собрания, так и масштабные конференции с большим числом участников. Встречи могут включать до 250 человек, что делает его идеальным инструментом для командной работы и проведения презентаций.
- Возможность записи встреч: Организаторы могут записывать встречи в Google Meet, чтобы в дальнейшем поделиться ими с участниками, которые пропустили встречу или хотят повторно просмотреть материалы. Это особенно полезно для обучения и тренингов.
- Коллаборативный инструмент: Google Meet интегрируется с другими инструментами G Suite, такими как Google Документы и Google Презентации. Это позволяет организаторам совместно работать над документами в режиме реального времени во время встречи.
Организаторство в Google Meet дает возможность легко собирать и управлять участниками, проводить встречи различного масштаба и максимально эффективно использовать время. Благодаря своим возможностям и преимуществам, Google Meet становится все более популярным инструментом для организации онлайн-коммуникаций и ведения бизнеса.
Шаги по созданию встречи в Google Meet
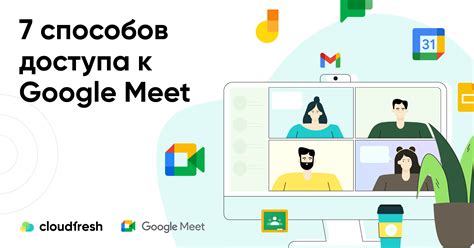
Чтобы стать организатором в Google Meet и начать проводить встречи, следуйте этим шагам:
- Откройте веб-браузер и перейдите на meet.google.com.
- В верхнем правом углу нажмите на кнопку "Войти" и войдите в свою учетную запись Google.
- После входа нажмите на кнопку "Создать встречу" или выберите на боковой панели вкладку "Nовая встреча".
- Введите название встречи и выберите дату и время начала встречи.
- Выберите длительность встречи и время окончания. Если не нужно ограничивать время встречи, оставьте поле "Время окончания" пустым.
- Решите, какие участники могут присоединиться к встрече. Вы можете выбрать опцию "Все, кто имеет ссылку", "Все из вашей организации" или "Только приглашенные пользователи".
- Нажмите на кнопку "Создать" и встреча будет создана.
- Чтобы пригласить участников, нажмите на значок "Пригласить" в верхнем правом углу экрана. Вы можете скопировать ссылку на встречу и отправить ее своим участникам.
- Когда наступит время встречи, откройте meet.google.com и нажмите на кнопку "Присоединиться".
- Встреча начнется, и вы станете организатором.
Следуя этим шагам, вы сможете легко создать встречу в Google Meet и начать проводить совещания, уроки или вебинары с вашими участниками!
Настройка прав доступа и ролей участников
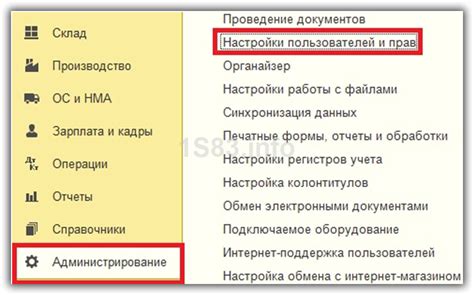
При организации встречи в Google Meet вы можете настраивать права доступа и роли участников, чтобы обеспечить безопасность и эффективность встречи.
У Google Meet есть четыре уровня доступа и роли:
Владелец - полный доступ ко всем функциям встречи, включая настройку и изменение настроек встречи, удаление других участников и приглашение новых, а также возможность записать встречу.
Редактор - возможность делать почти все то же самое, что и владелец, но без возможности удалить или изменить роль владельца.
Участник - может присоединиться к встрече, общаться, включаться в видео и аудио, а также писать в чате. Однако он не имеет доступа к настройкам встречи.
Гость - имеет ограниченный доступ и может присоединиться к встрече только при наличии ссылки, но без возможности общаться или использовать другие функции.
Вы можете изменять роли участников во время встречи. Для этого выберите участника, правой кнопкой мыши нажмите на его имя и выберите нужную роль в контекстном меню.
Настройка прав доступа и ролей участников в Google Meet позволяет эффективно управлять встречей и обеспечивать безопасность всех участников.
Инструменты для управления и контроля встречей

Google Meet предлагает организаторам набор полезных инструментов, которые помогут им управлять и контролировать встречи. Эти инструменты обеспечивают возможность планирования, управления доступом участников и обеспечения безопасности встреч.
Вот несколько важных инструментов, которыми может воспользоваться организатор:
- Планировщик встреч: Google Meet предоставляет возможность создавать и планировать встречи заранее. С помощью планировщика вы можете установить дату, время и продолжительность встречи, а также пригласить участников на встречу, отправив им ссылку или электронное приглашение.
- Управление доступом: Организатор может контролировать доступ к встрече, решая, кто может присоединиться к ней. Вы можете ограничить доступ только для приглашенных участников и предварительно проверить каждого, кто запрашивает доступ.
- Управление аудиторией: Во время встречи организатор может контролировать аудиторию, управлять микрофонами и камерами участников. Вы можете дать участникам возможность поделиться экраном и контролировать это действие.
- Запись встречи: Google Meet позволяет организаторам записывать встречу, чтобы участники могли просмотреть ее позже или поделиться с теми, кто не смог присоединиться. Это полезный инструмент для сохранения содержимого встречи или восстановления упущенной информации.
- Безопасность: Google Meet обеспечивает высокий уровень безопасности встреч. Организатор может контролировать доступ к встрече, предотвращать несанкционированный доступ и защищать встречу от вредоносных действий.
Использование этих инструментов позволяет организаторам более эффективно управлять встречами, контролировать их ход и обеспечивать безопасность участников. Благодаря этим возможностям организаторы могут создавать и проводить успешные встречи на Google Meet.
Работа с интерактивными функциями Google Meet
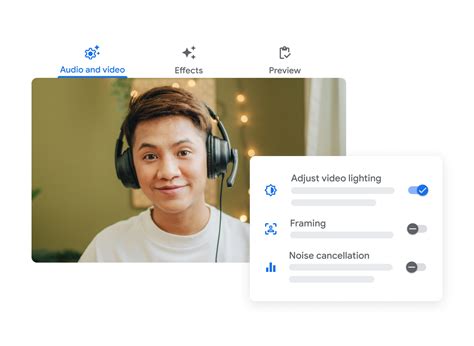
Google Meet предоставляет ряд интерактивных функций, которые могут значительно облегчить взаимодействие с участниками во время конференц-звонка. В этом разделе мы рассмотрим некоторые из них.
Поднятие руки: Если во время обсуждения вам нужно задать вопрос или выразить свое мнение, вы можете использовать функцию "Поднятие руки". Нажмите на кнопку "Поднять руку" на панели инструментов, чтобы уведомить ведущего о своем желании высказаться. Ведущий может заметить ваш запрос и дать вам возможность заговорить.
Чат: Функция чата позволяет участникам обмениваться сообщениями во время конференц-звонка. Нажмите на кнопку "Чат" на панели инструментов, чтобы открыть окно чата. Вы можете отправить сообщение всем участникам или выбранным лицам. Сообщения появятся в окне чата, где они могут быть прочитаны и обсуждены.
Поделиться экраном: Если вам нужно показать участникам что-то на вашем экране, вы можете воспользоваться функцией "Поделиться экраном". Нажмите на кнопку "Поделиться экраном" на панели инструментов и выберите нужную опцию: поделиться всем экраном или только определенным окном или вкладкой. Участники смогут видеть все, что соответствует вашему выбору.
Голосование: Функция голосования позволяет организатору проводить опросы и получать мнения участников. Нажмите на кнопку "Голосование" на панели инструментов и задайте вопрос с вариантами ответов. Участники смогут выбрать один из предложенных вариантов, и результаты будут отображаться в режиме реального времени.
Позвать говорящего: Если во время конференц-звонка вам нужно уточнить что-то у конкретного участника, вы можете воспользоваться функцией "Позвать говорящего". Нажмите правой кнопкой мыши на имя участника в списке участников и выберите "Позвать говорящего". Участник получит уведомление и сможет ответить на ваш запрос.
Использование этих интерактивных функций поможет сделать конференц-звонки в Google Meet более удобными и эффективными. Вы можете экспериментировать с ними и выбрать те, которые подходят вам больше всего для организации своих встреч и мероприятий.
Расширенные возможности организатора в Google Meet
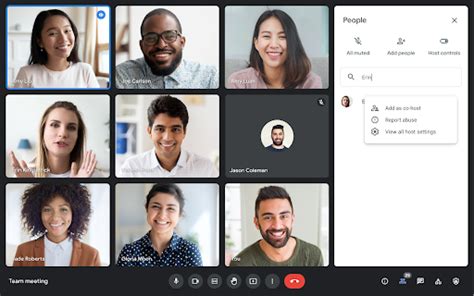
1. Планирование встречи: В качестве организатора, вы можете заранее запланировать встречу и пригласить участников, указав дату, время и продолжительность. Вы также имеете возможность настроить уровень доступа и выслать приглашение с уникальной ссылкой.
2. Управление доступом: Организатор может контролировать доступ к встрече, а также управлять присутствием участников. Есть возможность разрешить или запретить присоединение новых пользователей, убрать из встречи нежелательных участников или ограничить возможности других пользователей.
3. Включение камеры и микрофона: Как организатор, у вас есть право включить или выключить камеру и микрофон для каждого участника по отдельности или для всех одновременно. Это особенно полезно, если требуется поддержка порядка или ограничение фонового шума.
4. Чат и обмен файлами: Организатор может включить или отключить чат во время встречи, а также разрешить или запретить обмен файлами. Это позволяет эффективно взаимодействовать со всеми участниками и делиться необходимыми документами и материалами.
5. Запись встречи: Организатор может записать встречу, чтобы участники могли просмотреть ее позже или поделиться с другими коллегами. Запись сохраняется в облаке Google Drive и доступна только для тех, кому было разрешено ее просмотреть.
6. Опросы и оповещения: В режиме организатора вы можете проводить опросы во время встречи, чтобы получить обратную связь от участников. Также вы можете отправлять оповещения всем или отдельным участникам, чтобы оперативно сообщать важную информацию.
Воспользовавшись расширенными возможностями в Google Meet, организаторы могут сделать свои виртуальные встречи более эффективными и гибкими. Эти функции помогают контролировать и управлять встречей, создавать комфортные условия для участников и добиваться поставленных целей.
Подключение внешних приложений и сервисов

Google Meet позволяет организаторам подключать внешние приложения и сервисы, чтобы расширить функциональность конференции. Благодаря этому, во время встречи можно использовать различные дополнительные инструменты и улучшить процесс общения.
Чтобы подключить внешнее приложение или сервис в Google Meet, следуйте этим простым шагам:
- Откройте меню настройки в правом нижнем углу окна видеоконференции.
- Выберите "Настройки" из выпадающего списка.
- Перейдите на вкладку "Дополнительно".
- Прокрутите страницу до раздела "Внешние приложения и сервисы".
- Нажмите на кнопку "Включить" рядом с нужным приложением или сервисом.
После этого выбранное приложение или сервис будет доступно во время встречи. Вы сможете использовать его функции непосредственно из окна видеоконференции Google Meet.
Обратите внимание, что доступные внешние приложения и сервисы могут отличаться в зависимости от вашего местоположения и настройки организации.
Типичные проблемы и их решения при организации встреч в Google Meet
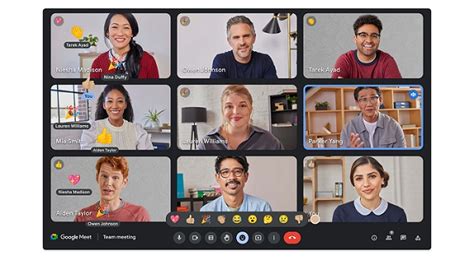
Организация встреч в Google Meet может столкнуться с несколькими типичными проблемами. Важно знать, как эти проблемы решить, чтобы обеспечить гладкое и эффективное проведение встреч.
1. Проблема: Плохое качество звука или видео.
Решение: Проверьте свои аудио- и видеоустройства, убедитесь, что они работают должным образом. Проверьте настройки Google Meet, чтобы убедиться, что вы используете правильные устройства. Кроме того, проверьте свою сетевую связь и убедитесь, что у вас достаточно быстрой и стабильной интернет-соединения.
2. Проблема: Низкая скорость интернета.
Решение: Закройте все ненужные программы и вкладки, которые могут потреблять интернет-трафик. Подключите компьютер или устройство к более стабильной сети Wi-Fi или используйте проводное подключение.
3. Проблема: Проблемы с входом в совещание.
Решение: Убедитесь, что вы использовали правильную ссылку для входа в совещание. Если это не помогает, попробуйте выйти из аккаунта Google и снова войти. Если у вас есть гостевой аккаунт, убедитесь, что вы вошли в правильную учетную запись.
4. Проблема: Шум и помехи на фоне.
Решение: Используйте наушники с микрофоном или внешний микрофон, чтобы улучшить качество записи и снизить фоновый шум. При необходимости переместитесь в более тихое помещение, чтобы избежать помех и шумов.
5. Проблема: Организация большой встречи с множеством участников.
Решение: Разделите большую встречу на несколько подгрупп, используя функцию "Брейк-аут-румы" в Google Meet. Это позволит участникам активнее участвовать в обсуждении и обмене идеями. Также можно использовать режим "Поднятая рука", чтобы упорядочить процесс вопросов и ответов.
При решении этих типичных проблем и использовании соответствующих решений организация встреч в Google Meet станет более продуктивной и комфортной для всех участников.