Procreate - это инновационное программное обеспечение для создания и редактирования цифровых искусственных произведений, разработанное специально для художников и дизайнеров. Благодаря своим многочисленным функциям и интуитивно понятному интерфейсу, Procreate стал незаменимым инструментом для творческих профессионалов.
Это руководство предназначено для тех, кто только начинает свое путешествие в мире Procreate, а также для опытных пользователей, которые хотят узнать больше о возможностях программы. Здесь вы найдете советы, трюки и секреты, которые помогут вам стать более эффективным и творческим художником.
Одной из главных особенностей Procreate является его мощный набор инструментов рисования. Вы можете выбрать из более чем 130 кистей разных типов и эффектов, что позволит вам создавать произведения искусства, которые полностью соответствуют вашему стилю. Вы также можете создавать свои собственные кисти, настраивая различные параметры их поведения.
Основы работы
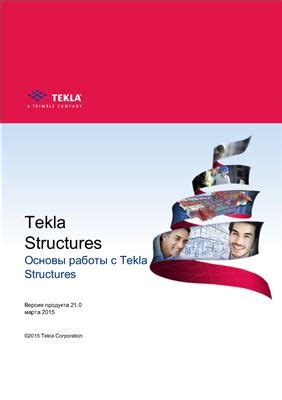
Перед началом работы в Procreate рекомендуется ознакомиться с основными функциями приложения и овладеть его управлением.
Основные шаги для начала работы в Procreate:
| 1. | Создание нового проекта: | Для создания нового проекта нажмите на кнопку "Create" или "+" в главном меню приложения. Здесь вы можете выбрать размер и ориентацию холста, а также задать настройки разрешения. |
| 2. | Интерфейс Procreate: | После создания проекта вы попадаете в интерфейс приложения. Основной рабочей областью является холст, на котором вы можете рисовать. Слева располагается панель инструментов с различными кистями, карандашами, стилями и другими инструментами для рисования. |
| 3. | Инструменты и функции: | Проcreate предлагает широкий выбор инструментов и функций, доступных для использования. Вы можете выбрать кисть, изменять ее размер, прозрачность, цвет и т.д. также есть инструменты для настройки слоев, маски, удаления, замены цвета и многое другое. |
| 4. | Сохранение работы: | После завершения работы нажмите на кнопку "Готово" или "Save" для сохранения проекта. Вы можете сохранить его в галерее устройства или экспортировать в другие форматы, такие как JPEG, PNG, PSD. |
Это лишь краткое описание основ работы в Procreate. Приложение предлагает множество других функций, которые можно изучить по мере освоения программы. С помощью Procreate вы сможете создавать потрясающие произведения и развивать свои навыки в области искусства и дизайна.
Установка программы
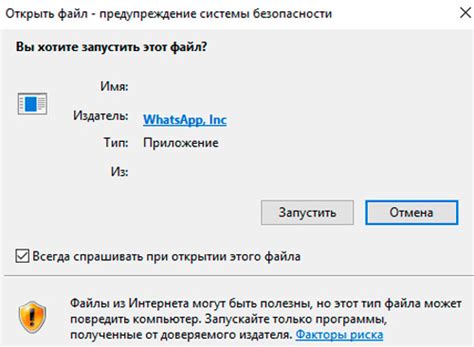
Шаг 1: | Откройте App Store на своем устройстве, используя иконку App Store на главном экране. |
Шаг 2: | Найдите поле поиска в верхней части экрана и введите "Procreate". |
Шаг 3: | В списке результатов поиска найдите приложение Procreate и нажмите на его иконку. |
Шаг 4: | На странице приложения Procreate нажмите кнопку "Установить". |
Шаг 5: | При необходимости подтвердите установку с помощью Face ID, Touch ID или введите ваш пароль Apple ID. |
Шаг 6: | Дождитесь завершения установки. Появится значок Procreate на главном экране вашего устройства. |
Теперь, когда вы успешно установили программу Procreate, вы готовы начать использовать ее для своего творчества и создания потрясающих цифровых произведений искусства!
Интерфейс программы
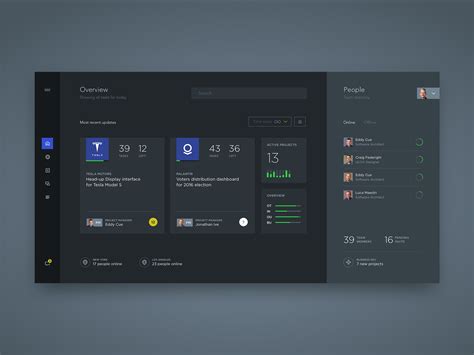
Программа Procreate предлагает пользователям интуитивно понятный интерфейс, который удобен для работы с изображениями. Главный экран представлен сеткой с миниатюрами ваших созданных проектов. Вы можете легко открыть существующий проект или начать новый.
Когда вы открываете проект, вы попадаете на холст – основную рабочую область программы. Здесь вы можете рисовать и работать с различными инструментами и кистями. Рядом с холстом находятся инструменты выбора и трансформации, а также панель слоев и настройки кистей.
В верхней части экрана находится главное меню, которое содержит основные команды программы. Здесь вы можете открыть дополнительные панели инструментов, настроить параметры кистей и слоев, а также сохранить, экспортировать или импортировать проекты.
Окно настроек программы позволяет вам настроить различные параметры, такие как размер холста, цветовую палитру и настройки интерфейса.
В целом, интерфейс программы Procreate разработан таким образом, чтобы максимально упростить и улучшить ваши творческие процессы. Он интуитивно понятен и удобен в использовании, позволяя вам полностью сконцентрироваться на создании своих проектов.
Создание проекта
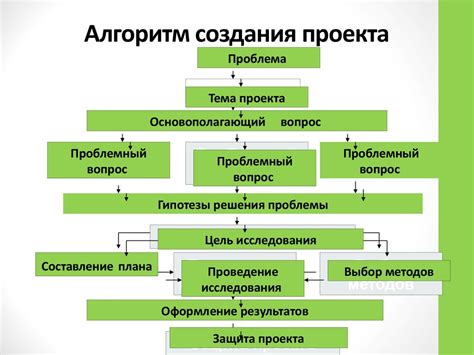
Программа Procreate предлагает множество возможностей для создания различных проектов: от цифровой живописи до иллюстраций и дизайна.
Для создания нового проекта следуйте этим простым шагам:
| Шаг 1 | Откройте программу Procreate на вашем устройстве. |
| Шаг 2 | На главном экране нажмите кнопку "New Canvas", расположенную в верхнем правом углу. |
| Шаг 3 | Выберите размер холста для вашего проекта. Procreate предлагает несколько предустановленных размеров, но вы также можете настроить размер вручную. |
| Шаг 4 | Выберите ориентацию холста: горизонтальную или вертикальную. |
| Шаг 5 | Нажмите кнопку "Create" для создания нового проекта. |
Теперь у вас есть новый проект в программе Procreate, где вы можете начать работу. Вы можете использовать перо или кисть для рисования, применять различные эффекты и слои, чтобы создать уникальные и красочные произведения искусства.
Не бойтесь экспериментировать и открывать новые возможности программы Procreate для воплощения своих творческих идей в жизнь!
Выбор холста и формата

Когда вы создаете новый проект в Procreate, у вас будет возможность выбрать размер холста для вашей работы. Программа предлагает несколько предустановленных размеров, таких как A4, A3, 8x10 дюймов и т.д. Однако, вы также можете создать собственный размер холста, введя нужные вам значения ширины и высоты.
Выбор размера холста зависит от нескольких факторов, таких как ваши предпочтения в работе, тип медиа, которым вы планируете использовать, и конечное назначение вашей работы. Если вы планируете печатать вашу работу, рекомендуется выбрать размер холста, соответствующий формату печати (например, A4 для обычной печати).
Кроме размера холста, вам также нужно решить, в каком формате сохранить вашу работу. Procreate поддерживает несколько форматов файла, включая JPEG, PNG и PSD. Если вы планируете экспортировать вашу работу для печати или дальнейшей обработки в других программах, рекомендуется сохранить проект в формате PSD, так как он сохраняет все слои и настройки редактирования.
Не забывайте также учитывать разрешение холста при выборе размера и формата. Высокое разрешение холста обеспечивает более качественные и подробные результаты, но может занимать больше места на вашем устройстве.
В итоге, выбор холста и формата зависит от ваших индивидуальных потребностей и предпочтений. Экспериментируйте с различными вариантами и находите оптимальные настройки для достижения желаемых результатов.
Настройка инструментов
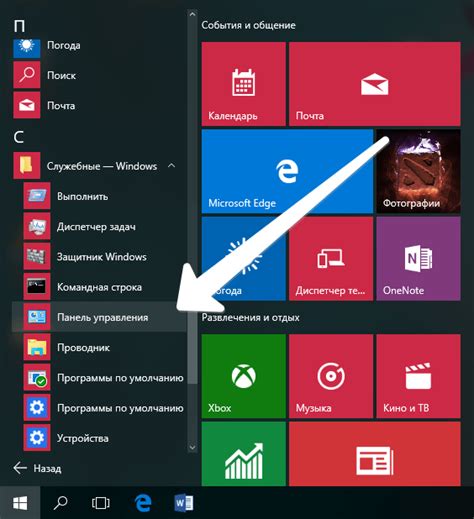
| Название инструмента | Настройки | Советы и рекомендации |
|---|---|---|
| Кисть | Диаметр, прозрачность, текучесть, равномерность, смешивание цветов | Используйте разные формы и размеры кисти для создания разных эффектов. Не бойтесь экспериментировать с прозрачностью и текучестью, чтобы достичь желаемого результата. |
| Карандаш | Толщина, течение, сильнее/слабее нажим | Регулируйте толщину карандаша в зависимости от ваших предпочтений. Применяйте различное течение и силу нажима для создания разных текстур и оттенков. |
| Перо | Размер, непрозрачность | Настройте размер пера в соответствии с толщиной линий, которые вы хотите нарисовать. Увеличьте или уменьшите непрозрачность для создания эффекта прозрачной или непрозрачной чернилы. |
| Ластик | Размер, форма | Настройте размер и форму ластика в зависимости от размера и формы области, которую вы хотите стереть. Используйте разные формы для более точного стирания. |
Не забывайте экспериментировать с другими инструментами и их настройками, чтобы найти оптимальные параметры для вашего стиля и задач.
Основные инструменты

Procreate предлагает широкий набор инструментов для создания и редактирования изображений. В этом разделе мы рассмотрим некоторые из основных инструментов, доступных в программе.
1. Кисти. Procreate предлагает большой выбор кистей различной формы и текстуры. Вы можете выбрать кисть, которая лучше всего подходит для вашего проекта, или создать собственную кисть с помощью функции "Brush Studio". Кисти позволяют создавать разные эффекты и стили рисунка.
2. Карандаш. Этот инструмент эмулирует реалистичные черты карандаша. Вы можете использовать его для создания детализированных линий и штрихов, добавления тени и текстуры к вашим рисункам.
3. Ручка. Ручка в Procreate позволяет создавать точные и четкие линии, похожие на линии, которые можно нарисовать на бумаге. Вы можете выбрать толщину и тип пера, а также настроить его прозрачность и течение чернил.
4. Формы и фигуры. Procreate предлагает набор инструментов для создания и редактирования геометрических форм. Вы можете создавать прямоугольники, круги, эллипсы и другие формы, а также редактировать их размер, поворот и положение.
5. Заливка. Этот инструмент позволяет быстро заполнить закрытую область цветом или текстурой. Вы можете выбрать цвет или текстуру, а также определить параметры заливки, такие как интенсивность, размытие и режим смешивания цвета.
6. Слои. Procreate позволяет работать с несколькими слоями, что делает процесс редактирования и дополнения изображений более гибким. Вы можете создавать новые слои, регулировать их прозрачность, менять порядок слоев и применять различные эффекты к каждому слою.
| Инструмент | Описание |
|---|---|
| Кисти | Выбор кистей различной формы и текстуры для создания эффектов и стилей рисунка. |
| Карандаш | Реалистичное эмулирование черт карандаша для создания детализированных линий и штрихов. |
| Ручка | Создание точных и четких линий, похожих на линии, нарисованные на бумаге. |
| Формы и фигуры | Создание и редактирование геометрических форм, таких как прямоугольники, круги и эллипсы. |
| Заливка | Заполнение закрытых областей цветом или текстурой с настройками интенсивности и размытия. |
| Слои | Работа с несколькими слоями, регулирование прозрачности, изменение порядка слоев и применение эффектов к каждому слою. |
Это лишь некоторые из основных инструментов, доступных в программе Procreate. Используя их вместе с различными настройками и эффектами, вы сможете создавать уникальные и красочные произведения искусства неограниченного разнообразия.
Кисти и карандаши

Программа Procreate предлагает широкий выбор кистей и карандашей, которые помогут вам создавать уникальные и красивые произведения искусства. В этом разделе мы расскажем о наиболее популярных инструментах и дадим советы по их использованию.
В Procreate представлено огромное разнообразие кистей, от классических акварельных и масляных кистей до цифровых эффектов и имитации текстур. Кисти могут иметь различную жесткость, прозрачность, размер и форму. Вы можете выбрать кисть, которая наилучшим образом подходит для вашего стиля и задачи.
Помимо кистей, Procreate также предлагает широкий выбор карандашей. Карандаши могут имитировать разные типы графита, от мягкого и темного до твердого и светлого. Вы можете выбрать карандаш в зависимости от того, какой эффект вы хотите достичь в своем рисунке.
Чтобы использовать кисть или карандаш, просто выберите их из палитры инструментов Procreate и начните рисовать на холсте. Вы также можете настроить параметры кисти или карандаша, такие как прозрачность, размер и жесткость, чтобы достичь желаемого эффекта.
Один из важных советов при работе с кистями и карандашами в Procreate - экспериментируйте! Испытайте разные кисти и карандаши, изменяйте параметры инструментов и находите новые способы использования. Это поможет вам открыть новые возможности и найти свой уникальный стиль.
Не бойтесь пробовать и экспериментировать с различными текстурами и эффектами. Procreate предлагает большой выбор текстур, которые могут добавить интересные визуальные эффекты к вашим работам. Также вы можете создавать свои собственные текстуры и импортировать их в программу.
Надеемся, эти советы помогут вам начать работу с кистями и карандашами в Procreate. Удачи в творчестве!