DaVinci Resolve – это профессиональное программное обеспечение для редактирования видео и цветокоррекции, которое становится все популярнее среди видеографов и кинематографистов. Одним из важных аспектов видеомонтажа является качество звукового сопровождения, и работа с аудио настолько важна, насколько и обработка изображений.
Настройка звука в DaVinci Resolve позволяет создавать профессиональные звуковые дорожки, добавлять эффекты, синхронизировать аудио с видео и многое другое. В этой статье мы рассмотрим несколько полезных советов, которые помогут вам достичь высокого качества звука в своих проектах.
1. Импортируйте аудиофайлы в правильном формате. Перед началом работы с аудио в DaVinci Resolve необходимо импортировать аудиофайлы в правильном формате. Рекомендуется использовать форматы без потерь, такие как WAV или AIFF, чтобы сохранить максимальное качество звука. Если вы работаете с аудиофайлами, записанными на микрофон или другие устройства, убедитесь, что они имеют достаточную громкость и уровень чистоты.
2. Правильно настраивайте уровни громкости. В DaVinci Resolve есть несколько инструментов для настройки уровней громкости звуковых дорожек. Один из основных способов - использование микшера аудиодорожек. С помощью микшера вы можете регулировать уровни громкости каждого аудиофайла отдельно, а также создавать плавные переходы между аудиоклипами. Важно следить за тем, чтобы громкость не была слишком высокой или слишком низкой, чтобы избежать искажений или плохого качества звука.
3. Применяйте аудиоэффекты с осторожностью. DaVinci Resolve предлагает широкий спектр аудиоэффектов, которые позволяют вам изменять звучание аудиодорожек. Однако важно применять эти эффекты с осторожностью, чтобы не переборщить. Используйте аудиоэффекты направленно, чтобы достичь нужного звукового эффекта, но не перегрузить аудиодорожку лишними эффектами. Также помните о балансе звука и визуального контента на экране - зритель должен быть вовлечен в сюжет, а звук должен эмоционально дополнять происходящее на экране.
Настройка звука в DaVinci Resolve: полезные советы
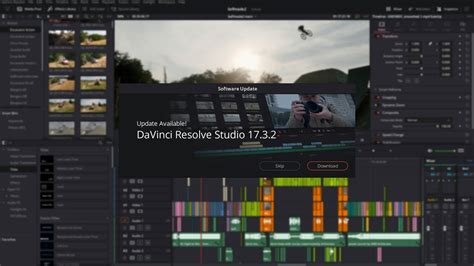
1. Проверьте уровни звука. Откройте дорожку с аудио и внимательно прослушайте звук. Убедитесь, что уровни громкости не слишком высокие или низкие.
2. Нормализуйте звук. Если уровни звука варьируются, можно воспользоваться функцией нормализации. Она автоматически выравнивает громкость на заданный уровень.
| Клавиша | Описание |
|---|---|
| A | Активировать инструмент обрезки |
| S | Активировать инструмент выделения |
| D | Активировать инструмент перемещения |
3. Используйте эффекты. В DaVinci Resolve есть множество специальных эффектов для обработки звука. Например, вы можете добавить эквализацию, задать эффект реверберации или изменить тембр голоса.
4. Уменьшите шум. Если в звуковой дорожке присутствует нежелательный шум, вы можете использовать инструменты для его удаления. DaVinci Resolve имеет шумоподавительный эффект, который позволяет снизить уровень шума и сделать звук более чистым.
5. Синхронизируйте звук с видео. Если вы работаете с отдельным аудиофайлом, который нужно синхронизировать с видео, воспользуйтесь функцией синхронизации звука и видео в DaVinci Resolve. Это поможет избежать несоответствий в липсинхе.
6. Экспортируйте звук в нужном формате. При экспорте видео проверьте настройки экспорта звука. DaVinci Resolve поддерживает множество аудиоформатов, таких как WAV, MP3, AAC и другие. Выберите формат, который соответствует вашим требованиям.
Учитывая эти полезные советы, вы сможете улучшить качество звука в DaVinci Resolve и создать профессиональное видео с качественной звуковой дорожкой.
Основные принципы настройки звука в DaVinci Resolve

Вот несколько основных принципов, которые помогут вам настроить звук в DaVinci Resolve:
- Импортируйте аудиофайлы. Прежде чем начать работу с аудио в DaVinci Resolve, импортируйте все необходимые аудиофайлы в проект. Вы можете сделать это, перетащив файлы непосредственно в интерфейс программы.
- Разделите аудиодорожки. Вам может потребоваться разделить аудиодорожки на отдельные каналы для более точной настройки звука. Например, вы можете разделить диалоги, фоновые звуки и музыку на разные дорожки.
- Удалите нежелательный шум. Если ваши аудиофайлы содержат нежелательный шум, вы можете использовать инструменты для удаления шума в DaVinci Resolve. Например, вы можете использовать инструмент "Denoiser" для устранения шума на фоновых звуках.
- Регулируйте громкость. Используйте инструменты регулировки громкости в DaVinci Resolve, чтобы достичь правильного баланса звука в вашем проекте. Вы можете изменять громкость отдельных аудиодорожек, а также применять эффекты громкости к отдельным фрагментам аудио.
- Добавьте звуковые эффекты. Если вам нужно добавить звуковые эффекты, такие как эхо, реверберация или задержка, вы можете использовать инструменты обработки звука в DaVinci Resolve. Это поможет придать вашему проекту больше глубины и атмосферности.
- Экспортируйте аудио. После завершения настройки звука вы можете экспортировать аудиофайлы в нужном вам формате. DaVinci Resolve предлагает различные опции экспорта звука, которые позволяют сохранять качество и формат аудио в соответствии с вашими требованиями.
Следуя этим основным принципам, вы сможете настроить звук в DaVinci Resolve с профессиональным качеством и достичь желаемого результата в вашем проекте.
Выбор правильного формата звукового файла в DaVinci Resolve
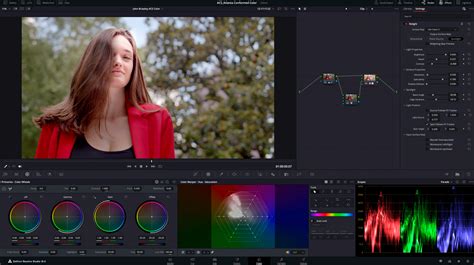
Ниже приведены некоторые советы, которые помогут вам выбрать правильный формат звукового файла:
1. Формат файла
DaVinci Resolve поддерживает различные форматы звуковых файлов, такие как WAV, AIFF, MP3 и другие. Однако рекомендуется использовать без потерь форматы, такие как WAV или AIFF, чтобы сохранить максимальное качество звука.
2. Битрейт
Битрейт звукового файла определяет качество аудио. Высокий битрейт (например, 320 kbps) обеспечивает лучшее качество, но занимает больше места на диске. Если вы работаете с ограниченным местом на диске, можно выбрать более низкий битрейт, но при этом учтите, что это может повлиять на качество звука.
3. Количество каналов
DaVinci Resolve поддерживает работу с файлами различных конфигураций каналов, например, моно (1 канал), стерео (2 канала), 5.1 (6 каналов) и т. д. Проверьте требования вашего проекта и выберите соответствующую конфигурацию каналов.
Таким образом, выбор правильного формата звукового файла в DaVinci Resolve зависит от требований вашего проекта и ваших целей. Учитывайте качество, размер файла и требования к аудио, чтобы достичь оптимального результата.
Как настроить уровень громкости звука в DaVinci Resolve
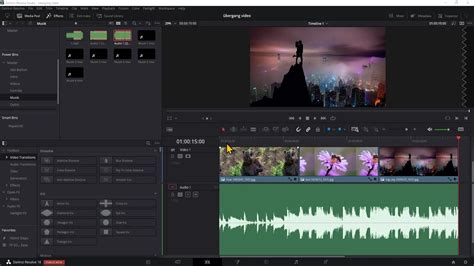
Настройка уровня громкости звука в DaVinci Resolve позволяет вам добиться идеального баланса между аудиоэффектами и диалогами в вашем проекте. Вам понадобятся следующие шаги:
1. Импортируйте аудиофайлы:
Перетащите аудиофайлы в панель Media Pool или используйте опцию "Import Media" в меню "File".
2. Разместите аудиофайлы на таймлайне:
Перетащите аудиофайлы из панели Media Pool на таймлайн.
3. Откройте панель Inspector:
Щелкните на аудиофайле на таймлайне и выберите опцию "Inspector" в меню "Window".
4. Настройте уровень громкости:
В панели Inspector найдите раздел "Audio" и найдите поле "Volume". Используя поле "Volume", вы можете регулировать уровень громкости звука. Введите значение или переместите ползунок, чтобы достичь желаемого уровня громкости.
5. Примените изменения:
Когда вы установите желаемый уровень громкости, нажмите кнопку "Apply" в панели Inspector, чтобы применить изменения.
Следуя этим простым шагам, вы сможете легко настроить уровень громкости звука в DaVinci Resolve и создать проект с идеальным звучанием.
Использование эффектов звука в DaVinci Resolve: советы и трюки
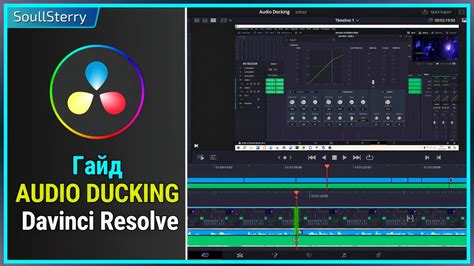
- Используйте эквалайзер. Эквалайзер позволяет регулировать уровни частот звука и создавать более балансированный и качественный звук. Используйте его, чтобы выделить определенные частоты или уменьшить нежелательные шумы.
- Применяйте реверберацию. Реверберация создает эффект помещения и добавляет глубину звуку. Используйте реверберацию, чтобы сделать звук более естественным и реалистичным.
- Используйте задержку (дилэй). Задержка добавляет эффект эха к звуку и создает интересный звуковой эффект. Применяйте задержку, чтобы сделать звук более пространственным и уникальным.
- Экспериментируйте со стереоэффектами. Добавление эффектов стерео позволяет расширить звуковое пространство и создать более объемный звук. Попробуйте использовать такие эффекты, как панорамирование, фазовация и эхо, чтобы сделать звук более интересным.
- Используйте компрессор. Компрессор помогает уровнять звуковые пики и сделать громкость звука более однородной. Используйте его, чтобы звук был более сбалансированным и приятным для слушания.
Это лишь некоторые из множества возможностей, которые предлагает DaVinci Resolve для обработки звука. Экспериментируйте с различными эффектами и настройками, чтобы создать уникальное звучание для своих видеопроектов.
Настройка панорамы звука в DaVinci Resolve

Для начала, выберите аудио трек или клипп, который вы хотите настроить. Затем откройте панель инспектора и найдите раздел "Аудио". В этом разделе вы найдете управление панорамой звука.
Панорама звука представляет собой горизонтальное перемещение звука между левым и правым каналами. По умолчанию, панорама звука установлена в центре, что означает равномерное распределение звука между левым и правым каналами.
Чтобы изменить панораму звука, переместите регулятор панорамы влево или вправо. При перемещении регулятора влево, звук будет слышен больше в левом канале, а при перемещении вправо - больше в правом канале.
Дополнительно, вы можете настроить позицию звука во всех каналах стерео или многоканального смешения. Для этого в панели инспектора выберите нужный канал (например, центр, задний левый, задний правый и т.д.) и переместите регулятор панорамы для этого канала.
При настройке панорамы звука важно учитывать, как звук будет слышаться для зрителей. Используйте наушники или акустическую систему, чтобы проверить, как звук будет распределяться в пространстве.
В завершение, сохраните настройки и воспроизведите звук для проверки. Если необходимо, внесите изменения и повторите процесс настройки панорамы звука для достижения желаемого эффекта.
Как добавить фоновую музыку в проект DaVinci Resolve

Фоновая музыка может значительно улучшить общую атмосферу вашего проекта в DaVinci Resolve. Вот несколько шагов, которые помогут вам добавить фоновую музыку:
1. Воспроизведите свой проект в DaVinci Resolve и определите момент, в котором вы хотите добавить фоновую музыку.
2. Зайдите в раздел "Звук" в верхнем меню программы и выберите "Добавить медиафайл".
3. Найдите файл фоновой музыки на вашем компьютере и выберите его для загрузки.
4. После загрузки файла фоновой музыки, перетащите его на временную линию под вашим проектом. Убедитесь, что музыка начинается и заканчивается в нужных вам местах.
5. Если вы хотите настроить громкость фоновой музыки, щелкните правой кнопкой мыши на файле и выберите "Настроить громкость". Здесь вы можете повысить или понизить уровень звука.
6. После завершения всех настроек сохраните свой проект в DaVinci Resolve и воспроизведите его, чтобы убедиться, что фоновая музыка воспроизводится в нужные моменты.
С помощью этих простых шагов вы сможете добавить фоновую музыку в свои проекты в DaVinci Resolve и создать более эмоциональный и увлекательный контент.
Использование ключевых кадров для звуковых эффектов в DaVinci Resolve
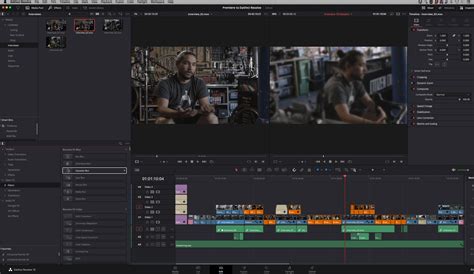
В DaVinci Resolve можно использовать ключевые кадры для добавления звуковых эффектов и создания более динамичного звукового драгоценного металла. Ключевые кадры позволяют контролировать параметры звука в разных моментах времени и создавать плавные переходы между настройками.
Чтобы использовать ключевые кадры для звуковых эффектов в DaVinci Resolve, следуйте этим шагам:
- Откройте панель звука в DaVinci Resolve.
- Выберите аудиодорожку, к которой хотите добавить звуковой эффект.
- Нажмите кнопку "Добавить ключевой кадр" на панели управления.
- На панели ключевых кадров настройте параметры звукового эффекта для выбранного момента времени. Вы можете изменить громкость, панорамирование, время эффекта и другие параметры.
- Перейдите к другому моменту времени на аудиодорожке и добавьте новый ключевой кадр, чтобы настроить звуковой эффект для этого момента.
- Повторяйте эти шаги для всех нужных моментов времени на аудиодорожке.
После настройки всех ключевых кадров вы можете просмотреть результаты и отрегулировать параметры эффектов при необходимости. Это позволяет создавать более динамичный звук и добавлять тональные переходы между разными частями видео.
Использование ключевых кадров для звуковых эффектов в DaVinci Resolve открывает множество возможностей для создания уникального и увлекательного звукового оформления видео проектов. Это один из способов придать вашим видео более профессиональный и эффектный вид.
Советы по синхронизации звука и видео в DaVinci Resolve
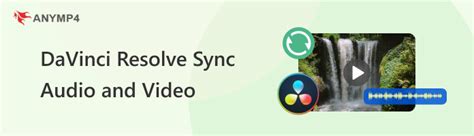
- Правильное наложение звука на видео. Проверьте, что звук и видео начинаются одновременно. Если видео имеет вступление или заставку, убедитесь, что звук начинается одновременно с появлением картинки.
- Используйте функцию "Синхронизировать". Если у вас есть звуковой файл и отдельный видеофайл, вы можете использовать функцию "Синхронизировать" в меню Дополнительно. Просто выберите оба файла и программа автоматически синхронизирует их на основе аудиофайла.
- Проверьте синхронизацию на разных устройствах. Что может звучать в синхронии на одном устройстве, может быть несоответствием на другом устройстве. Поэтому рекомендуется проверить синхронизацию на нескольких устройствах.
- Используйте ключевые точки для точной синхронизации. Вставка ключевых точек на видео и звуковом треке поможет вам точно совместить аудио и видео. Найдите ключевые моменты, такие как громкие звуки или речь, и синхронизируйте эти точки на обоих треках.
- Настройте скорость видео или звука. Если ваш видеофайл или аудиофайл имеет небольшое расхождение, вы можете изменить скорость одного из них, чтобы синхронизировать их. Обратите внимание, что изменение скорости может повлиять на общую продолжительность проекта.
Следуя этим советам, вы сможете добиться точной синхронизации звука и видео в DaVinci Resolve, что поможет улучшить качество вашего проекта и сделать его более профессиональным.