На современных компьютерах программа – это неотъемлемый компонент, который позволяет нам выполнять множество задач. Однако, иногда может возникнуть необходимость отключить программу, например, из-за ее некорректной работы или по требованию системного администратора.
Существует несколько способов отключить программу на вашем компьютере. Один из самых простых и распространенных – это использование панели управления. Для этого вы можете найти пункт "Установка и удаление программ" (или аналогичный) в настройках вашей операционной системы. Затем выберите нужную программу из списка, щелкните по ней правой кнопкой мыши и выберите "Удалить" или "Отключить". В некоторых случаях может потребоваться подтверждение прав администратора.
Кроме того, есть и другие способы отключить программу. Если она запущена и работает в фоновом режиме, вы можете воспользоваться диспетчером задач, чтобы завершить ее процесс. Для этого нажмите комбинацию клавиш Ctrl + Shift + Esc, чтобы открыть диспетчер задач. Затем найдите процесс программы во вкладке "Процессы" или "Приложения", выберите его и нажмите кнопку "Завершить задачу". Этот метод может быть полезен, если программа не отвечает или зависла.
Как отключить программу на компьютере

Иногда вам может потребоваться отключить программу на компьютере, чтобы освободить ресурсы системы или решить проблемы с ее работой. В этом разделе мы рассмотрим несколько способов отключить программу на компьютере.
1. Закрытие программы с помощью графического интерфейса
Самый простой способ отключить программу - это закрыть ее с помощью графического интерфейса операционной системы. Для этого выполните следующие действия:
- Нажмите на кнопку "Закрыть" в правом верхнем углу окна программы.
- Если программа зависает и не реагирует, вы можете щелкнуть правой кнопкой мыши на панели задач и выбрать "Завершить задачу" или "Закрыть окно".
2. Отключение программы с помощью диспетчера задач
Если программа не реагирует на действия пользователя или не закрывается с помощью графического интерфейса, вы можете воспользоваться диспетчером задач. Для этого выполните следующие действия:
- Нажмите комбинацию клавиш Ctrl + Shift + Esc, чтобы открыть диспетчер задач.
- Вкладка "Приложения" содержит список активных программ. Выделите название программы, которую вы хотите отключить, и нажмите кнопку "Завершить задачу".
3. Отключение программы через командную строку
Если вы предпочитаете использовать командную строку, вы можете отключить программу с помощью команды taskkill. Для этого выполните следующие действия:
- Откройте командную строку. Для этого нажмите комбинацию клавиш Win + R, введите cmd и нажмите Enter.
- Введите команду taskkill /IM "название_программы.exe" /F, где "название_программы.exe" - это имя процесса программы, которую вы хотите отключить, и нажмите Enter.
Таким образом, существуют различные способы отключить программу на компьютере. Выберите наиболее удобный для вас и решайте свои задачи в операционной системе без лишних проблем.
Советы и инструкции для успешного отключения
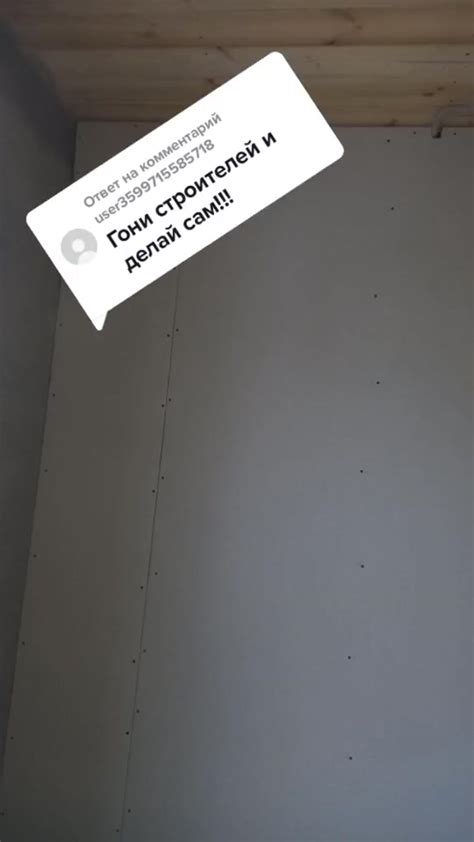
Отключение программы на компьютере может показаться сложной задачей, но с помощью простых советов и инструкций вы сможете выполнить это безупречно. Вот несколько полезных советов, которые помогут вам успешно отключить программу:
1. Проверьте, действительно ли вы хотите отключить программу
Перед тем как приступить к отключению программы, убедитесь, что это действительно то, что вы хотите сделать. Иногда проблемы, с которыми вы сталкиваетесь, могут быть решены другим способом. Поэтому перед отключением программы, обдумайте все возможности и выясните, необходимо ли это действие.
2. Закройте программу перед отключением
Перед тем как начать отключение программы, закройте все ее окна и завершите все процессы, связанные с этой программой. Это поможет вам избежать неожиданных ошибок и упростит процесс отключения.
3. Используйте функцию удаления программы в системе
Большинство программ имеют функцию удаления, встроенную в операционную систему. Чтобы отключить программу, найдите соответствующую функцию удаления в системных настройках и следуйте инструкциям по отключению. Это позволит вам безопасно и полностью удалить программу с вашего компьютера.
4. Убедитесь, что вы удаляете нужную программу
Перед удалением программы внимательно прочитайте название и убедитесь, что вы удаляете именно ту программу, которую хотите отключить. Перед удалением также рекомендуется создать резервную копию важных данных, чтобы избежать потери информации.
5. Перезагрузите компьютер после отключения программы
После успешного отключения программы рекомендуется перезагрузить компьютер, чтобы завершить процесс полностью. Перезагрузка поможет системе обновиться и корректно работать без отключенной программы.
Следуя этим простым советам и инструкциям, вы сможете без проблем отключить программу на компьютере. Помните, что отключение программы должно быть выполнено с осторожностью и только после тщательного обдумывания необходимости этого действия.
Удачи вам в успешном отключении программ на вашем компьютере!
Как выключить программу вручную
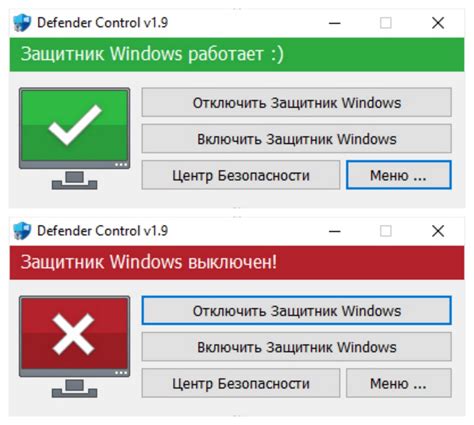
Если вы не можете закрыть программу с помощью стандартных средств операционной системы или она не отвечает на команды, вы можете попробовать закрыть ее вручную. Вот несколько способов, которые могут помочь вам выключить программу:
- Нажмите комбинацию клавиш Ctrl + Alt + Delete и выберите диспетчер задач из списка опций.
- В диспетчере задач найдите программу, которую вы хотите закрыть, и щелкните правой кнопкой мыши на ее названии.
- Выберите пункт "Завершить задачу" из контекстного меню. Если программа не отвечает, может понадобиться дополнительное подтверждение.
Если вы не можете найти программу в диспетчере задач или она продолжает работать после ее завершения, вы можете использовать командную строку:
- Нажмите комбинацию клавиш Win + R, чтобы открыть окно "Выполнить".
- Введите "cmd" и нажмите клавишу Enter, чтобы открыть командную строку.
- Введите команду "taskkill /IM имя_процесса.exe" и нажмите клавишу Enter. Замените "имя_процесса.exe" на имя процесса программы, которую вы хотите закрыть. Например, "taskkill /IM chrome.exe" закроет все экземпляры браузера Google Chrome.
Обратите внимание, что закрытие программы вручную может привести к потере несохраненных данных, поэтому перед этим убедитесь, что вы сохранили все необходимые файлы.
Как использовать диспетчер задач для отключения программы
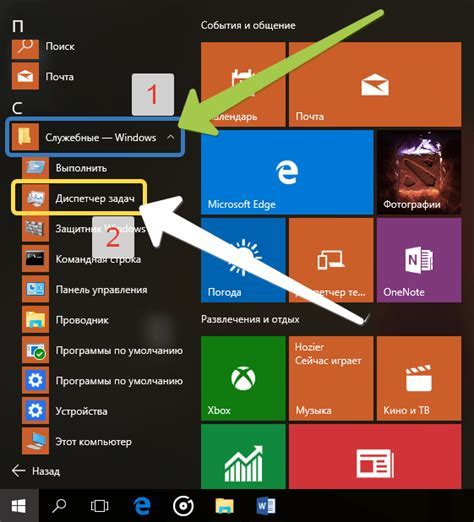
- Нажмите комбинацию клавиш Ctrl + Shift + Esc, чтобы открыть диспетчер задач.
- На вкладке "Процессы" вы увидите список всех активных процессов и программ на вашем компьютере. Используйте прокрутку, чтобы найти нужную вам программу.
- Щелкните правой кнопкой мыши на программе, которую вы хотите отключить, и выберите опцию "Завершить задачу".
- Появится диалоговое окно с запросом подтверждения. Щелкните на кнопке "Завершить задачу", чтобы закрыть программу.
Обратите внимание, что завершение процесса программы может привести к потере несохраненных данных. Поэтому перед завершением задачи убедитесь, что вы сохранили все необходимые файлы.
Использование диспетчера задач - это один из самых простых способов отключить программу на компьютере. Однако, если программа по-прежнему остается активной или вызывает проблемы, вы также можете попробовать перезагрузить компьютер или использовать другие методы отключения программы, которые подходят для вашей операционной системы.
Как отключить автозапуск программы
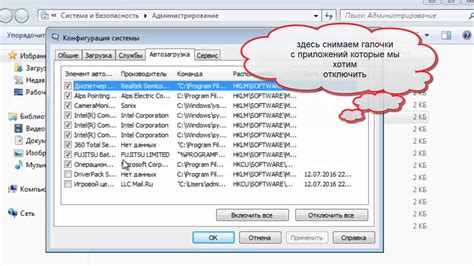
Автозапуск программы позволяет ей запускаться автоматически при каждом включении компьютера. Однако иногда возникают ситуации, когда нужно отключить автозапуск определенной программы. В этом разделе мы расскажем, как это сделать.
Для отключения автозапуска программы вам понадобится выполнить следующие шаги:
| Шаг 1 | Откройте меню "Пуск" и перейдите в раздел "Панель управления". |
| Шаг 2 | В разделе "Панель управления" найдите категорию "Администрирование" и откройте ее. |
| Шаг 3 | В категории "Администрирование" найдите и откройте программу "Службы". |
| Шаг 4 | В окне "Службы" найдите соответствующую программе службу и щелкните правой кнопкой мыши на ее названии. |
| Шаг 5 | В контекстном меню выберите пункт "Свойства". |
| Шаг 6 | В открывшемся окне "Свойства" найдите раздел "Тип запуска" и выберите значение "Отключено". |
| Шаг 7 | Нажмите кнопку "Применить" и затем "ОК", чтобы сохранить изменения. |
После выполнения всех указанных шагов автозапуск программы будет отключен. Теперь она не будет запускаться автоматически при каждом включении компьютера.
Заметьте, что процедура отключения автозапуска программы может незначительно отличаться в зависимости от версии операционной системы, поэтому рекомендуется уточнить инструкции для вашей конкретной ОС перед выполнением указанных шагов.
Дополнительные способы отключить программу на компьютере
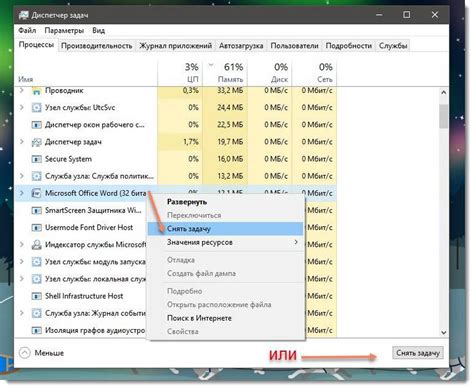
Кроме стандартного способа отключения программы через панель управления, существуют и другие способы, которые могут пригодиться, если программа не отключается обычным образом или если вы хотите быстро и удобно отключить несколько программ одновременно:
- Использование диспетчера задач. Откройте диспетчер задач, нажав комбинацию клавиш Ctrl + Shift + Esc, или щелкнув правой кнопкой мыши на панели задач и выбрав "Диспетчер задач". В разделе "Процессы" найдите процесс программы, которую вы хотите отключить, и щелкните на нем правой кнопкой мыши. Затем выберите пункт "Завершить задачу" или "Завершить процесс".
- Использование командной строки. Если вы знакомы с командной строкой, то можете воспользоваться командой taskkill для отключения программы. Откройте командную строку, набрав комбинацию клавиш Win + R и введя команду "cmd". Затем введите команду "taskkill /im <название программы>.exe" и нажмите Enter. Например, чтобы отключить программу Chrome, введите "taskkill /im chrome.exe".
- Использование специальных программ. Существуют различные программы, которые помогают отключать программы на компьютере более удобно и эффективно. Некоторые из них позволяют отключать несколько программ одновременно, а также предоставляют дополнительные функции, например, блокировку программы или ее автоматическое отключение при запуске компьютера.
Выберите наиболее удобный для вас способ отключения программы на компьютере и экспериментируйте с различными методами, чтобы найти оптимальный вариант для вашей ситуации.