Клавиатура - одно из наиболее важных периферийных устройств компьютера. Она позволяет нам вводить текст, управлять компьютерными программами и осуществлять множество других действий. Однако, иногда мы можем столкнуться с проблемой, когда клавиатура перестает работать или начинает вести себя неправильно.
Перезагрузка клавиатуры может помочь в такой ситуации. Перезагрузка - это процесс полного отключения и включения устройства. В данном случае, мы будем перезагружать клавиатуру, чтобы ее драйверы и программное обеспечение начали работать заново.
Чтобы перезагрузить клавиатуру на компьютере, следуйте простым инструкциям:
- Отсоедините клавиатуру от компьютера. Для этого распознайте кабель, который соединяет клавиатуру и компьютер, и аккуратно выдерните его.
- Начните с визуального осмотра кабеля и разъема клавиатуры. Проверьте наличие видимых повреждений, загрязнений или перекручивания кабеля.
- Если кабель и разъемы выглядят в хорошем состоянии, приступите к подключению клавиатуры обратно к компьютеру. Вставьте разъем в соответствующий порт на задней панели системного блока.
- После подключения клавиатуры, дождитесь, пока операционная система компьютера автоматически обнаружит и установит ее. Это может занять несколько секунд.
Как правило, после выполнения этих простых шагов, ваша клавиатура снова будет работать должным образом. Однако, если проблема не устранена, возможно, вам потребуется запустить специальную программу для решения проблем с устройствами в Windows или обратиться к производителю клавиатуры для получения поддержки.
Не забывайте, что перезагрузка клавиатуры - это всего лишь один из способов решить проблему с ее работой. Если вы столкнулись с постоянными проблемами клавиатуры, возможно, придется обратиться к специалисту или приобрести новую. Клавиатура - важная часть рабочего процесса, и ее нормальная работа является залогом удобства и эффективности работы.
Проблемы с клавиатурой?

Если у вас возникли проблемы с клавиатурой, вот несколько вариантов решения, которые могут помочь:
- Перезагрузите компьютер. Иногда, простая перезагрузка может решить многие проблемы с клавиатурой. Попробуйте выключить компьютер и снова включить его.
- Проверьте подключение. Убедитесь, что клавиатура правильно подключена к компьютеру. Попробуйте отключить и снова подключить её, чтобы исправить проблему с подключением.
- Проведите проверку на вирусы. Иногда, проблемы с клавиатурой могут быть вызваны вредоносным программным обеспечением, таким как вирусы или трояны. Убедитесь, что ваш компьютер защищен и проведите полную проверку на вирусы.
- Обновите драйверы. Если проблема с клавиатурой все еще существует, попробуйте обновить драйверы устройства. Зачастую, проблемы с клавиатурой могут быть вызваны старыми или поврежденными драйверами.
- Проверьте клавиатуру на другом компьютере. Если у вас есть возможность, подключите клавиатуру к другому компьютеру и проверьте, работает ли она правильно. Если проблема возникает только на одном компьютере, то может быть причина в неполадках самого компьютера, а не клавиатуры.
Если ни одно из перечисленных выше решений не помогло, возможно, вам понадобится обратиться к специалисту или купить новую клавиатуру. Не забывайте, что каждая проблема уникальна, поэтому самый верный способ решить проблему с клавиатурой - консультация со специалистом.
Будьте внимательны и решайте проблемы с клавиатурой незамедлительно, чтобы избежать простоя или потери важной информации.
Как перезагрузить клавиатуру в Windows
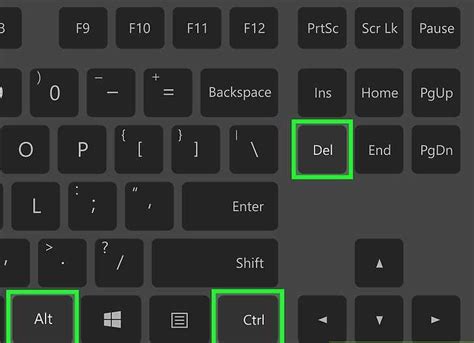
Метод 1: Перезагрузка компьютера
Самый простой способ перезагрузить клавиатуру в Windows – перезагрузить компьютер. Часто перезапуск компьютера помогает исправить временные проблемы с клавиатурой.
Метод 2: Отключение и подключение клавиатуры
Если перезагрузка компьютера не решила проблему, попробуйте отключить и затем снова подключить клавиатуру к компьютеру. Выполните следующие шаги:
1. Отключите клавиатуру от USB-порта компьютера.
2. Подождите несколько секунд.
3. Подключите клавиатуру обратно в USB-порт.
4. Дождитесь, пока устройство будет автоматически распознано и установлено компьютером.
Метод 3: Проверка наличия обновлений драйверов
Иногда проблемы с клавиатурой могут возникать из-за устаревших или неправильно установленных драйверов. Чтобы проверить наличие обновлений драйверов клавиатуры, выполните следующие шаги:
1. Войдите в меню "Пуск" и выберите "Параметры".
2. В открывшемся окне выберите "Обновление и безопасность".
3. В левой части окна выберите "Windows Update".
4. В правой части окна нажмите на кнопку "Проверить наличие обновлений".
Если обновления для драйверов клавиатуры доступны, установите их. После установки обновлений перезагрузите компьютер и проверьте, исправилась ли ситуация.
Метод 4: Использование встроенного инструмента устранения неполадок
Windows имеет встроенный инструмент для устранения неполадок с оборудованием, включая клавиатуру. Чтобы воспользоваться этим инструментом, выполните следующие шаги:
1. Войдите в меню "Пуск" и выберите "Параметры".
2. В открывшемся окне выберите "Обновление и безопасность".
3. В левой части окна выберите "Устранение неполадок".
4. В правой части окна выберите "Дополнительные параметры".
5. В разделе "Устранение неполадок" выберите "Аппаратное оборудование и звук".
6. Пройдите по шагам инструмента, чтобы проверить и исправить проблемы с клавиатурой.
Благодаря этим простым методам вы сможете перезагрузить клавиатуру в Windows и вернуть ее работоспособность при возникновении проблем.
Как перезагрузить клавиатуру в macOS
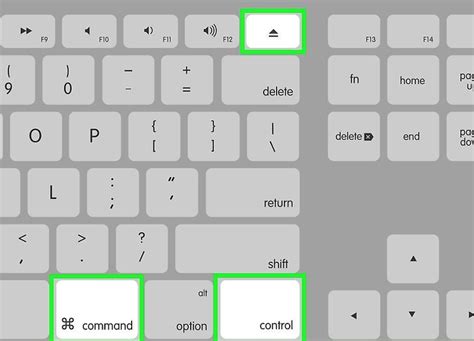
Перезагрузка клавиатуры в macOS может быть полезна в случае, если она перестала работать правильно или возникли проблемы с некоторыми клавишами. Вот несколько шагов, которые помогут вам перезагрузить клавиатуру в macOS:
- Сначала отключите клавиатуру от компьютера.
- Если вы используете беспроводную клавиатуру, убедитесь, что она полностью заряжена или имеет новые батарейки.
- Подключите клавиатуру обратно к компьютеру.
- Если клавиатура все еще не работает, попробуйте перейти в меню Apple в верхнем левом углу экрана и выбрать пункт "Перезагрузить".
- Дождитесь перезагрузки компьютера и проверьте работу клавиатуры.
- Если после всех этих действий проблема не решена, попробуйте подключить другую клавиатуру или обратиться за помощью к специалисту.
Перезагрузка клавиатуры в macOS может решить множество проблем, связанных с ее работой. Если все же проблема не устранена, возможно, вам потребуется заменить клавиатуру или обратиться к сервисному центру.