Клавиатура - одно из самых важных устройств компьютера, без которого мы не можем полноценно работать. Однако, иногда всплывают ситуации, когда требуется отключить клавиатуру на некоторое время. Возможно, вам понадобилось провести уборку клавиатуры или отремонтировать некоторые клавиши. В таком случае, следующая информация поможет вам отключить клавиатуру с помощью горячих клавиш.
Вероятно, вы спросите, как это возможно? Ответ прост - Windows предоставляет ряд функций и настроек, которые позволяют временно отключить клавиатуру. Эти функции основаны на использовании горячих клавиш, которые управляют различными аспектами компьютера, в том числе и клавиатурой.
Для того чтобы отключить клавиатуру, вам понадобится знать сочетание горячих клавиш, которые вы должны нажать. Пожалуй, самая известная комбинация - это Win + Ctrl + O. При нажатии этой комбинации клавиатура перестанет реагировать на ваши нажатия, но все другие устройства (такие как мышь) продолжат работать. Если вы хотите включить клавиатуру обратно, просто повторно нажмите эту комбинацию.
Понимание важности отключения клавиатуры

Отключение клавиатуры на компьютере может быть полезным в различных ситуациях. Некоторые пользователи могут захотеть временно или полностью отключить клавиатуру для избежания случайного нажатия клавиш или для предотвращения несанкционированного доступа к компьютеру.
Важно понимать, что отключение клавиатуры может быть полезным для людей с ограниченными физическими возможностями. Например, индивиды с тремором или синдромом Дауна могут случайно нажимать клавиши, что делает выполнение задач на компьютере сложным. В таких случаях отключение клавиатуры может помочь предотвратить проблемы и улучшить пользовательский опыт.
Кроме того, в некоторых ситуациях, таких как публичные мероприятия или бизнес-презентации, отключение клавиатуры может помочь избежать нежелательных прерываний и случайных действий. Например, если компьютер подключен к проектору, случайное нажатие клавиш на клавиатуре может вызвать переключение слайдов или закрытие приложений, что может нарушить ход презентации.
Важно помнить, что отключение клавиатуры не является постоянным решением и может быть обратимым. Пользователи могут временно отключить клавиатуру с помощью горячих клавиш или воспользоваться специальными программами для управления доступностью, которые позволяют переназначать клавиши или полностью отключать клавиатуру.
Итак, понимание важности отключения клавиатуры на компьютере поможет пользователям повысить безопасность, предотвратить случайные действия и организовать эффективную работу или презентацию.
Основные причины отключения клавиатуры

Отключение клавиатуры на компьютере может быть полезным в некоторых случаях, и, возможно, стоит учесть следующие основные причины:
1. Меры безопасности: В некоторых случаях отключение клавиатуры может быть необходимо для обеспечения безопасности данных. Например, если вы работаете в общественном месте и не хотите, чтобы кто-то мог получить доступ к вашим личным или конфиденциальным данным, отключение клавиатуры может быть полезным.
2. Неправильное функционирование клавиатуры: Иногда клавиатура может работать неправильно или залипать, поэтому отключение клавиатуры может позволить вам продолжать работу на компьютере, используя другие методы ввода, такие как мышь или голосовые команды, пока не будет исправлена проблема с клавиатурой.
3. Программное обеспечение для доступности: Некоторые программы для доступности могут предоставлять возможность отключить клавиатуру для пользователей с ограниченными физическими возможностями или инвалидами, которые не могут использовать клавиатуру.
4. Удаленное управление: При настройке удаленного управления по сети отключение клавиатуры может предотвратить случайные или нежелательные действия от внешних пользователей, которые могут получить доступ к вашему компьютеру.
Важно знать, что отключение клавиатуры обычно требует особых настроек или программного обеспечения, поэтому имейте в виду возможные последствия перед принятием решения об отключении клавиатуры на компьютере.
Горячие клавиши для отключения клавиатуры
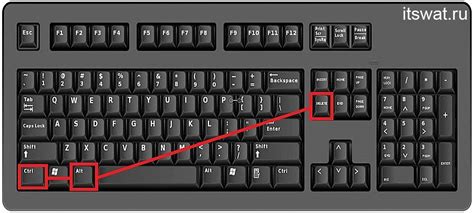
Отключение клавиатуры на компьютере с помощью горячих клавиш может быть полезным, если вам нужно временно отключить ввод данных с клавиатуры или приостановить работу с определенными приложениями. Вот некоторые горячие клавиши, которые вы можете использовать для этого:
1. Ctrl + Alt + Delete - эта комбинация клавиш открывает меню приветствия Windows. Вы можете выбрать "Задачник" и затем отключить клавиатуру, нажав на соответствующую опцию.
2. Win + X - эта комбинация клавиш открывает контекстное меню "Пуск" в Windows 10 и Windows 8. В этом меню вы можете найти опцию "Устройства управления", где есть возможность отключить клавиатуру.
3. Ctrl + Shift + Num Lock - эта комбинация клавиш может отключить ввод с клавиатуры, если вы используете раскладку "Стрелочки" вместо цифрового блока.
4. Alt + Shift - эта комбинация клавиш может временно отключить клавиатуру на некоторых компьютерах.
Всегда помните, что отключение клавиатуры может привести к ограничениям в работе с компьютером. Поэтому будьте внимательны при использовании этих горячих клавиш и убедитесь, что они действительно нужны вам.
Как отключить клавиатуру с помощью комбинации клавиш

Некоторые пользователи могут столкнуться с ситуацией, когда им может понадобиться отключить клавиатуру на компьютере. Бывает, что при игре в видеоигры или просмотре фильма на полный экран, случайное нажатие клавиш может привести к нежелательным действиям. Если вы хотите временно отключить клавиатуру, можно воспользоваться комбинацией клавиш.
- Нажмите комбинацию клавиш "Win + R", чтобы открыть окно "Запуск".
- В поле "Команда" введите "devmgmt.msc" и нажмите "ОК", чтобы открыть "Диспетчер устройств".
- Разверните раздел "Клавиатуры", чтобы отобразить список клавиатурных устройств.
- Щелкните правой кнопкой мыши на клавиатуре, которую вы хотите отключить, и выберите "Отключить устройство".
- Подтвердите действие, нажав "Да" в появившемся диалоговом окне.
Важно отметить, что после отключения клавиатуры с помощью комбинации клавиш вы больше не сможете использовать клавиатуру на данном компьютере. Чтобы вернуть клавиатуру в работу, выполните те же шаги и выберите "Включить устройство".
Программное отключение клавиатуры

Если вам необходимо временно отключить клавиатуру на компьютере, вы можете воспользоваться специальными программами, которые предоставляют такую функциональность. Они могут быть полезны, например, при проведении презентаций или демонстрации экрана без риска случайно нажать клавиши.
Одной из таких программ является Keyboard Lock. Эта утилита позволяет заблокировать работу клавиатуры путем назначения горячих клавиш. Вы можете выбрать любые сочетания клавиш, которые вам удобны. Когда клавиатура будет заблокирована, все нажатия клавиш будут игнорироваться.
Если вы хотите отключить клавиатуру программно без использования сторонних программ, можно воспользоваться следующими шагами:
- Нажмите комбинацию клавиш Win + R, чтобы открыть окно "Выполнить".
- Введите команду devmgmt.msc и нажмите Enter, чтобы открыть Диспетчер устройств.
- В разделе "Клавиатуры" найдите свою клавиатуру, щелкните правой кнопкой мыши на ее названии и выберите "Отключить".
- Подтвердите действие в появившемся окне и клавиатура будет временно отключена.
Чтобы включить клавиатуру снова, повторите первые три шага и выберите "Включить" вместо "Отключить".
Примечание: этот метод временно отключит только физическую клавиатуру, но не программное вводимые данные (например, ввод текста с виртуальной клавиатуры).
Настройка системы для отключения клавиатуры
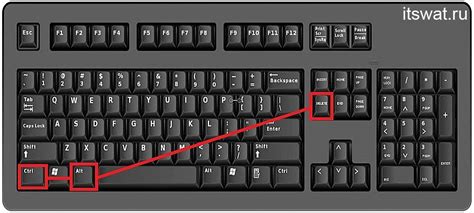
Если вы хотите полностью отключить клавиатуру на компьютере, вы можете воспользоваться специальными программами или встроенными возможностями операционной системы.
В операционной системе Windows можно воспользоваться следующими методами:
| Метод | Описание |
|---|---|
| Деактивация драйвера | Отключение клавиатуры путем деактивации соответствующего драйвера в менеджере устройств. |
| Использование реестра | Изменение параметров реестра, чтобы блокировать работу клавиатуры. |
| Создание пользовательского профиля без доступа к клавиатуре | Создание нового пользователя с ограничениями доступа к клавиатуре. |
| Использование стороннего ПО | Установка программы, которая позволит отключить клавиатуру. |
Выберите метод, который подходит вам наиболее удобным способом и следуйте указанным шагам для настройки системы.
Преимущества и недостатки отключения клавиатуры

Отключение клавиатуры на компьютере с помощью горячих клавиш может быть полезным в определенных ситуациях, но также может иметь и некоторые недостатки. Рассмотрим основные преимущества и недостатки такого действия.
Преимущества:
- Предотвращение случайного нажатия клавиш. Если вы работаете с важными данными или выполняете сложные операции на компьютере, случайное нажатие клавиш может привести к нежелательным последствиям. Отключение клавиатуры позволит избежать таких случаев.
- Защита от несанкционированного доступа. Отключение клавиатуры может быть полезным в случаях, когда вы хотите предотвратить доступ к вашему компьютеру или важным данным. Это может быть особенно полезно в общественных местах или в случае утери или кражи ноутбука.
- Удобство при использовании внешних устройств. Отключение клавиатуры может быть полезным при подключении внешних устройств, таких как графические планшеты или специализированные контроллеры. В этом случае вы можете полностью сосредоточиться на работе с внешним устройством, не беспокоясь о случайном взаимодействии с клавиатурой компьютера.
Недостатки:
- Ограничение функциональности. Отключение клавиатуры ограничивает ваши возможности в использовании компьютера. Вы не сможете набирать текст, выполнять языковые команды или использовать горячие клавиши в программе. Это может быть серьезным препятствием для работы или общения в некоторых случаях.
- Сложности при восстановлении работы клавиатуры. В случае, если вы случайно отключили клавиатуру и забыли, как ее включить, вам придется задействовать другие средства управления компьютером или прибегнуть к помощи специалиста. Это может быть затруднительно и времязатратно.
- Необходимость активации защиты паролем. Если вы отключили клавиатуру для защиты данных, вам необходимо убедиться, что у вас есть альтернативный способ ввода пароля или кода доступа для восстановления работы. В противном случае, вам придется обращаться за помощью.
В целом, отключение клавиатуры на компьютере с помощью горячих клавиш имеет свои преимущества и недостатки, и решение о его использовании должно быть взвешенным и основываться на конкретных потребностях и ситуациях. Важно помнить, что такие действия должны быть осуществлены с осторожностью и сознанием возможных последствий.
Возможные проблемы и их решения при отключении клавиатуры
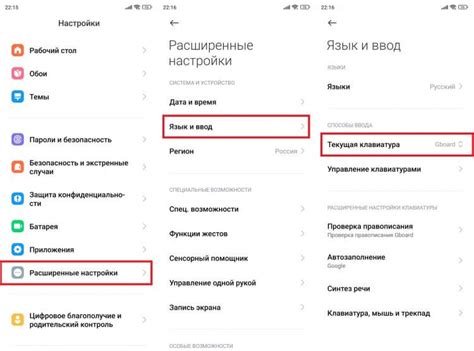
Проблема 1: Не работает комбинация горячих клавиш для отключения клавиатуры
Возможное решение: Проверьте, правильно ли вы ввели комбинацию горячих клавиш. Убедитесь, что все клавиши были нажаты одновременно и в правильном порядке. Также обратите внимание на раскладку клавиатуры: ее изменение может влиять на работу горячих клавиш. Попробуйте повторить процесс отключения клавиатуры, следуя инструкциям внимательно.
Проблема 2: Клавиатура по-прежнему работает после отключения с помощью горячих клавиш
Возможное решение: Проверьте, что вы правильно выполнили процесс отключения клавиатуры с помощью горячих клавиш. Если все сделано верно, проблема может быть обусловлена программным или аппаратным сбоем. Попробуйте перезагрузить компьютер и повторить процесс отключения клавиатуры. Если проблема не устраняется, возможно, вам потребуется обратиться к специалисту.
Проблема 3: Клавиатура не включается после отключения с помощью горячих клавиш
Возможное решение: Попробуйте перезагрузить компьютер и проверьте, работает ли клавиатура после этого. Убедитесь, что клавиатура правильно подключена к компьютеру. Если проблема не устраняется, возможно, это связано с аппаратными проблемами. Попробуйте подключить другую клавиатуру или обратиться к специалисту для диагностики и ремонта.
Проблема 4: После отключения клавиатуры с помощью горячих клавиш, она не может быть снова включена
Возможное решение: Перезагрузите компьютер и проверьте, работает ли клавиатура после этого. Убедитесь, что все клавиши и провода правильно подключены. Попробуйте выполнить процесс включения клавиатуры с помощью горячих клавиш снова. Если проблема не устраняется, возможно, клавиатура вышла из строя и требует замены.