В наше время, когда интернет стал неотъемлемой частью нашей жизни, подключение устройств к Wi-Fi стало очень популярным и необходимым действием. Однако, многие люди все еще сталкиваются с трудностями при подключении своей станции к Wi-Fi. В этой статье мы расскажем вам, как правильно подключить свою станцию к Wi-Fi и дадим несколько полезных советов.
Первым шагом в подключении станции к Wi-Fi является поиск доступных сетей Wi-Fi. Для этого вам нужно включить свою станцию и найти в настройках Wi-Fi сети. Обычно это можно сделать в разделе "Настройки" или "Сеть". После того, как вы найдете список доступных сетей Wi-Fi, выберите нужную.
Вторым шагом является ввод пароля Wi-Fi сети. Когда вы выбрали нужную сеть Wi-Fi, вам будет предложено ввести пароль для подключения. Введите пароль в соответствующее поле и нажмите "Подключиться". Если вы вводите пароль впервые, убедитесь, что вы правильно ввели каждый символ пароля. Иначе, вы можете получить сообщение о неправильном пароле.
Что такое Wi-Fi и как его настроить?

Чтобы настроить Wi-Fi подключение, вам необходимо иметь рабочую станцию и роутер. В первую очередь, убедитесь, что ваш роутер подключен к интернету и включен. Затем, проверьте, включен ли Wi-Fi на вашей станции. Если включение Wi-Fi необходимо, найдите соответствующую кнопку или переключатель на вашей станции, обычно обозначенные символом Wi-Fi.
После того, как Wi-Fi на станции включен, откройте список доступных Wi-Fi сетей на вашей станции. Обычно этот список можно найти в настройках Wi-Fi, которые можно открыть кликом на значок Wi-Fi на панели задач или в настройках устройства. В списке доступных Wi-Fi сетей выберите свою домашнюю сеть или сеть, к которой вы хотите подключиться.
После выбора сети, система может запросить пароль для подключения. Введите пароль, если он требуется, и нажмите "Подключиться" или "ОК". Подключение может занять несколько секунд, и появится уведомление о успешном подключении.
Важно помнить, что Wi-Fi подключение может ограничивать расстояние между устройствами, поэтому убедитесь, что ваша станция находится в пределах действия Wi-Fi сигнала. Также, если вы подключаетесь к открытой сети Wi-Fi, будьте внимательны к безопасности вашего соединения.
Теперь, когда вы знаете, что такое Wi-Fi и как его настроить, вы можете наслаждаться беспроводным Интернетом и подключить свою станцию к Wi-Fi сети без проблем.
Определение Wi-Fi и его основы
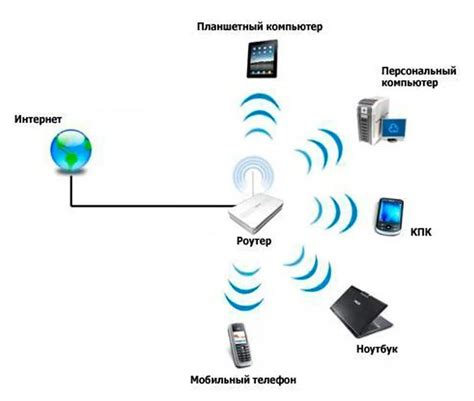
Основная идея Wi-Fi заключается в передаче данных по электромагнитным волнам, с помощью которых происходит обмен информацией между устройствами. Для работы Wi-Fi необходимо наличие специальной точки доступа - роутера Wi-Fi.
Wi-Fi использует частотный диапазон 2,4 ГГц или 5 ГГц в радиодиапазоне и поддерживает скорость передачи данных до нескольких гигабит в секунду. Устройства, поддерживающие Wi-Fi, обычно имеют встроенные антенны для приема и передачи сигнала.
Основными составляющими Wi-Fi являются:
- Устройства Wi-Fi: это могут быть компьютеры, ноутбуки, планшеты, смартфоны, телевизоры и другие устройства, способные подключаться к беспроводной сети.
- Точка доступа: это устройство, которое создает радиоволну, чтобы устройства могли подключиться к ней. Обычно точкой доступа является роутер Wi-Fi.
- Протоколы: Wi-Fi использует различные протоколы для передачи данных, такие как 802.11a, 802.11b, 802.11g, 802.11n, 802.11ac и другие. Каждый протокол имеет свои особенности и характеристики.
Основными преимуществами Wi-Fi являются комфортность и удобство использования, возможность подключения нескольких устройств к одной сети, а также отсутствие необходимости использования проводов.
Теперь, когда вы знакомы с основами Wi-Fi, вы можете приступить к подключению своей станции к беспроводной сети и наслаждаться безопасным и удобным доступом к интернету.
Как подключить устройство к сети Wi-Fi?

Подключение устройства к сети Wi-Fi в наши дни стало обычным и простым процессом. Ниже приведены шаги, которые помогут вам успешно подключить ваше устройство к Wi-Fi сети.
Шаг 1: Убедитесь, что ваше устройство поддерживает Wi-Fi соединение. Это может быть смартфон, планшет, ноутбук или другое устройство с Wi-Fi адаптером.
Шаг 2: Перейдите в настройки Wi-Fi устройства. Обычно доступ к этим настройкам можно найти в разделе "Настройки" или "Сеть" вашего устройства. Включите Wi-Fi.
Шаг 3: Устройство начнет сканировать доступные Wi-Fi сети. Подождите, пока список сетей не появится на экране. Выберите сеть, к которой хотите подключиться.
Шаг 4: Если сеть защищена паролем, вам потребуется ввести пароль для подключения. Введите пароль и нажмите "Подключиться" или "OK".
Шаг 5: Подождите некоторое время, пока ваше устройство подключится к выбранной Wi-Fi сети. После успешного подключения вы увидите соответствующую надпись на экране или значок Wi-Fi в верхней части экрана.
Теперь ваше устройство успешно подключено к Wi-Fi сети и вы можете начать пользоваться интернетом. Если у вас возникли проблемы с подключением, проверьте правильность ввода пароля или попробуйте перезагрузить ваш роутер.
Инструкция по настройке Wi-Fi на станции
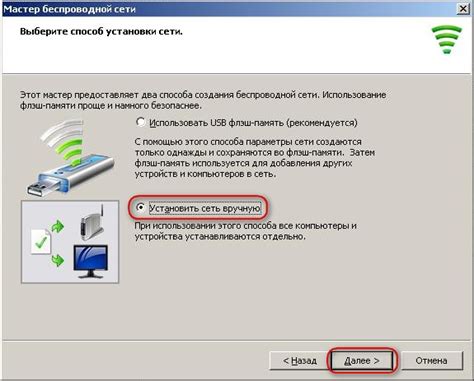
Подключение станции к Wi-Fi может показаться сложной задачей, но с нашей инструкцией вы сможете справиться с ней легко и быстро.
1. Найдите на станции кнопку для включения Wi-Fi. Она может быть обозначена как "Wi-Fi" или иметь символ сигнала Wi-Fi.
2. Нажмите и удерживайте кнопку для включения Wi-Fi до тех пор, пока не загорится индикатор или не появится соответствующая иконка на дисплее станции. Это означает, что Wi-Fi был успешно включен.
3. На вашем устройстве, например, смартфоне или ноутбуке, перейдите в настройки Wi-Fi. Обычно это делается через меню настройки подключения или сети.
4. В списке доступных Wi-Fi сетей найдите название вашей станции. Обычно оно указано на дисплее станции или может быть на ее корпусе.
5. Выберите название вашей станции и введите пароль для подключения к Wi-Fi, если он требуется. Пароль может быть указан на станции или предоставлен отдельно в инструкции.
6. Подождите, пока устройство подключится к Wi-Fi станции. Когда подключение будет установлено, на вашем устройстве вы увидите соответствующую иконку Wi-Fi.
Теперь ваша станция успешно подключена к Wi-Fi и готова к использованию. Вы можете наслаждаться беспроводным интернетом и использовать различные приложения и функции, доступные через Wi-Fi.
Советы по оптимизации Wi-Fi подключения

Чтобы обеспечить стабильное и быстрое подключение вашей станции к Wi-Fi, рекомендуется следовать следующим советам:
- Разместите роутер в центре помещения, чтобы сигнал равномерно распространялся по всей площади. Избегайте установки роутера в углу комнаты или рядом с металлическими предметами, такими как холодильник или микроволновая печь, которые могут препятствовать распространению сигнала.
- Измените настройки роутера. В отличие от автоматического выбора канала, вы можете вручную выбрать наименее загруженный канал, чтобы уменьшить конфликт сигналов от других беспроводных устройств.
- Обновите прошивку роутера. Производители роутеров регулярно выпускают обновления, которые исправляют ошибки и улучшают работу устройства.
- Установите усилитель сигнала или повторитель Wi-Fi, если область покрытия вашего роутера ограничена. Это позволит вам расширить зону покрытия и усилить сигнал.
- Измените настройки безопасности Wi-Fi. Рекомендуется использовать WPA2-PSK (AES) шифрование для обеспечения безопасности вашей сети и защиты от несанкционированного доступа.
- Установите силу сигнала Wi-Fi на максимум. Это поможет улучшить качество и скорость подключения.
- Избегайте перегрузки вашей Wi-Fi сети. Если множество устройств подключено к вашей сети, попробуйте ограничить их потоковую передачу данных или переключить их на проводное подключение.
Следуя этим простым советам, вы сможете оптимизировать свое Wi-Fi подключение и наслаждаться стабильной и быстрой работой вашей станции.
Как усилить сигнал Wi-Fi?

Если у вас возникают проблемы с приемом Wi-Fi сигнала, есть несколько способов, чтобы улучшить его качество.
Во-первых, старайтесь разместить маршрутизатор в центре дома или квартиры и находящимися на нижней или верхней полках, чтобы сигнал распространялся равномерно во все комнаты.
Если у вас большая площадь помещения или преграды, мешающие распространить сигнал, можно использовать усилитель сигнала или ретранслятор. Зачастую подключение множества устройств к одной точке доступа становится причиной перегрузок в сети.
Помимо физической расстановки аппаратуры, следует проверить, не мешают ли другие электронные устройства вам получать достаточный Wi-Fi сигнал. Другие беспроводные устройства, такие как микроволновая печь или беспроводные телефоны в непосредственной близости от маршрутизатора, могут создавать помехи и понижать качество сигнала.
В случае, если проблема в маленьком пределах площади, можно попробовать поменять настройки маршрутизатора. Канал Wi-Fi сети можно изменять на менее загруженный, а также автоматическую настройку силы сигнала можно отключить и установить ее вручную.
| Способ | Описание |
|---|---|
| Усилитель сигнала | Устройство, которое подключается к маршрутизатору и усиливает силу сигнала для расширения зоны покрытия |
| Ретранслятор | Устройство, которое повторяет сигнал Wi-Fi, расширяя его покрытие |
| Размещение маршрутизатора | Центральное расположение маршрутизатора и его размещение выше находящихся объектов |
| Избегать помех | Удалить другие беспроводные устройства, создающие помехи, от маршрутизатора |
| Настройка канала и силы сигнала | Изменение канала Wi-Fi сети и настройка силы сигнала вручную |
Безопасность Wi-Fi: советы по защите

- Создайте сложный пароль для вашей Wi-Fi сети. Используйте комбинацию заглавных и строчных букв, цифр и специальных символов. Избегайте очевидных паролей, таких как "password" или "12345678". Чем сложнее пароль, тем надежнее ваша сеть.
- Обновляйте программное обеспечение оборудования. Регулярно проверяйте наличие новых обновлений для вашего маршрутизатора или точки доступа Wi-Fi и устанавливайте их. Обновления содержат исправления ошибок и уязвимостей, которые могут использоваться злоумышленниками.
- Включите шифрование Wi-Fi сети. Используйте наиболее безопасные протоколы шифрования, такие как WPA2 или WPA3. Это поможет защитить вашу сеть от несанкционированного доступа.
- Отключите функцию "распознавания сети". Это предотвратит автоматическое подключение к открытым Wi-Fi сетям без вашего ведома. Внимательно выбирайте сети, к которым вы хотите подключаться.
- Используйте брендированное оборудование и доверенные поставщики услуг. При выборе Wi-Fi роутера или точки доступа обращайтесь к надежным производителям и проверенным поставщикам услуг. Это поможет предотвратить взлом вашей сети.
- Не делитесь паролем с незнакомыми. Будьте осторожны при предоставлении пароля от вашей Wi-Fi сети. Не передавайте его по телефону или в открытых сообщениях. Делитесь паролем только с доверенными лицами.
- Включите двухфакторную аутентификацию (2FA). Если ваш роутер поддерживает двухфакторную аутентификацию, активируйте эту функцию. Это добавит еще один уровень защиты для вашей сети.
Следуя этим советам по безопасности Wi-Fi, вы сможете значительно уменьшить риски несанкционированного доступа к вашей сети и обезопасить свою личную информацию.
Как управлять настройками Wi-Fi?
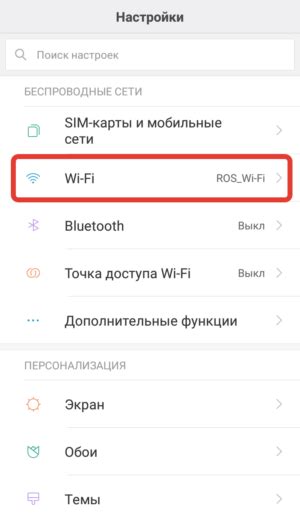
Настройки Wi-Fi позволяют изменять параметры сети, управлять защитой и настраивать дополнительные функции. Вот несколько полезных советов для работы с настройками Wi-Fi:
Изменение имени сети (SSID): Имя сети, также известное как SSID, является уникальным идентификатором вашей Wi-Fi сети. Чтобы изменить имя сети, вам нужно зайти в настройки роутера или доступной Wi-Fi станции. Обычно для этого используется IP-адрес роутера, который можно найти в документации или на задней панели устройства. После входа в настройки роутера найдите раздел, отвечающий за Wi-Fi, и там вы сможете изменить имя сети.
Установка пароля: Чтобы обеспечить безопасность вашей Wi-Fi сети, рекомендуется установить пароль. Для этого в настройках роутера найдите раздел, отвечающий за безопасность Wi-Fi, и выберите тип шифрования (обычно это WPA2). Затем установите пароль, который будет требоваться для подключения к сети. Не забывайте делать пароли надежными, используя буквы в разных регистрах, цифры и специальные символы.
Управление доступом к сети: Некоторые роутеры позволяют управлять доступом к Wi-Fi сети путем создания списков разрешенных и запрещенных устройств. Это полезно, если вы хотите ограничить доступ к вашей сети только для определенных устройств. Чтобы управлять доступом, вам нужно зайти в настройки роутера и найти соответствующий раздел (например, "Access Control" или "Device Management"). Там вы сможете добавлять и удалять устройства из списка, а также устанавливать различные ограничения.
Настройка дополнительных функций: В зависимости от модели роутера, вам могут быть доступны различные дополнительные функции, такие как гостевая сеть, родительский контроль, расписание Wi-Fi и т. д. Эти функции могут быть полезными для дополнительной настройки и улучшения безопасности Wi-Fi сети. Чтобы настроить дополнительные функции, обратитесь к документации вашего роутера или проверьте настройки в веб-интерфейсе роутера.
Правильное управление настройками Wi-Fi поможет вам создать безопасную и надежную сеть, которую вы сможете использовать с комфортом. Следуйте указанным инструкциям и не забывайте обновлять пароль и проверять настройки регулярно, чтобы обеспечить максимальную защиту.
Wi-Fi и мобильные устройства: совместимость и проблемы

Совместимость с Wi-Fi зависит от нескольких факторов. Во-первых, большинство современных смартфонов и планшетов поддерживают Wi-Fi, но стоит обратить внимание на год выпуска устройства и его модель. Старые или более дешевые модели могут иметь ограниченную поддержку или не поддерживать новейшие стандарты Wi-Fi.
Во-вторых, существует несколько версий стандарта Wi-Fi: 802.11a, 802.11b, 802.11g, 802.11n и т. д. Важно убедиться, что ваше мобильное устройство поддерживает тот же стандарт Wi-Fi, что и ваш маршрутизатор. Если ваш роутер поддерживает стандарт 802.11ac, а ваш телефон – только 802.11n, то вы не сможете получить все преимущества более нового стандарта. Тем не менее, большинство устройств имеют обратную совместимость, что позволяет им подключаться к более старым версиям Wi-Fi.
Одной из наиболее распространенных проблем с Wi-Fi на мобильных устройствах является низкая скорость подключения. Это может быть связано с различными факторами, такими как дальность от маршрутизатора, наличие преград (стен, потолков) и интерференции от других электронных устройств. Чтобы улучшить скорость Wi-Fi на мобильных устройствах, рекомендуется находиться поближе к маршрутизатору, избегать использования мобильного устройства вблизи металлических предметов и размещать маршрутизатор наиболее центрально в помещении.
| Проблема | Возможное решение |
|---|---|
| Низкая скорость Wi-Fi | - Подключитесь ближе к маршрутизатору - Избегайте использования устройства рядом с металлическими предметами - Разместите маршрутизатор центрально в помещении |
| Проблемы с подключением | - Перезапустите маршрутизатор и устройство - Проверьте правильность ввода пароля Wi-Fi - Попробуйте временно отключить другие беспроводные устройства, которые могут воздействовать на сигнал Wi-Fi |
| Неустановленное подключение Wi-Fi | - Убедитесь, что ваше устройство включено в сеть Wi-Fi - Проверьте настройки вашего маршрутизатора - Попробуйте перезагрузить маршрутизатор и устройство |
Если проблемы с Wi-Fi на мобильных устройствах все еще остаются, рекомендуется обратиться к производителю вашего устройства или вашему интернет-провайдеру для получения дополнительной поддержки и решения проблемы. Помните, что Wi-Fi - это удобный и популярный способ подключения к интернету, и большинство проблем могут быть решены с помощью простых шагов.
Wi-Fi на открытом пространстве: особенности и советы

Wi-Fi на открытом пространстве имеет свои особенности и требует некоторых рекомендаций, чтобы обеспечить стабильное и качественное подключение.
Выбор правильного места для установки роутера или точки доступа играет важную роль. Открытая площадка или сад могут быть идеальными вариантами, но необходимо учитывать, что сигнал Wi-Fi может быть затруднен стенами, деревьями и другими объективающими объектами.
Направленные антенны могут помочь улучшить качество сигнала на открытом пространстве. Они помогут сосредоточить сигнал в нужном направлении и избежать потерь.
Если вы планируете использовать Wi-Fi на открытой площадке длительное время, стоит обратить внимание на солнечные лучи и температуру. Высокая температура может негативно повлиять на работу оборудования, поэтому следует выбирать решения, способные работать в широком диапазоне температур.
Парольные настройки также крайне важны при использовании Wi-Fi на открытом пространстве. Рекомендуется установить сложный пароль для защиты от несанкционированного доступа и предотвращения подманивания пользователей на ложные точки доступа.
При работе с Wi-Fi на открытом пространстве не забывайте о безопасности и регулярном обновлении программного обеспечения устройств. Отображение открытых сетей без пароля может привлекать злоумышленников, поэтому стоит следить за этим и применять другие методы защиты.
Важно помнить, что Wi-Fi на открытом пространстве может быть подвержен различным помехам и влияющим факторам, поэтому для достижения максимально стабильного и быстрого соединения следует обращаться к специалистам и использовать профессиональное оборудование.
Как выбрать лучший роутер для Wi-Fi соединения?

Существует множество роутеров на рынке, и выбор лучшего может быть непростой задачей. Важно определить нужные вам характеристики и функции перед покупкой. Вот несколько советов, которые помогут вам сделать правильный выбор.
1. Скорость и диапазон сигнала
Одним из ключевых факторов при выборе роутера является его скорость и диапазон сигнала. Убедитесь, что роутер поддерживает высокую скорость передачи данных и имеет достаточную мощность, чтобы покрыть все необходимые вам помещения.
2. Поддержка стандарта Wi-Fi
Убедитесь, что выбранный роутер поддерживает последний стандарт Wi-Fi (например, Wi-Fi 6), который обеспечивает более стабильное и быстрое соединение.
3. Количество антенн
Количество антенн роутера также играет важную роль во внутреннем покрытии сигнала. Чем больше антенн, тем лучше покрытие в больших помещениях.
4. Функции безопасности
Обратите внимание на наличие функций безопасности роутера, таких как защита паролем, фильтры для блокировки нежелательных сайтов и защита от взлома.
5. Легкость настройки
Выберите роутер с удобным интерфейсом и легкой настройкой, чтобы у вас не возникло проблем с подключением и управлением устройствами.
| Характеристика | Рекомендации |
|---|---|
| Скорость и диапазон сигнала | Выберите роутер с высокой скоростью и достаточным покрытием для вашего помещения. |
| Поддержка стандарта Wi-Fi | Предпочтение отдайте роутеру, поддерживающему последний стандарт Wi-Fi для более стабильного соединения. |
| Количество антенн | Учитывайте количество антенн в роутере, особенно если вам нужно обеспечить покрытие в больших помещениях. |
| Функции безопасности | Обращайте внимание на функции безопасности, особенно если вы хотите защитить свою сеть от несанкционированного доступа. |
| Легкость настройки | Выберите роутер с удобным интерфейсом и интуитивно понятной настройкой, чтобы избежать проблем при подключении. |