Яндекс Почта - одна из самых популярных электронных почтовых служб в России, которая предлагает множество полезных функций и удобный интерфейс. Если вы хотите использовать почту Яндекса через почтовый клиент в вашем браузере, то вам потребуется правильно настроить его.
Настройка почтового клиента на Яндекс Почту в браузере не займет у вас много времени. Вам понадобятся только несколько важных данных: ваш почтовый адрес, пароль, а также информация о серверах входящей и исходящей почты.
Сначала откройте настройки своего почтового клиента в браузере. Наиболее популярным почтовым клиентом для браузера является Mozilla Thunderbird. Когда вы войдете в настройки, найдите раздел, где можно добавить аккаунт почты.
Установка и настройка Яндекс Почты
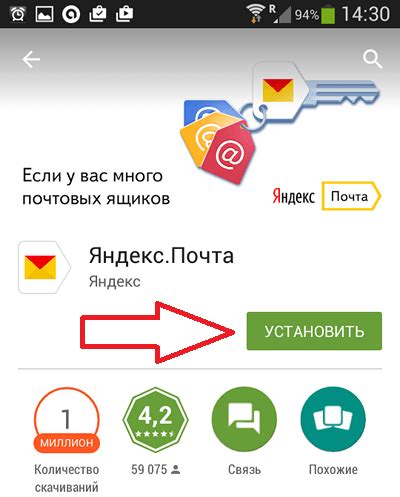
Чтобы использовать Яндекс Почту в браузере, вам потребуется выполнить следующие шаги:
- Откройте веб-браузер и перейдите на официальный сайт Яндекс Почты.
- Нажмите на кнопку "Создать почту" или "Зарегистрироваться", если у вас еще нет учетной записи.
- Заполните форму регистрации, указав ваше имя, фамилию, номер мобильного телефона или альтернативную почту, а также создайте пароль.
- После успешной регистрации перейдите на страницу входа на Яндекс Почту.
- Введите ваш адрес электронной почты и пароль, затем нажмите на кнопку "Войти".
- Теперь вы можете настроить свою учетную запись Яндекс Почты.
В настройках вы можете выбрать язык интерфейса, настроить уведомления о новых письмах, настроить фильтры для автоматической обработки входящей почты и многое другое.
После завершения настройки вы можете начать использовать свою учетную запись Яндекс Почты для отправки, получения и организации электронных писем.
Шаг 1. Загрузите и установите почтовый клиент

Перед тем, как начать настраивать почтовый клиент на Яндекс Почту в браузере, вам необходимо загрузить и установить подходящее приложение для работы с почтой на вашем устройстве. Почтовые клиенты обеспечивают стабильное и удобное использование электронной почты, а также предоставляют дополнительные функции, которых может не быть в веб-версии почтового клиента.
Для загрузки и установки почтового клиента сделайте следующее:
| Шаг | Действие |
| 1 | Подключите устройство к интернету. |
| 2 | Откройте веб-браузер и перейдите на официальный сайт почтового клиента, который вы хотите установить. |
| 3 | Найдите раздел загрузки или скачивания почтового клиента и нажмите на ссылку для скачивания приложения. |
| 4 | Сохраните загруженный файл на вашем устройстве. |
| 5 | Откройте загруженный файл и следуйте инструкциям по установке. |
| 6 | После завершения установки, запустите почтовый клиент и выполните необходимые настройки для подключения к Яндекс Почте. |
После завершения этих шагов у вас будет настроенный и готовый к использованию почтовый клиент, который вы сможете использовать для отправки и приема электронной почты на Яндекс Почте.
Шаг 2. Добавьте учетную запись Яндекс Почты в клиенте

После открытия почтового клиента в браузере вам потребуется добавить учетную запись Яндекс Почты, чтобы начать получать и отправлять письма. Следуйте инструкциям ниже, чтобы успешно настроить учетную запись Яндекс Почты в клиенте.
| 1. | Откройте настройки почтового клиента. Обычно кнопка настройки находится в верхнем или боковом меню. Нажмите на эту кнопку, чтобы открыть окно настроек. |
| 2. | В окне настроек найдите раздел «Учетные записи» или аналогичный раздел, который предназначен для добавления новой учетной записи. |
| 3. | Нажмите на кнопку «Добавить учетную запись» или аналогичную кнопку в разделе учетных записей. Откроется окно или форма с полями для заполнения информации о учетной записи. |
| 4. | Вставьте ваше имя пользователя и пароль Яндекс Почты в соответствующие поля. Обычно имя пользователя это ваш e-mail адрес. |
| 5. | Укажите серверы входящей и исходящей почты. Для Яндекс Почты, сервер входящей почты обычно имеет адрес imap.yandex.ru, а сервер исходящей почты – smtp.yandex.ru. Обратитесь к провайдеру услуг для точной информации о серверах почты. |
| 6. | Выберите протоколы, которые вы хотите использовать для получения и отправки почты. Обычно рекомендуется использовать протоколы IMAP и SMTP для настройки почтовых клиентов. |
| 7. | Проверьте правильность заполнения всех полей и нажмите кнопку «Готово» или аналогичную кнопку, чтобы сохранить учетную запись. |
После добавления учетной записи Яндекс Почты в клиенте, вы сможете получать и отправлять письма через свой браузер. Убедитесь, что проверили правильность настройки и учетные данные перед сохранением учетной записи.
Шаг 3. Настройте соединение с сервером Яндекс Почты
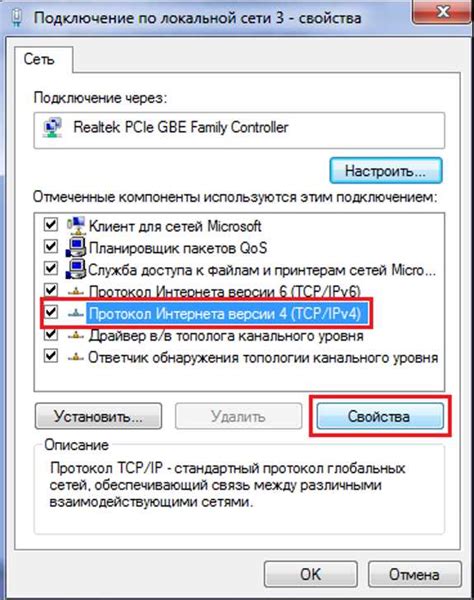
После успешного создания почтового ящика на Яндекс Почте, необходимо настроить соединение с сервером, чтобы получать и отправлять электронные письма через почтовый клиент в браузере.
Для настройки соединения с сервером Яндекс Почты вам понадобится знать следующую информацию:
| Входящий (IMAP) сервер | imap.yandex.ru |
| Исходящий (SMTP) сервер | smtp.yandex.ru |
| Порт IMAP | 993 |
| Порт SMTP | 587 |
Откройте настройки почтового клиента в браузере и найдите раздел "Настройки сервера" или "Серверы" для входящего и исходящего серверов. Введите указанную выше информацию в соответствующие поля.
Обратите внимание, что для успешной настройки соединения с сервером Яндекс Почты необходимо использовать SSL/TLS шифрование и указанные порты.
После ввода всех необходимых данных сохраните изменения и перезапустите почтовый клиент в браузере. Теперь вы можете использовать почтовый клиент для отправки и получения электронных писем через Яндекс Почту.
Шаг 4. Проверьте работу почтового клиента

После того как вы настроили почтовый клиент на Яндекс Почту в браузере, рекомендуется проверить его работу.
- Отправьте тестовое письмо самому себе, чтобы убедиться, что почтовый клиент успешно подключен к вашей учетной записи Яндекс Почты.
- Проверьте, получили ли вы это письмо в своем почтовом ящике. Если письмо успешно доставлено и отображается во входящих сообщениях, это означает, что ваш почтовый клиент работает правильно.
- Проверьте, отправляете ли вы письма без проблем. Напишите и отправьте письмо на другой адрес электронной почты и проверьте, получено ли оно.
Если все шаги выполнены успешно и вы не столкнулись с проблемами, значит ваш почтовый клиент настроен правильно и готов к использованию. Приятного пользования Яндекс Почтой!