Microsoft Word является одним из самых популярных текстовых редакторов в мире. Используя его, вы можете создавать документы любой сложности и форматирования. Одним из полезных инструментов, который поможет вам в оформлении документа, является линейка страницы.
Линейка страницы в Word позволяет выравнивать текст, устанавливать отступы и отображать размеры страницы. Она не только обеспечивает более удобное форматирование документа, но и позволяет вам точно разместить элементы на странице.
Для создания линейки страницы в Word необходимо выполнить несколько простых шагов. Во-первых, откройте документ, к которому вы хотите добавить линейку. Затем, в верхней части окна программы, найдите вкладку "Вид" и щелкните на ней. В выпадающем меню выберите пункт "Линейка".
Теперь, после активации линейки страницы, вы сможете видеть метки и деления на вертикальной и горизонтальной линейках. Вы можете использовать эти метки для установки отступов, выравнивания текста по границам страницы и изменения размеров маргинов. Перетаскивайте метки линейки, чтобы настраивать различные параметры страницы по своему усмотрению.
Инструменты для создания линейки страницы в Word

Microsoft Word предлагает различные инструменты для создания и настройки линейки страницы, которая может быть полезна для выравнивания текста, таблиц и объектов на странице.
Один из основных инструментов - это линейка верхнего и левого края страницы. Она позволяет отслеживать размеры и позицию текста и объектов на странице. Линейка верхнего края показывает отступы страницы, а линейка левого края показывает отступы абзацев и размеры таблиц.
Еще один инструмент - это индикатор полей. Они показывают границы различных частей страницы, таких как колонтитулы, метки страниц и границы текста. Это может быть полезно при настройке макета документа.
Кроме того, можно использовать линии-разделители для создания линий, которые помогут разделить страницу на различные секции или столбцы. Линии можно регулировать по размеру и позиции, чтобы настроить макет страницы.
Когда вы создаете линейку страницы, вы можете использовать распорки и направляющие, чтобы точно выравнивать текст и объекты. Это поможет создать аккуратный и профессиональный вид документа.
Использование инструментов для создания линейки страницы в Word позволяет легко настраивать макет документа и создавать профессионально выглядящие документы.
Шаги по созданию линейки страницы в Word

Чтобы создать линейку страницы в Word, выполните следующие шаги:
Шаг 1: Откройте документ Word, в котором вы хотите создать линейку страницы.
Шаг 2: Нажмите на вкладку "Разметка страницы" в верхней части программы.
Шаг 3: В группе "Показать" найдите раздел "Линейка" и щелкните по нему.
Шаг 4: Появится линейка страницы на верху и слева от документа. Вы можете перетаскивать линейку, чтобы изменять ее положение.
Шаг 5: Щелкните правой кнопкой мыши на линейке страницы, чтобы открыть контекстное меню с дополнительными настройками.
Шаг 6: Выберите опцию "Настроить линейку", чтобы открыть окно настроек. Здесь вы можете изменить единицы измерения линейки, установить отступы, высоту и ширину разделов, а также настроить другие параметры.
Шаг 7: После внесения необходимых изменений в настройки линейки, нажмите кнопку "ОК", чтобы применить их к документу.
Теперь у вас есть линейка страницы в Word, которая поможет вам выравнивать и настраивать элементы документа. Вы можете использовать линейку для создания профессионально выглядящих документов, которые будут выровнены и структурированы правильно.
Преимущества использования линейки страницы
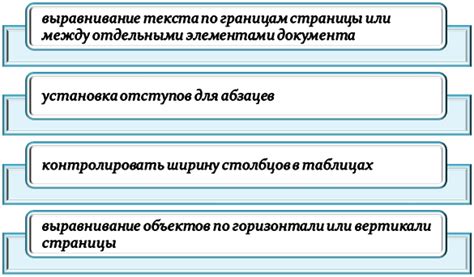
1. Удобство и точность
Линейка страницы в Word позволяет визуально ориентироваться на странице и точно измерять отступы, размеры и расстояния. Она помогает создавать документы с высокой степенью точности и аккуратности.
2. Регулировка отступов и размеров
С помощью линейки страницы можно быстро и легко регулировать отступы текста, заголовков, абзацев, изображений и других элементов на странице. Это упрощает процесс оформления документа и помогает создавать единообразный и структурированный вид.
3. Соблюдение форматирования и стиля
Линейка страницы позволяет соблюдать заданное форматирование и стиль документа. Она помогает выравнивать текст и элементы на странице, создавая эстетически приятный и профессиональный вид документа.
4. Предотвращение ошибок
Использование линейки страницы позволяет избежать ошибок и несоответствий в оформлении. Она помогает контролировать высоту и ширину отдельных блоков текста, отступы и промежутки между элементами. Это важно при создании документов с определенными требованиями и стандартами.
5. Улучшение редактирования и просмотра
Линейка страницы делает процесс редактирования и просмотра документа более комфортным и удобным. Она помогает ориентироваться на странице и визуально отслеживать изменения, а также вносить необходимые исправления и дополнения без нарушения остального форматирования.
Использование линейки страницы в Word является неотъемлемой частью создания профессиональных и аккуратных документов. Она облегчает процесс оформления и форматирования, улучшает точность и эффективность работы, а также гарантирует соблюдение стиля и стандартов.
Советы по использованию линейки страницы в Word

Линейка страницы в Microsoft Word может быть полезным инструментом при создании документов. Она позволяет добавлять отступы и выравнивать текст, измерять длину абзаца и отступы в документе.
Вот несколько полезных советов по использованию линейки страницы в Word:
1. Для отображения линейки на экране, выберите вкладку "Вид" в верхней панели меню и убедитесь, что опция "Линейка" включена.
2. Чтобы изменить отступы слева и справа для всего документа, переместите крышку линейки в нужное место.
3. Если вы хотите изменить отступы только для определенного абзаца, выделите его и переместите крышку линейки только для этого абзаца.
4. Чтобы изменить интервалы между строками, выделите нужный текст и выберите вкладку "Главная" в верхней панели меню. Затем выберите нужный вам интервал в раскрывающемся списке "Интервалы".
5. Если вы хотите измерить длину абзаца или отступ, просто выберите нужный текст и посмотрите на линейку, которая отображается непосредственно над текстом.
6. Линейка также может быть использована для выравнивания текста по горизонтали или вертикали. Для этого выберите нужный текст и используйте кнопки выравнивания на панели инструментов.
7. Если вы хотите скрыть линейку страницы, выберите вкладку "Вид" и снимите флажок "Линейка".
8. Не забывайте сохранять свои изменения и регулярно проверять документ на наличие ошибок и несоответствий.
Используя эти советы, вы сможете максимально эффективно использовать линейку страницы в Word и создавать профессионально оформленные документы.