Microsoft Excel - одна из самых популярных программных платформ в мире, которая широко используется для обработки и анализа данных. Однако, несмотря на огромное количество встроенных функций, иногда возникает необходимость добавить новую функцию для упрощения работы и повышения эффективности.
Один из самых простых способов добавить новую функцию в Excel - это использовать макросы. Макросы представляют собой записанную последовательность команд, которые могут быть вызваны одним щелчком мыши или нажатием горячих клавиш. Создание макросов в Excel позволяет автоматизировать часто повторяющиеся задачи и добавить новые функции в программу.
Для создания макросов в Excel необходимо открыть вкладку "Разработчик", которая может быть скрыта в меню Excel. Если вы не видите вкладку "Разработчик", откройте меню "Файл", выберите "Параметры" и в разделе "Параметры Excel" установите флажок напротив "Разработчик" в разделе "Главная вкладка", затем нажмите "OK".
После того как вкладка "Разработчик" активна, можно начать создание макросов. Щелкните на кнопку "Записать макрос" в разделе "Код" и введите имя для макроса. Затем выполните необходимые действия в Excel, которые хотите записать.
Добавление функций в Excel: простой и быстрый способ

Добавление функций в Excel очень просто и быстро. Для этого необходимо выполнить следующие шаги:
- Откройте Excel и создайте новую или выберите существующую таблицу, в которую хотите добавить функцию.
- Выберите ячку, в которую вы хотите вставить функцию.
- Нажмите на поле формул, которое расположено над таблицей, и начните вводить название функции.
- После ввода названия функции нажмите клавишу Enter.
- Укажите аргументы функции, используя разделитель запятая.
- Нажмите клавишу Enter, чтобы завершить ввод функции и получить результат.
В Excel доступно много функций для различных операций, таких как математические расчеты, статистические операции, финансовые вычисления и многое другое. Вы можете использовать встроенные функции или создать свою собственную пользовательскую функцию при необходимости.
Важно помнить, что при добавлении функции в Excel необходимо учитывать правильное указание аргументов функции и их типов данных. Неправильное использование функций может привести к ошибке или некорректным результатам вычислений.
Почему стоит использовать функции в Excel для обработки данных?
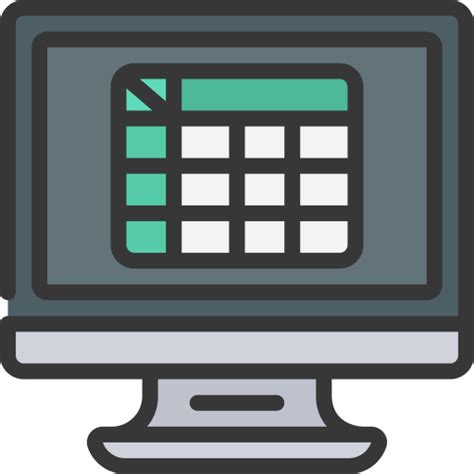
В Excel имеется множество функций, которые позволяют легко и эффективно обрабатывать данные. Использование функций значительно ускоряет процесс анализа и обработки информации, а также повышает точность вычислений.
Одной из главных причин использования функций в Excel является возможность автоматизировать рутинные задачи. Функции позволяют выполнять сложные математические операции, фильтровать и сортировать данные, находить суммы, средние значения, минимумы и максимумы, а также выполнять множество других операций без необходимости вручную вводить формулы для каждой ячейки.
Использование функций также способствует увеличению надежности исходных данных. Формулы, содержащиеся в функциях, могут быть скопированы на другие ячейки без изменения, что позволяет избежать возможных ошибок при вводе данных.
Функции также обеспечивают гибкость в работе с данными. Они позволяют изменять значения и параметры, настраивать условия фильтрации и сортировки, легко масштабировать анализ на большое количество данных и автоматически обновлять результаты расчетов после изменения исходных данных.
Кроме того, использование функций упрощает отслеживание и анализ результатов. Функции могут быть использованы для создания сводных таблиц, графиков и отчетов, что облегчает визуализацию данных и выявление закономерностей и трендов.
Наконец, функции в Excel могут дополнительно настраиваться и адаптироваться к конкретным потребностям пользователей. Excel предоставляет возможность создания собственных пользовательских функций, что позволяет расширить стандартный функционал программы и адаптировать его к конкретным бизнес-задачам.
Как добавить функцию в Excel: шаг за шагом инструкция
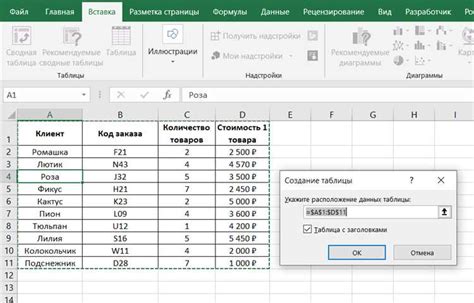
Шаг 1: Откройте Excel и выберите ячку, в которую вы хотите добавить функцию.
Шаг 2: Введите знак равенства (=) в выбранную ячейку, а затем начните вводить название функции.
Шаг 3: Excel автоматически предложит варианты функций, начинающихся с введенных символов. Выберите нужную функцию из предложенного списка, либо продолжите набор названия функции.
Шаг 4: После выбора функции откроется скобка. Введите аргументы функции внутри скобки через запятую. Если требуется, вы можете ссылаться на ячейки Excel в качестве аргументов.
Шаг 5: Закройте скобку и нажмите клавишу "Enter" или "Return" на клавиатуре. Excel автоматически выполнит функцию и отобразит результат в выбранной ячейке.
Шаг 6: Проверьте правильность результата и, если необходимо, отформатируйте его с помощью инструментов форматирования Excel.
Теперь вы знаете, как добавить функцию в Excel. Учитывайте, что Excel предоставляет огромное количество функций для различных ваших потребностей. Ознакомьтесь с документацией Excel или изучите онлайн-курсы, чтобы познакомиться с дополнительными функциями и возможностями программы.
Как использовать готовые функции в Excel: список полезных функций

Функции в Excel - это встроенные формулы, которые позволяют автоматизировать расчеты и выполнять сложные вычисления. В Excel есть множество готовых функций, которые могут быть использованы для различных задач.
Вот список некоторых полезных функций в Excel:
| Функция | Описание |
|---|---|
| SUM | Суммирует значения в заданном диапазоне ячеек |
| AVERAGE | Находит среднее значение в заданном диапазоне ячеек |
| MAX | Находит максимальное значение в заданном диапазоне ячеек |
| MIN | Находит минимальное значение в заданном диапазоне ячеек |
| COUNT | Считает количество ячеек с числовыми значениями в заданном диапазоне |
| IF | Выполняет условное вычисление и возвращает разные значения в зависимости от заданного условия |
| VLOOKUP | Ищет значение в столбце и возвращает соответствующее значение в том же или другом столбце |
| CONCATENATE | Объединяет значения из нескольких ячеек в одну строку |
Это только некоторые из множества функций, которые доступны в Excel. Каждая функция имеет свои уникальные аргументы и форматы, которые необходимо указывать для правильного использования. Чтобы узнать больше о каждой функции, можно обратиться к справочным материалам Excel или воспользоваться Интернетом.
Используя готовые функции в Excel, можно значительно сократить время расчетов и анализа данных. Они позволяют автоматизировать рутинные операции и сделать работу с таблицами более эффективной и удобной.
Как создать свою функцию в Excel: основные принципы

Excel предлагает набор встроенных функций, но часто возникают ситуации, когда нужно создать свою собственную функцию, решающую специфическую задачу. Создание собственной функции может показаться сложным процессом, но на самом деле это довольно просто, если вы понимаете основные принципы.
Одним из способов создания пользовательской функции является использование макросов VBA (языка программирования, встроенного в Excel), но для достижения такой цели не всегда требуется глубокое знание программирования. Если у вас нет опыта работы с VBA, вам по-прежнему есть два простых способа создать свою функцию в Excel.
Первый способ - использование формулы в ячейке. Если вы хотите создать фиксированное значение на основе других ячеек, вам достаточно воспользоваться стандартными формулами Excel. Например, для сложения двух чисел в ячейках A1 и B1, в ячейку C1 можно ввести формулу =A1+B1. Если вам потребуется использовать эту операцию часто, вы можете создать свою собственную формулу, объединяющую различные операции.
Второй способ - использование функции ИНДЕКС и СРС. Функция ИНДЕКС позволяет получить значение из определенной ячейки в диапазоне, а функция СРС позволяет определить условия, при которых будет использоваться функция ИНДЕКС. С их помощью вы можете создавать свои собственные функции, выполняющие более сложные вычисления или поиск значений с использованием различных условий.
Зная эти основные принципы, вы можете легко создавать свои пользовательские функции в Excel, что позволяет автоматизировать вычисления и сделать работу в программе более эффективной. В результате, вы сможете сэкономить время и получить более точные результаты в своих расчетах.
Как найти дополнительные функции в Excel: использование встроенных функций

Microsoft Excel предлагает широкий выбор встроенных функций, которые могут значительно упростить работу с данными и анализом. Но как найти нужную функцию? В этом разделе мы рассмотрим несколько способов поиска и использования дополнительных функций в Excel.
1. Встроенная функция "Вставка функции":
- Откройте программу Excel и выберите ячку, в которую вы хотите вставить функцию.
- Перейдите на вкладку "Формулы" в верхней панели меню.
- В разделе "Библиотека функций" найдите кнопку "Вставка функции" и кликните на нее.
- В появившемся окне введите название функции в поле "Поиск", чтобы найти нужную функцию.
- Выберите функцию из списка и нажмите "ОК".
- Заполните необходимые аргументы функции и нажмите "ОК" снова.
2. Функция "Автозаполнение":
- Начните вводить название функции в ячейку, где хотите ее использовать.
- Excel предложит варианты функций на основе введенных символов.
- Выберите нужную функцию из предложенных вариантов и нажмите "Tab", чтобы автоматически вставить функцию в ячейку.
- Заполните аргументы функции, если это необходимо.
3. Функция "Помощь":
- Если вы хотите узнать о возможных функциях, связанных с конkretnым вопросом или задачей, воспользуйтесь функцией "Помощь".
- Нажмите на кнопку "Помощь" в верхней панели меню.
- Введите ключевые слова или фразы, связанные с вашей задачей, в поисковую строку и нажмите "Enter".
- Excel предложит вам набор статей, связанных с вашим запросом, а также релевантные функции, которые могут быть полезны для вашей задачи.
Используйте эти методы, чтобы быстро находить и применять нужные функции в Excel. Таким образом, вы сможете значительно увеличить эффективность вашей работы и оценить все возможности программы Excel.
Примеры использования функций в Excel: от простого к сложному
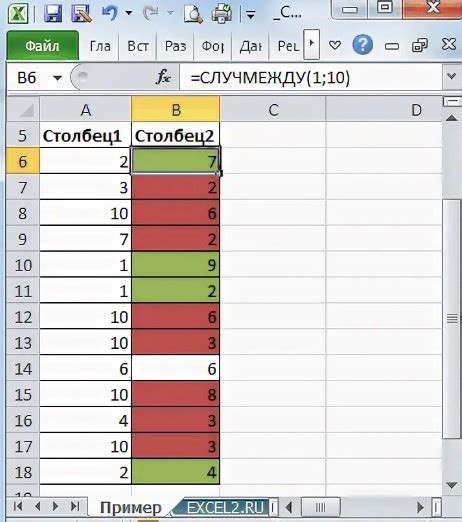
В Microsoft Excel существует множество функций, которые помогают автоматизировать и упростить работу с таблицами и данными. От простых математических операций до сложных аналитических расчетов, функции Excel предлагают широкий спектр возможностей. В этом разделе мы рассмотрим несколько примеров использования функций в Excel, начиная с самых простых и переходя к более сложным.
1. Сумма (SUM)
Одна из самых простых и широко используемых функций - функция суммы (SUM). Она позволяет сложить все числа в диапазоне ячеек и вернуть их сумму. Например:
- =SUM(A1:A5) - сложит числа в ячейках A1, A2, A3, A4 и A5
- =SUM(A1:A10, C1:C10) - сложит числа в ячейках A1-A10 и C1-C10
2. Среднее значение (AVERAGE)
Другой часто используемой функцией является функция среднего значения (AVERAGE). Она вычисляет среднее значение чисел в диапазоне ячеек. Например:
- =AVERAGE(A1:A5) - вычислит среднее значение чисел в ячейках A1-A5
3. Максимум и минимум (MAX и MIN)
Функции MAX и MIN используются для поиска максимального и минимального значения в диапазоне ячеек соответственно. Например:
- =MAX(A1:A5) - найдет максимальное значение в ячейках A1-A5
- =MIN(A1:A5) - найдет минимальное значение в ячейках A1-A5
4. Логические функции (IF)
Логические функции помогают выполнять условные операции на основе определенных критериев. Например, функция IF проверяет значение в ячейке и возвращает одно значение, если условие истинно, и другое значение, если условие ложно. Например:
- =IF(A1>10, "Больше 10", "Меньше или равно 10") - вернет "Больше 10", если значение ячейки A1 больше 10, и "Меньше или равно 10", если значение меньше или равно 10.
5. Подсчет количества ячеек (COUNT)
Функция подсчета (COUNT) используется для определения количества ячеек в диапазоне, содержащих числовые значения. Например:
- =COUNT(A1:A5) - подсчитает количество ячеек с числами в диапазоне A1-A5
Это только несколько примеров использования функций в Excel. Обширный набор функций Excel предлагает возможности для множества операций и расчетов, помогая вам упростить и ускорить работу с данными. Используйте функции Excel для автоматизации рутинных задач и повышения эффективности вашей работы.
Советы и рекомендации по использованию функций в Excel
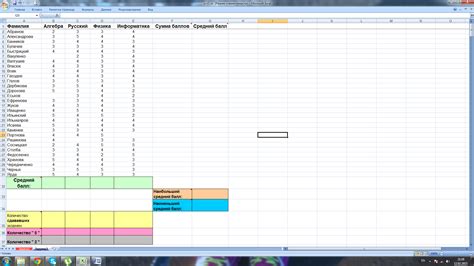
1. Используйте автозаполнение функций: Когда вы начинаете вводить название функции в ячейке, Excel предлагает варианты автозаполнения. Выбирайте нужную функцию из списка, чтобы не ошибиться в синтаксисе.
2. Ознакомьтесь со встроенными функциями: Excel предлагает огромный набор встроенных функций, которые покрывают все от основных математических операций до сложных статистических вычислений. Изучите эти функции и определите, какие из них могут быть полезны для ваших конкретных задач.
3. Используйте вложенные функции: В Excel вы можете использовать функции внутри функций. Это полезно, когда требуется выполнить несколько операций последовательно в одной формуле. Не бойтесь экспериментировать с вложенными функциями, чтобы достичь желаемого результата.
4. Применяйте условные функции: Условные функции позволяют вам выполнять разные действия в зависимости от определенных условий. Например, функция IF позволяет проверять условия и возвращать различные значения в зависимости от результата. Использование условных функций может значительно упростить и автоматизировать работу с данными.
5. Используйте функции подсчета и анализа данных: В Excel есть множество функций, которые помогают анализировать и суммировать данные. Например, функция SUM позволяет сложить несколько чисел, а функция AVERAGE вычисляет среднее значение. Ознакомьтесь со всеми доступными функциями и применяйте их, чтобы максимально эффективно работать с данными в Excel.
Использование функций в Excel может значительно упростить обработку данных и повысить производительность работы. Следуйте вышеперечисленным советам и рекомендациям, и вы сможете стать настоящим экспертом в использовании функций в Excel.
Первым шагом было определение цели создания новой функции. Мы решили добавить функцию, которая будет считать сумму двух чисел и округлять результат до определенного количества знаков. Это позволило нам увидеть, как работает процесс создания функции в Excel и дать нам понимание о том, какие возможности открываются перед нами.
Далее мы рассмотрели несколько шагов, которые нужно выполнить для добавления новой функции. Сначала мы создали новый модуль в Visual Basic Editor, где определили код функции. Затем мы вернулись в Excel и использовали нашу новую функцию в ячейке. Каждый шаг был подробно описан, что позволило нам легко следовать инструкциям и успешно добавить новую функцию.
В процессе работы мы также обратили внимание на несколько преимуществ использования функций в Excel. Во-первых, возможность автоматизации и упрощения расчетов. Функции позволяют быстро выполнить математические операции или обработать большой объем данных без необходимости повторной вводить формул. Во-вторых, функции помогают обеспечить точность результата и исключить возможность ошибок при расчетах.