Современные ноутбуки ASUS часто оснащаются встроенным сканером отпечатка пальца, который позволяет обеспечить безопасную и удобную аутентификацию пользователя. Благодаря сканеру отпечатка пальца вы можете забыть о необходимости запоминать сложные пароли и быстро разблокировать свое устройство всего одним прикосновением.
Настройка сканера отпечатка пальца на ноутбуке ASUS не вызывает сложностей и займет всего несколько минут. Процесс настройки состоит из нескольких шагов, которые помогут вам в полной мере воспользоваться всеми преимуществами данной функции.
Шаг 1: Прежде чем приступить к настройке, убедитесь, что на вашем ноутбуке ASUS работает последняя версия BIOS.
Шаг 2: Включите ноутбук ASUS и зайдите в настройки BIOS, нажав сочетание клавиш F2 или Delete (в зависимости от модели ноутбука) во время загрузки.
Шаг 3: В меню BIOS найдите раздел, связанный со сканером отпечатка пальца. Обычно он называется "Biometric Devices" или "Fingerprint Scanner". Включите данную опцию.
Шаг 4: Сохраните изменения в BIOS и перезагрузите ноутбук.
Шаг 5: После перезагрузки ноутбука войдите в операционную систему и найдите в настройках раздел "Параметры безопасности" или "Учетные записи пользователей".
Там вы найдете возможность добавить отпечатки пальцев и настроить еще ряд дополнительных параметров. Следуйте инструкциям на экране и пройдите процесс регистрации отпечатков пальцев.
Поздравляю! Теперь вы научились настраивать сканер отпечатка пальца на ноутбуке ASUS. Не забудьте добавить несколько разных отпечатков пальцев для повышения безопасности и удобства использования.
Настройка сканера отпечатка пальца на ноутбуке ASUS
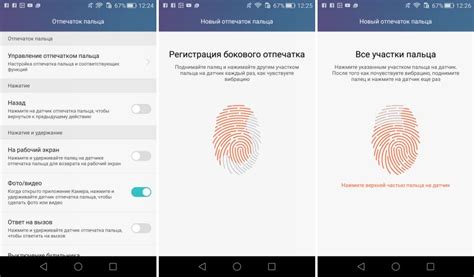
1. Убедитесь в наличии драйверов
Прежде чем начать настройку сканера отпечатка пальца, убедитесь, что на вашем ноутбуке установлены актуальные драйверы. Вы можете найти их на официальном сайте ASUS или воспользоваться программой обновления драйверов.
2. Включите сканер отпечатка пальца
Некоторые модели ноутбуков ASUS имеют встроенный сканер отпечатка пальца, который можно включить и настроить в настройках безопасности компьютера. Настройки сканера отпечатка пальца обычно находятся в разделе "Безопасность" или "Параметры аутентификации".
3. Зарегистрируйте отпечатки пальцев
После включения сканера отпечатка пальца, система предложит вам зарегистрировать отпечатки пальцев. Следуйте инструкциям на экране для регистрации одного или нескольких отпечатков пальцев. Обычно система предлагает зарегистрировать отпечатки нескольких пальцев для большей удобности.
4. Установите пароль в качестве альтернативы
Для обеспечения дополнительной защиты доступа к ноутбуку рекомендуется установить пароль в качестве альтернативы сканеру отпечатка пальца. В случае, если сканер не распознает отпечаток пальца, вы сможете использовать пароль для входа в систему.
5. Проверьте работу сканера отпечатка пальца
После завершения настройки сканера отпечатка пальца, необходимо проверить его правильную работу. Для этого просто попробуйте заблокировать и разблокировать компьютер, используя свой отпечаток пальца в качестве идентификатора.
Теперь вы знаете, как настроить сканер отпечатка пальца на ноутбуке ASUS. Эта функция обеспечит дополнительную безопасность вашего компьютера и упростит процесс входа в систему.
Шаг 1: Проверка наличия сканера

Перед началом настройки сканера отпечатка пальца на ноутбуке ASUS, важно убедиться, что устройство вообще имеет такую функцию. Следуйте этим шагам для проверки:
- Посмотрите на корпус ноутбука и обратите внимание на наличие символа отпечатка пальца. Обычно это представляет собой изображение палец, расположенное рядом с тачпадом или в разделе клавиатуры. Если вы видите это изображение, то ваш ноутбук оборудован сканером отпечатка пальца.
- Если символ отпечатка пальца отсутствует, откройте меню "Пуск" в операционной системе Windows и введите "Устройства биометрии". Если ваш ноутбук поддерживает сканер отпечатка пальца, вы должны увидеть это устройство в списке.
- Если ни один из предыдущих методов не дал результатов, загрузите официальный сайт производителя ноутбука ASUS и найдите модель вашего устройства. Проверьте наличие информации о наличии сканера отпечатка пальца в спецификациях или в описании продукта.
Если вы убедились, что ваш ноутбук имеет сканер отпечатка пальца, переходите к следующему шагу для настройки этой функции.
Шаг 2: Установка драйверов и программного обеспечения
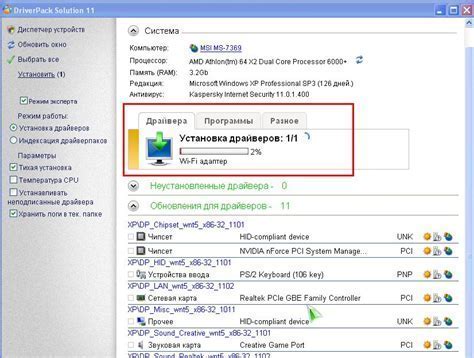
После успешной активации сканера отпечатка пальца в настройках BIOS, необходимо установить соответствующие драйверы и программное обеспечение для его полноценной работы на ноутбуке ASUS.
1. Откройте веб-браузер и перейдите на официальный сайт ASUS.
2. Найдите раздел "Поддержка и драйверы" или "Скачать драйверы" и выберите свою модель ноутбука из списка.
3. Перейдите на страницу загрузки драйверов для выбранной модели ноутбука.
4. Найдите драйверы для сканера отпечатка пальца и выполните их загрузку.
5. Запустите загруженные файлы и следуйте инструкциям по установке драйверов и программного обеспечения.
6. После установки драйверов и программного обеспечения перезагрузите ноутбук для применения изменений.
Теперь сканер отпечатка пальца должен быть полностью настроен и готов к использованию на вашем ноутбуке ASUS. Обратите внимание на то, что способ установки драйверов и программного обеспечения может немного отличаться в зависимости от модели ноутбука и операционной системы.