Word 2010 - это мощное средство для создания и редактирования текстовых документов. Однако, наряду с возможностями форматирования и оформления текста, это программное средство предлагает широкий набор инструментов для визуализации данных. Один из таких инструментов - диаграммы, которые могут быть построены на основе таблицы.
Если у вас есть данные, которые вы хотите проиллюстрировать в виде графической диаграммы, то Word 2010 предоставляет вам простой и удобный способ создать ее. Вам не нужны специальные навыки в работе с графиками или таблицами, все действия выполняются с помощью интуитивного интерфейса программы.
Чтобы создать диаграмму на основе таблицы, вам нужно выполнить всего несколько шагов. В этой статье мы рассмотрим каждый из них подробно и покажем, как создать профессионально выглядящую диаграмму прямо в Word 2010.
Что такое диаграмма
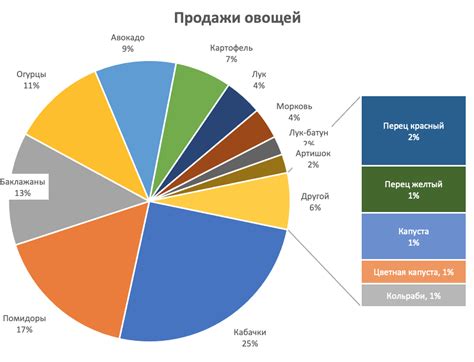
Диаграммы могут быть использованы для визуализации структуры данных, временных рядов, сравнения значений, прогнозирования трендов или анализа отношений между различными переменными. Они помогают упростить сложные концепции и помогают аудитории лучше понять информацию.
Создание диаграммы в Word 2010 весьма просто. Вы можете создать таблицу с данными, а затем преобразовать ее в диаграмму, выбрав нужный тип и стиль. Далее вы можете настроить детали диаграммы, такие как заголовки, оси координат, легенду и многое другое. После создания диаграммы вы можете легко вставить ее в свой документ Word и настроить ее размер и расположение.
Использование диаграмм в письменных документах может сделать вашу информацию более убедительной и профессиональной. Они помогают подчеркнуть ключевые моменты и помогают аудитории запомнить информацию. При использовании диаграмм в Word 2010 вы получаете возможность создавать профессионально выглядящие диаграммы без необходимости использования дополнительных программ или навыков.
Как создать таблицу в Word 2010
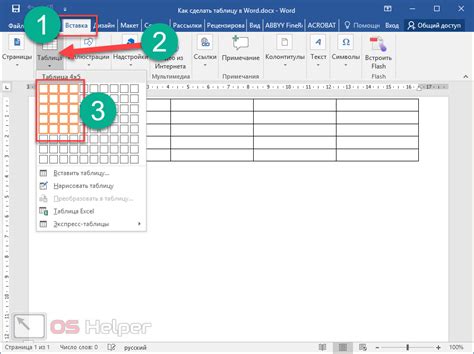
Microsoft Word 2010 предоставляет удобный и интуитивно понятный способ создания таблиц. Таблицы позволяют вам организовать и структурировать информацию, делая ее более удобной для чтения и понимания.
Для создания таблицы в Word 2010 выполните следующие шаги:
- Откройте документ, в который необходимо вставить таблицу.
- Установите курсор в то место, где вы хотите разместить таблицу.
- Выберите вкладку "Вставка" в верхней панели инструментов.
- Нажмите на кнопку "Таблица" в группе "Таблицы".
- Выберите нужное количество строк и столбцов в выпадающем меню.
- Нажмите на выбранное количество строк и столбцов, чтобы вставить таблицу в документ.
- После вставки таблицы вы можете изменить ее размеры, добавить или удалить строки и столбцы, применить стили форматирования, добавить заголовки и многое другое.
Теперь, когда вы знаете, как создавать таблицы в Word 2010, вы сможете легко организовывать и представлять данные, делая ваш документ более ясным и понятным для читателей.
Успехов в использовании таблиц в Word 2010!
Как создать диаграмму по таблице
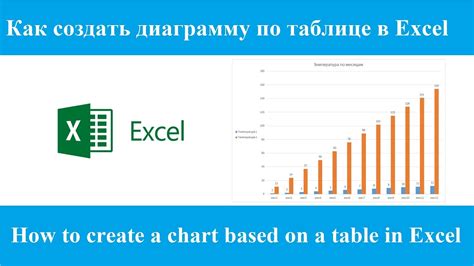
Создание диаграммы по таблице в Word 2010 может быть полезным для визуализации данных и лучшего понимания информации. В этой статье мы расскажем вам, как легко создать диаграмму в программе Word 2010.
Шаг 1: Откройте документ Word, в котором вы хотите создать диаграмму. Установите курсор в то место, где вы хотите разместить диаграмму.
Шаг 2: Нажмите на вкладку "Вставка" в верхнем меню Word.
Шаг 3: В разделе "Иллюстрации" найдите кнопку "Диаграмма" и нажмите на нее.
Шаг 4: В появившемся окне выберите тип диаграммы, который соответствует вашим данным. Например, если у вас есть таблица с числами, вы можете выбрать столбчатую диаграмму.
Шаг 5: Нажмите на кнопку "ОК" и диаграмма будет вставлена в ваш документ Word.
Шаг 6: Теперь вы можете настроить диаграмму, чтобы она соответствовала вашим нуждам. Для этого вы можете изменить цвета, шрифты, заголовки и другие параметры диаграммы.
Шаг 7: Чтобы изменить данные в диаграмме, щелкните правой кнопкой мыши на диаграмме и выберите пункт "Изменить данные". В появившемся окне вы сможете добавить или удалить данные из таблицы.
Шаг 8: После того, как вы настроили диаграмму по вашему вкусу, вы можете сохранить изменения и продолжить работу с вашим документом Word.
Теперь вы знаете, как легко создать диаграмму в Word 2010. Это мощный инструмент для визуализации данных и улучшения презентации информации.
Как отформатировать диаграмму
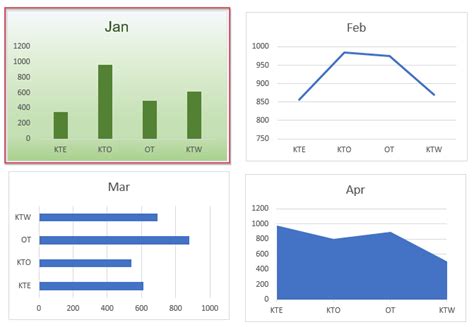
После создания диаграммы в Word 2010 вы можете внести необходимые изменения в ее внешний вид и форматирование. Вот несколько способов, которые помогут вам отформатировать диаграмму в Word 2010:
- Изменение типа диаграммы: Word 2010 предоставляет широкий спектр типов диаграмм, которые можно использовать для отображения данных. Чтобы изменить тип диаграммы, выделите диаграмму и выберите нужный тип из вкладки "Конструирование" на ленте инструментов.
- Настройка элементов диаграммы: Чтобы изменить отдельные элементы диаграммы, например, заголовки осей или легенду, выделите соответствующий элемент и щелкните правой кнопкой мыши, чтобы открыть контекстное меню с настройками. Вы можете изменить шрифт, размер и расположение текста, а также другие параметры форматирования.
- Добавление или изменение данных: Если ваши данные изменились, вы можете добавить новые значения в таблицу, связанную с диаграммой. Чтобы добавить новую серию данных, нажмите на кнопку "Изменить данные" на вкладке "Данные" и введите нужные значения.
- Применение стилей и эффектов: Word 2010 предлагает различные стили и эффекты, которые можно применить к диаграмме, чтобы сделать ее более привлекательной и профессиональной. Чтобы применить стили или эффекты, выберите диаграмму и откройте вкладку "Формат" на ленте инструментов, где вы найдете множество доступных опций.
- Изменение размера и расположения диаграммы: Если вам необходимо изменить размер или расположение диаграммы, выделите ее и используйте инструменты на вкладке "Размещение" на ленте инструментов. Вы можете изменить высоту и ширину диаграммы, а также переместить ее на странице.
Используя эти простые способы, вы сможете легко отформатировать диаграмму и сделать ее более читаемой и понятной для ваших читателей или аудитории. Не бойтесь экспериментировать с различными опциями форматирования, чтобы найти наилучший вариант для вашей диаграммы.
Как сохранить и экспортировать диаграмму
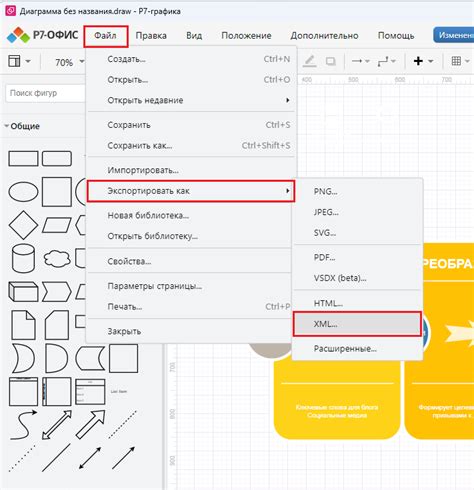
После того, как вы создали диаграмму в Word 2010, вы можете сохранить и экспортировать ее в различные форматы для дальнейшего использования.
Сохранение диаграммы в самом документе Word позволяет вам сохранить изменения и внести дополнительные правки в будущем. Для сохранения диаграммы в документе Word выполните следующие шаги:
- Выберите созданную диаграмму в документе Word.
- Нажмите правой кнопкой мыши на диаграмму и выберите "Сохранить изображение".
- Выберите место, где хотите сохранить изображение, укажите имя файла и нажмите "Сохранить".
Теперь диаграмма будет сохранена в документе Word и будет доступна для дальнейшей работы.
Если вам нужно экспортировать диаграмму в другой формат, например, в формате изображения или PDF, вы можете воспользоваться функцией экспорта. Для экспорта диаграммы в другой формат выполните следующие шаги:
- Выберите созданную диаграмму в документе Word.
- Нажмите правой кнопкой мыши на диаграмму и выберите "Копировать".
- Откройте программу или приложение, в котором вы хотите сохранить диаграмму (например, Paint для сохранения в формате изображения).
- Вставьте скопированную диаграмму в выбранную программу или приложение (нажмите Ctrl+V или выберите опцию "Вставить").
- Сохраните диаграмму в нужном вам формате.
Таким образом, вы можете сохранить и экспортировать созданную диаграмму в Word 2010, чтобы использовать ее в других документах или представить ее в формате, удобном для вас.