Fig - это формат файла, используемый для хранения и передачи векторных изображений. Это удобный и универсальный формат, который широко используется в графических приложениях и программных пакетах для работы с изображениями. Если вы только начинаете изучать мир графического дизайна или программирования, создание fig файла может показаться сложной задачей. Однако с нашей подробной инструкцией вы сможете сделать это легко и быстро!
Шаг 1: выберите программу для создания fig файла. Вам понадобится специальное программное обеспечение, которое позволяет создавать и редактировать векторные изображения. Некоторые популярные программы, поддерживающие формат fig, включают в себя Adobe Illustrator, CorelDRAW и Inkscape. Выберите программу, которая подходит вам больше всего и установите ее на свой компьютер.
Шаг 2: создайте новый проект и настройте параметры. Откройте выбранную программу и создайте новый проект. Перед началом работы важно установить параметры проекта в соответствии с вашими предпочтениями. Укажите размер холста, цветовую гамму и другие параметры, которые могут понадобиться для вашего изображения.
Шаг 3: создайте векторное изображение. Теперь вы можете создавать и редактировать векторные формы и элементы на вашем холсте. Используйте простые инструменты, такие как линии, кривые, прямоугольники и овалы, чтобы создать нужные вам формы. Вы также можете использовать различные цвета, шрифты и другие эффекты, чтобы придать вашему изображению уникальный стиль.
Что такое fig файл и для чего он нужен

Fig файлы имеют расширение .fig и содержат информацию о форме, цвете и других атрибутах изображения. Они позволяют сохранять векторные объекты без потери качества и значительного увеличения размера файла. Благодаря этому, fig файлы могут быть масштабированы без потери четкости и используются в различных областях, включая дизайн, графику, науку, инженерию и другие.
Fig файлы применяются для создания и редактирования различных типов диаграмм, схем, логотипов, иллюстраций и других векторных изображений. Они также могут использоваться для сохранения и экспорта изображений в другие форматы, такие как PDF или SVG. Благодаря своей платформонезависимости, fig файлы обеспечивают совместимость и переносимость между различными операционными системами и программами.
Раздел 1: Установка
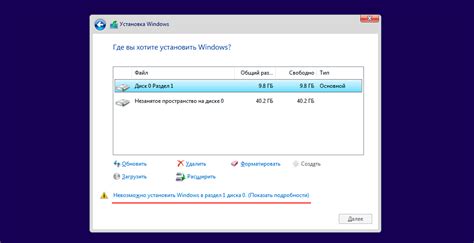
Перед тем, как создать fig файл, необходимо установить несколько компонентов на вашем компьютере:
| 1. | Скачайте и установите Python с официального сайта python.org/downloads. Выберите подходящую версию для вашей операционной системы и запустите установщик. |
| 2. | После установки Python, проверьте, что он добавлен в переменную среды PATH. Для этого откройте командную строку и выполните команду python --version. Если вы увидите версию Python, значит установка прошла успешно. |
| 3. | Установите пакет matplotlib, который является необходимым для работы с фигурами. Для этого введите следующую команду в командной строке: |
pip install matplotlibПосле завершения этой установки вы будете готовы приступить к созданию fig файлов.
Скачивание и установка fig

Прежде чем начать создание своего fig файла, необходимо скачать и установить приложение fig на свой компьютер. Для этого выполните следующие шаги:
- Перейдите на официальный сайт fig по адресу https://www.fig.io.
- Нажмите на кнопку "Скачать" или "Download", чтобы начать загрузку исполняемого файла fig.
- После завершения загрузки откройте папку, в которую был сохранен загруженный файл.
- Дважды кликните на файле fig.exe, чтобы запустить установочный процесс.
- Следуйте инструкциям установщика и выберите путь для установки fig на вашем компьютере.
- Дождитесь завершения процесса установки.
- После установки fig будет готов к использованию. Запустите приложение, чтобы начать работу.
Теперь, когда fig установлен на вашем компьютере, вы можете начать создавать и редактировать свои fig файлы.
Раздел 2: Создание fig файла
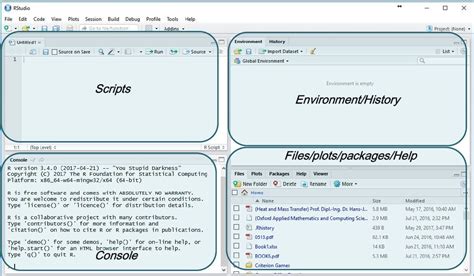
Вот простая инструкция по созданию fig файла в Emacs:
| Шаг | Описание |
|---|---|
| 1 | Откройте Emacs на вашем компьютере. |
| 2 | Создайте новый файл, нажав клавишу "Ctrl + X, Ctrl + F". |
| 3 | Введите имя файла в расширении ".fig" и нажмите "Enter". |
| 4 | Редактируйте текст вашего fig файла. |
| 5 | Сохраните файл, нажав клавишу "Ctrl + X, Ctrl + S". |
Вот и все! Теперь у вас есть fig файл, который вы можете использовать для создания диаграмм и изображений.
Выбор шаблона и настройка параметров
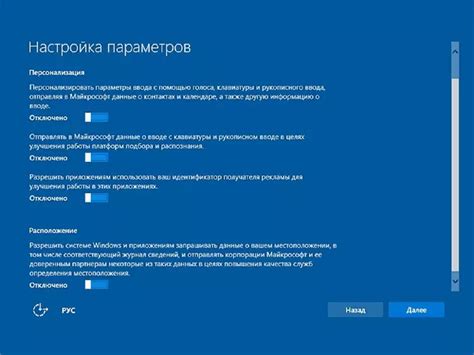
Прежде всего, определите, для чего будет использоваться ваш fig файл. Например, если вы создаете диаграмму, выберите шаблон, который предоставляет инструменты для создания и редактирования диаграмм. Если вы хотите создать таблицу, выберите соответствующий шаблон с готовой структурой таблицы.
После выбора шаблона перейдите к настройке параметров. Обычно шаблоны предлагают ряд параметров, которые можно настроить в соответствии с вашими нуждами. Например, вы можете изменить цвета и шрифты, добавить фоновую картинку или задать размеры и расположение элементов.
Вы можете настроить параметры непосредственно в коде HTML. Для этого используйте теги <table> и <td>. Например, для изменения цвета фона ячейки, вы можете добавить атрибут bgcolor и указать нужный цвет.
Если вам необходимо настроить более сложные параметры, такие как выравнивание элементов или добавление стилей, вы можете использовать CSS. Для этого добавьте внешнюю таблицу стилей (тег <style>) и определите нужные стили для соответствующих элементов вашего fig файла.
Помните, что выбор правильного шаблона и настройка параметров являются важными шагами при создании fig файла. Они помогут вам создать файл, который будет соответствовать вашим требованиям и дополнительным потребностям вашего проекта.
Раздел 3: Работа с элементами fig файла
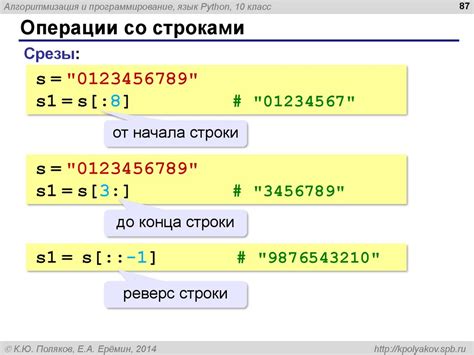
...
- Разберемся с основными элементами fig файла. Основными элементами fig файла являются:
- Figure - основной контейнер, в котором размещаются все остальные элементы;
- Рисунок (Picture) - графическое изображение или фотография, которую нужно вставить в документ;
- Метка (Caption) - текст, который будет отображаться под рисунком. Она служит для пояснения и описания изображения;
- Горизонтальная линия (Horizontal Line) - горизонтальная линия для разделения контента. Обычно используется для разделения рисунков;
- Таблица (Table) - элемент для создания таблицы с данными;
- Ссылка (Link) - гиперссылка на внешний или внутренний ресурс;
- Текст (Text) - элемент для добавления текста в fig файл;
...
Добавление текста, изображений и диаграмм

Для создания fig файла вам потребуется текстовый редактор. Откройте редактор и напишите свой текст, который вы хотите добавить в fig файл.
Чтобы добавить изображение, вам необходимо использовать тег <img>. Внутри этого тега укажите путь к изображению, и, при необходимости, его размеры.
Для добавления диаграммы, вы можете использовать графический редактор и сохранить ее в формате, поддерживаемом fig файлами. Затем, вставьте эту диаграмму в ваш fig файл с помощью соответствующего тега.
Также вы можете использовать теги <ul> и <ol> для создания ненумерованных и нумерованных списков соответственно. Для каждого элемента списка используйте тег <li>.
Помните, что fig файл представляет собой текстовый файл, поэтому вы можете добавлять и другие теги HTML, если вам это необходимо.
Раздел 4: Форматирование fig файла
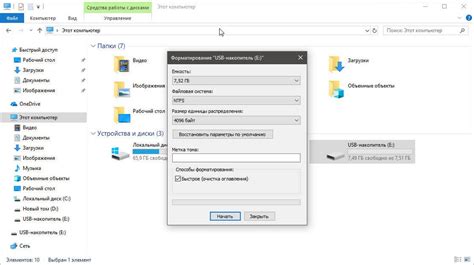
После создания fig файла, вы можете приступить к его форматированию, чтобы сделать его более привлекательным и читабельным. В этом разделе мы рассмотрим основные способы форматирования fig файла.
- Изменение размера фигуры: Вы можете изменить размер фигуры, указав необходимые значения в атрибутах "width" и "height". Например, для установки ширины фигуры в 500 пикселей, используйте "width=500".
- Изменение цвета фигуры: Вы можете изменить цвет фигуры, указав нужное значение в атрибуте "color". Например, чтобы установить фигуру зеленого цвета, используйте "color=green".
- Добавление заголовка: Если вы хотите добавить заголовок к фигуре, вы можете использовать тег <figcaption>. Внутри этого тега вы можете указать текст заголовка.
- Использование CSS: Вы также можете использовать CSS для форматирования fig файла. Вы можете добавлять CSS стили в тег <style>, который размещается в разделе <head> HTML документа.
Заметьте, что fig файлы могут быть использованы для разных целей и подробности форматирования могут зависеть от конкретного контекста использования.
Изменение цветов, шрифтов и размеров элементов
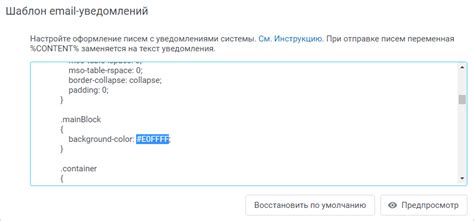
Вязкость искусства fig-файлов заключается в возможности настройки цветов, шрифтов и размеров различных элементов. Это делает ваши фигуры и диаграммы более выразительными и удобными для чтения.
Для изменения цвета вашего элемента добавьте атрибут color к тегу соответствующего элемента. Например, чтобы изменить цвет текста, используйте следующий код:
text color=«red» ... .... ....
Для настройки шрифта текста, используйте атрибут font. Вы можете выбрать один из предустановленных шрифтов или указать свой собственный шрифт. Например:
text font=«Arial» ... .... ....
Чтобы изменить размер элемента, используйте атрибут size. Вы можете указать размер в пикселях или в процентах. Например:
text size=«12px» ... .... ....text size=«10%» ... .... ....
Учтите, что эти настройки могут применяться не только к тексту, но и к другим элементам, таким как линии, фигуры и декоративные элементы.
Настройка цветов, шрифтов и размеров элементов является важной частью создания fig-файлов. Они помогают подчеркнуть важность определенных элементов, сделать контент более понятным и легким для восприятия.
Раздел 5: Сохранение fig файла
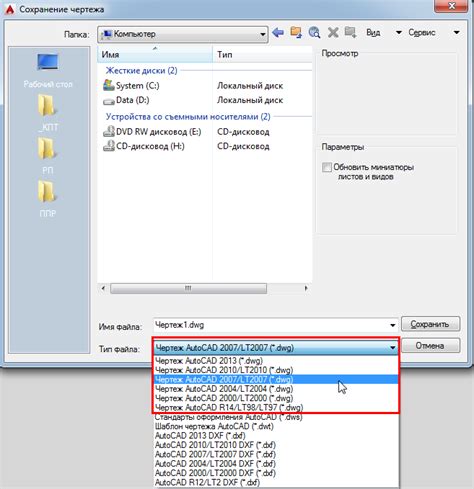
После того, как вы создали и отредактировали ваш fig файл, вам потребуется сохранить его для последующего использования.
Вот несколько простых шагов, которые помогут вам сохранить ваш fig файл:
| Шаг 1: | Нажмите на кнопку "Файл" в верхней панели меню. |
| Шаг 2: | В выпадающем меню выберите "Сохранить как". |
| Шаг 3: | Укажите путь, по которому вы хотите сохранить ваш fig файл. |
| Шаг 4: | Введите желаемое имя файла и добавьте расширение ".fig". |
| Шаг 5: | Нажмите на кнопку "Сохранить", чтобы сохранить ваш fig файл. |
Поздравляю! Теперь ваш fig файл сохранен и готов к использованию в дальнейших проектах.