iPhone – это популярное устройство, которое используется многими людьми по всему миру. Однако, хотя название «iPhone» изначально задается при его настройке, многие пользователи захотят изменить это имя и сделать его более индивидуальным. Если вы тоже хотите изменить имя на своем iPhone, следуйте этой пошаговой инструкции.
Шаг 1: Откройте «Настройки» на вашем iPhone. Вы можете найти иконку «Настройки» на главном экране устройства.
Шаг 2: Прокрутите вниз и найдите раздел «Основные». Нажмите на него и далее выберите «Об Устройстве».
Шаг 3: В разделе «Об Устройстве», вы увидите поле с текущим именем вашего iPhone. Нажмите на это поле.
Шаг 4: В появившемся окне, вы сможете изменить имя вашего iPhone. Просто стерь текущее имя и введите желаемое новое имя.
Шаг 5: После того, как вы ввели новое имя, нажмите кнопку «Готово» в верхнем правом углу экрана.
Теперь вы успешно изменили имя на своем iPhone. Оно будет отображаться в разных местах, таких как iTunes, iCloud и других сервисах Apple, связанных с вашим устройством. Помните, что изменение имени на iPhone не влияет на работу самого устройства и будет лишь отображаться для идентификации. Наслаждайтесь своим обновленным iPhone с новым персонализированным именем!
Изменение имени на iPhone: пошаговая инструкция
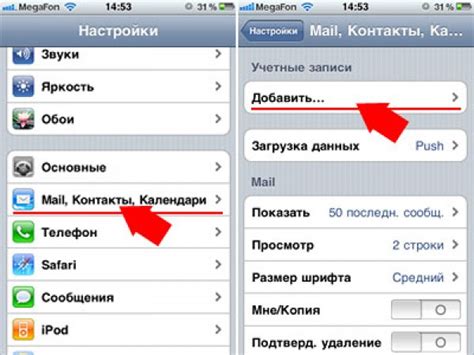
Хотите изменить имя на своем iPhone, чтобы он отображался с другим именем в разных устройствах и приложениях? В этой пошаговой инструкции мы расскажем, как это сделать.
- Включите свой iPhone и откройте "Настройки".
- Прокрутите вниз и нажмите на вкладку "Основные".
- Выберите "О программе" из списка опций.
- В разделе "Имя" нажмите на текущее имя своего iPhone.
- На открывшейся странице введите новое имя для своего устройства.
- Нажмите на "Готово", чтобы сохранить изменения.
Теперь ваш iPhone будет отображаться с новым именем в списке устройств и приложений. Обратите внимание, что изменение имени на iPhone не влияет на его функциональность. Это просто позволяет персонализировать ваше устройство.
Шаг 1: Откройте настройки

Для того чтобы изменить имя на вашем iPhone, вам необходимо открыть настройки устройства. Это можно сделать, нажав на значок «Настройки», который обычно находится на домашнем экране iPhone.
Шаги:
- Найдите и нажмите на значок «Настройки» на домашнем экране iPhone.
- Откроется новое окно с настройками вашего устройства.
Примечание: Если вы не можете найти значок «Настройки» на домашнем экране, просто проведите пальцем вниз по экрану и введите «Настройки» в поисковую строку. Затем нажмите на значок «Настройки», который появится в результатах поиска.
Шаг 2: Выберите раздел "Основные"
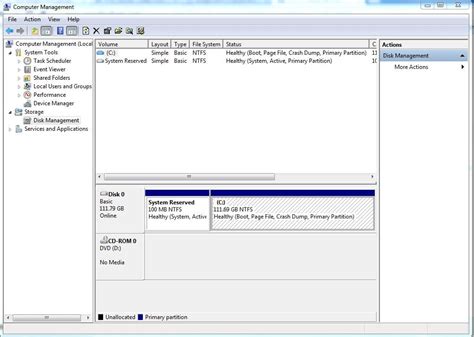
На вашем iPhone откройте приложение "Настройки". Оно обычно находится на основном экране и имеет значок шестеренки. Если вы не можете найти приложение, можно воспользоваться функцией поиска смахиванием вниз по экрану и вводом "Настройки" в поле поиска.
В приложении "Настройки" прокрутите вниз и найдите раздел "Основные". Нажмите на него, чтобы открыть дополнительные настройки.
Шаг 3: Найдите пункт "Об устройстве" в списке
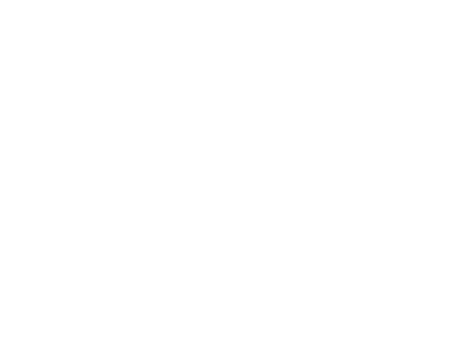
После того, как вы открыли "Настройки", прокрутите вниз и найдите раздел "Об устройстве". Этот пункт обычно располагается ближе к низу списка настроек.
Вы также можете воспользоваться поиском, чтобы найти нужный пункт. Для этого свайпните вниз по экрану вверх и введите в поисковую строку название "Об устройстве". После этого нажмите на найденный пункт.
В разделе "Об устройстве" вы найдете все основные сведения о вашем iPhone, включая модель и версию операционной системы.
Также в этом разделе вам будут доступны различные настройки, связанные с управлением устройством, такие как управление iCloud, аккаунтами, батареей и другими важными параметрами.
Необходимо найти пункт "Об устройстве", чтобы выполнить последующие настройки и изменить имя вашего iPhone.
Шаг 4: Нажмите на "Изменить имя"
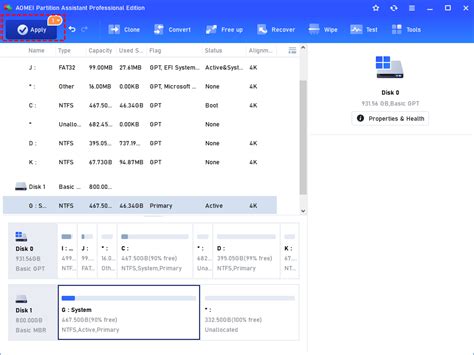
Чтобы изменить имя на вашем iPhone, откройте раздел "Настройки" на вашем устройстве. Находите и нажимайте на иконку "Настройки", обычно она расположена на главном экране.
Когда вы откроете раздел "Настройки", прокрутите вниз до раздела "Основные" и нажмите на него. В этом разделе вы найдете различные параметры и опции для настройки вашего iPhone.
В разделе "Основные" прокрутите вниз до раздела "Информация". В этом разделе вы найдете различные сведения о вашем устройстве, включая его имя.
Нажмите на пункт "Об устройстве" или "Имя", чтобы открыть страницу с информацией о вашем iPhone. Здесь вы увидите текущее имя устройства и другую полезную информацию.
Нажмите на кнопку "Изменить имя", чтобы перейти к режиму редактирования имени вашего iPhone. Появится поле ввода, где вы сможете ввести новое имя для вашего устройства.
Введите новое имя и нажмите на кнопку "Готово" или "Готово", чтобы сохранить изменения. Ваш iPhone обновит имя в соответствии с вашим выбором.
Теперь вы знаете, как изменить имя на вашем iPhone, следуя простой и понятной инструкции. Это может быть полезно, если вы хотите персонализировать ваше устройство или установить уникальное имя.
Шаг 5: Введите новое имя и сохраните изменения
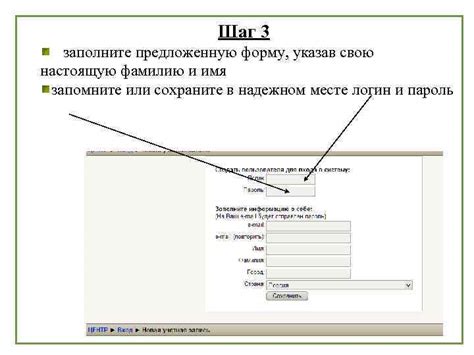
Теперь у вас отобразится текущее имя вашего iPhone. Чтобы изменить его, нажмите на поле "Имя", которое находится вверху экрана. Это приведет к открытию клавиатуры на вашем устройстве.
Введите новое имя для вашего iPhone, используя клавиатуру. Убедитесь, что вы вводите имя точно так, как вы хотите, чтобы оно отображалось. Имя может содержать буквы, цифры, пробелы и некоторые специальные символы.
После того, как вы ввели новое имя, нажмите на кнопку "Готово" или "Сохранить". Это зависит от того, какая версия операционной системы установлена на вашем iPhone.
Ваши изменения будут сохранены, и новое имя будет отображаться на экране. Вы также можете убедиться в этом, проверив, как ваш iPhone отображается при подключении к компьютеру или к другим устройствам через Bluetooth.