FBReader – это популярное приложение для чтения электронных книг на различных устройствах. Оно предоставляет удобный интерфейс, множество настроек и функциональных возможностей. Одной из таких возможностей является изменение яркости экрана, что позволяет адаптировать чтение к условиям освещения и сэкономить заряд батареи.
Для изменения яркости в FBReader нужно выполнить несколько простых шагов. Прежде всего, откройте приложение и выберите книгу, которую вы хотите прочитать. Затем, найдите на панели инструментов иконку солнечного луча, которая обозначает настройки яркости. Яркость можно регулировать с помощью перетаскивания ползунка влево или вправо.
Кроме того, в FBReader есть возможность настроить автоматическую регулировку яркости в зависимости от освещения окружающей среды. Для этого нужно открыть меню настроек, выбрать раздел "Экран" и включить опцию "Автоматически настраивать яркость". В этом случае FBReader будет автоматически изменять яркость экрана, основываясь на уровне освещения вокруг вас.
Как видите, настройка яркости в FBReader – это простая задача, которая займет всего несколько секунд. Выбирайте оптимальную яркость для комфортного чтения и наслаждайтесь прекрасными произведениями литературы!
Установка FBReader на устройство
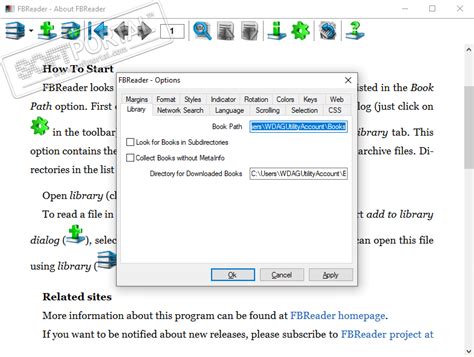
- Шаг 1: Откройте предустановленный магазин приложений на своем устройстве (Google Play для устройств Android или App Store для устройств iOS).
- Шаг 2: Введите "FBReader" в строку поиска и нажмите кнопку "Поиск".
- Шаг 3: Найдите приложение FBReader в результате поиска и нажмите на него, чтобы открыть страницу приложения.
- Шаг 4: Нажмите кнопку "Установить", чтобы начать установку приложения.
- Шаг 5: Подождите, пока установка завершится. После этого приложение будет доступно на вашем устройстве.
Примечание: Некоторые устройства могут иметь небольшие отличия в процессе установки, но общие шаги описаны выше. Если у вас возникнут проблемы или вопросы, обратитесь к руководству пользователя вашего устройства.
Открытие приложения и выделение текста
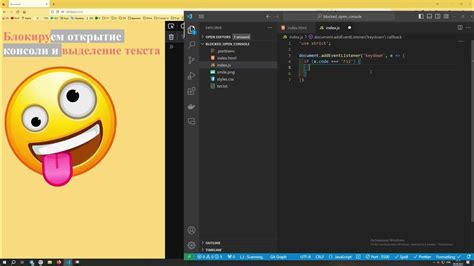
Для начала работы с приложением FBReader необходимо открыть его на устройстве. Для этого нажмите на иконку приложения на рабочем столе или в списке установленных приложений.
После открытия приложения вы увидите главный экран, на котором будут отображаться все доступные книги. Чтобы открыть конкретную книгу, достаточно нажать на ее обложку или название.
После открытия книги вам потребуется выделить интересующий вас текст. Для этого используйте функцию выделения, которая доступна в приложении.
Чтобы выделить текст, удерживайте палец на начальном слове или фразе, которую вы хотите выделить. Затем, перетащите палец до конечного слова или фразы. В результате, выбранный текст будет выделен цветом или подсвечен специальной областью.
Помимо выделения основного текста, в FBReader можно выделять и сохранять также заметки и отметки. Для этого используйте соответствующие функции в приложении.
Выделенный текст можно использовать для различных целей, например для цитирования, сохранения или поиска конкретной информации.
Теперь вы знаете, как открыть приложение FBReader и выделить нужный вам текст в нем. Используйте эти функции для комфортного чтения и работы с книгами!
Настройка яркости через системные настройки
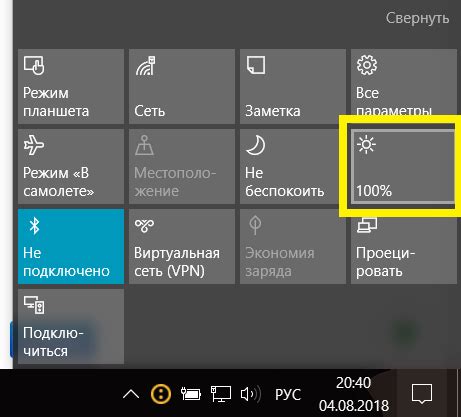
Если вы хотите изменить яркость в приложении FBReader, вы можете воспользоваться системными настройками устройства. Это позволит изменить яркость не только для чтения книг, но и для всех других приложений.
Для начала, откройте панель уведомлений, просто потянув ее вниз. В верхней части панели вы увидите яркость. Перетащите ползунок влево или вправо, чтобы увеличить или уменьшить яркость.
Если вы не нашли ползунок яркости на панели уведомлений, попробуйте свайпнуть влево или вправо по панели и проверьте наличие яркости.
Также, в зависимости от вашего устройства, вы можете изменить яркость через системные настройки. Чтобы это сделать, откройте меню "Настройки", найдите раздел "Дисплей" или "Экран" и там вы увидите опцию "Яркость". Переместите ползунок, чтобы изменить яркость устройства.
Если вы все еще не можете изменить яркость через системные настройки, возможно, ваше устройство не поддерживает эту функцию. В таком случае, вам следует обратиться к документации или поддержке вашего устройства для получения дополнительной информации.
Настройка яркости через само приложение
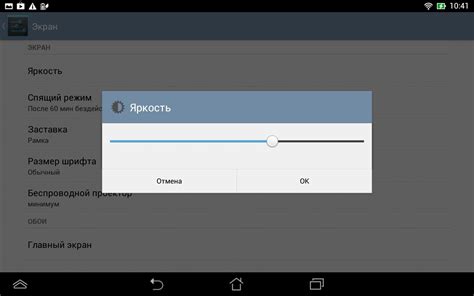
FBReader предлагает удобный способ изменить яркость через само приложение. Следуйте этим простым шагам, чтобы настроить яркость чтения в FBReader:
| 1. | Откройте приложение FBReader на вашем устройстве. |
| 2. | Нажмите на иконку меню в верхнем левом углу экрана. |
| 3. | В выпадающем меню выберите пункт "Настройки". |
| 4. | В разделе "Внешний вид" найдите опцию "Яркость". |
| 5. | Настройте яркость, перемещая ползунок влево или вправо. Чем правее ползунок, тем ярче будет экран, чем левее - темнее. |
| 6. | Когда достигнете желаемой яркости, закройте меню настроек. |
Теперь вы можете настроить яркость чтения в FBReader по своему вкусу, даже без выхода из приложения!
Регулировка яркости с помощью жестов
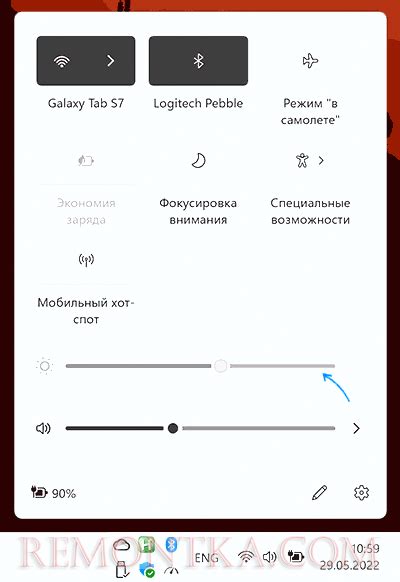
В FBReader также доступна возможность регулировки яркости с помощью жестов на устройстве. Благодаря этой функции вы можете изменять яркость экрана, не прибегая к дополнительным настройкам в приложении или операционной системе.
Чтобы воспользоваться этой функцией, просто проведите пальцем вверх или вниз по правой половине экрана. При проведении пальца вверх, яркость увеличится, а при проведении вниз, яркость уменьшится.
Обратите внимание, что регулировка яркости с помощью жестов работает только при включенной опции "Touch zones" в настройках приложения. Чтобы включить эту опцию, откройте FBReader, нажмите на значок меню в верхней части экрана, затем выберите "Настройки" и активируйте "Touch zones".
Регулировка яркости с помощью жестов удобна и быстрая в использовании. Она позволяет вам без проблем изменять яркость экрана, чтобы достичь наиболее комфортного чтения в любой ситуации.
Использование фоновых картинок для изменения яркости
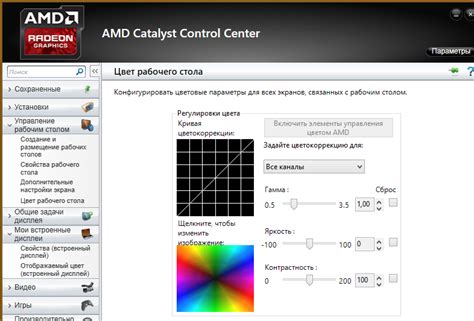
FBReader предлагает уникальную возможность изменять яркость чтения с помощью фоновых картинок. Это отличный способ настроить атмосферу и сделать чтение более комфортным.
Для использования фоновых картинок в FBReader вам понадобится выполнить следующие шаги:
- Выберите подходящую фоновую картинку. Она должна быть в формате JPG или PNG и иметь размер, соответствующий вашему экрану.
- Сохраните выбранную картинку на устройстве, где установлен FBReader.
- Откройте настройки FBReader и найдите раздел "Внешний вид".
- В разделе "Фон" выберите опцию "Изображение" или "Фоновая картинка".
- Нажмите на кнопку "Выбрать" и найдите сохраненную картинку на устройстве.
- Выберите картинку и нажмите "Применить".
Теперь ваш фон будет отображаться на экране чтения, и вы сможете наслаждаться измененной яркостью и атмосферой книги.
Примечание: Помните, что выбор фоновой картинки может повлиять на читаемость текста. Избегайте картинок с яркими или заметными деталями, которые могут отвлекать от чтения.
Дополнительные возможности настройки яркости в FBReader
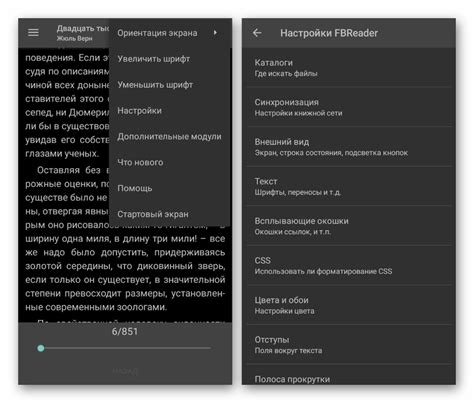
Помимо базовых настроек, FBReader предоставляет пользователям дополнительные возможности для настройки яркости экрана. Вот несколько способов, как изменить яркость чтения в приложении:
- Использование системных настроек: FBReader может автоматически адаптировать яркость экрана согласно системным настройкам. Если вы хотите, чтобы яркость менялась автоматически, убедитесь, что ваши системные настройки регулируют яркость.
- Ручная настройка яркости: Вы также можете настроить яркость экрана вручную. Для этого откройте "Настройки" в приложении FBReader и найдите настройки яркости. Переместите ползунок влево или вправо, чтобы изменить яркость согласно своим предпочтениям.
- Использование ночного режима: FBReader также предлагает функцию ночного режима, который может помочь снизить яркость экрана для более комфортного чтения в темное время суток или в условиях недостатка освещения. Включите ночной режим в настройках, чтобы изменить цвет текста на темный и уменьшить яркость экрана.
Эти дополнительные функции предоставляют больше возможностей для настройки яркости экрана в FBReader, позволяя вам выбирать оптимальные параметры для вашего комфорта и защиты зрения. Попробуйте различные комбинации и выберите настройки, которые лучше всего подходят вам!