Библиотека zlib – это открытая библиотека сжатия данных, которая обеспечивает эффективное сжатие и распаковку файлов. Она широко используется для компрессии данных в различных приложениях и форматах файлов. Если вы хотите использовать возможности zlib в своем проекте, то вам потребуется правильно настроить и подключить эту библиотеку в Visual Studio.
В данной статье мы предоставим вам пошаговую инструкцию, которая поможет вам подключить zlib в ваш проект Visual Studio. Мы рассмотрим все необходимые шаги, начиная от скачивания и установки библиотеки, до настройки проекта и добавления необходимых файлов и настроек.
Шаг первый – скачивание и установка zlib. Перейдите на официальный сайт zlib и скачайте последнюю версию этой библиотеки. Распакуйте скачанный архив в удобное для вас место. Затем откройте Visual Studio и создайте новый проект.
Шаг второй – настройка проекта. Вам нужно добавить пути к заголовочным файлам и библиотекам zlib в настройки проекта. Для этого откройте свойства проекта, затем перейдите во вкладку "C/C++" и выберите пункт "Общие". В поле "Дополнительные каталоги включаемых файлов" добавьте путь к заголовочным файлам zlib. Затем перейдите на вкладку "Компоновщик" и выберите пункт "Общие". В поле "Дополнительные каталоги библиотек" добавьте путь к библиотекам zlib.
Шаг третий – добавление необходимых файлов и настроек. Вам потребуется добавить заголовочный файл zlib.h и файлы с исходным кодом zlib в ваш проект. Найдите эти файлы в распакованной папке zlib и добавьте их в ваш проект. Также вам потребуется добавить ссылку на библиотеки zlib в настройках проекта. Для этого откройте свойства проекта, перейдите на вкладку "Компоновщик" и выберите пункт "Вход". В поле "Дополнительные зависимости" добавьте название библиотеки zlib.
Шаг четвертый – проверка подключения zlib. Теперь вам нужно написать тестовый код для проверки подключения zlib. Создайте в вашем проекте новый исходный файл и добавьте в него код, который будет использовать функции zlib. Попробуйте вызвать их и выполнить сжатие или распаковку данных. Если компиляция проходит без ошибок и код работает корректно, значит вы правильно подключили zlib в Visual Studio!
Как подключить zlib в Visual Studio
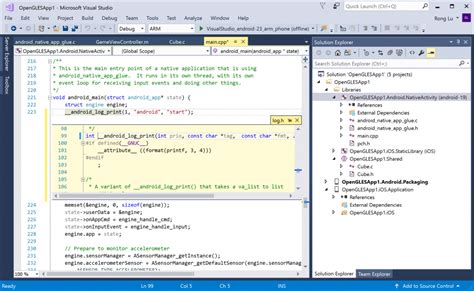
Подключение библиотеки zlib в Visual Studio может быть весьма полезным для работы с сжатием и разжатием данных. В этом разделе мы рассмотрим пошаговую инструкцию по подключению zlib к вашему проекту в Visual Studio.
Шаг 1: Скачайте zlib с официального сайта: https://zlib.net/
Шаг 2: Распакуйте скачанный архив в удобном для вас месте.
Шаг 3: Запустите Visual Studio и откройте ваш проект.
Шаг 4: Щелкните правой кнопкой мыши на названии проекта в окне "Solution Explorer" и выберите "Properties" в выпадающем меню.
Шаг 5: В открывшемся окне свойств проекта выберите вкладку "C/C++" и затем "General".
Шаг 6: В поле "Additional Include Directories" добавьте путь к заголовочным файлам zlib. Для этого щелкните правой кнопкой мыши на поле и выберите "Edit...". Затем введите путь к папке "include" внутри распакованной папки с zlib.
Шаг 7: В верхней части окна свойств проекта выберите вкладку "Linker" и затем "General".
Шаг 8: В поле "Additional Library Directories" добавьте путь к библиотеке zlib. Для этого щелкните правой кнопкой мыши на поле и выберите "Edit...". Затем введите путь к папке "lib" внутри распакованной папки с zlib.
Шаг 9: В верхней части окна свойств проекта выберите вкладку "Linker" и затем "Input".
Шаг 10: В поле "Additional Dependencies" добавьте имя библиотеки zlib. Для этого щелкните правой кнопкой мыши на поле и выберите "Edit...". Затем введите имя библиотеки "zlib.lib".
Шаг 11: Нажмите кнопку "Apply" и затем "OK", чтобы сохранить изменения.
Теперь, когда библиотека zlib успешно подключена к вашему проекту, вы можете использовать ее функции для сжатия и разжатия данных в вашем приложении, используя соответствующие заголовочные файлы и вызывая соответствующие функции из библиотеки.
Надеюсь, эта инструкция была полезной для вас. Удачи в вашем проекте!
Шаг 1: Установка Visual Studio
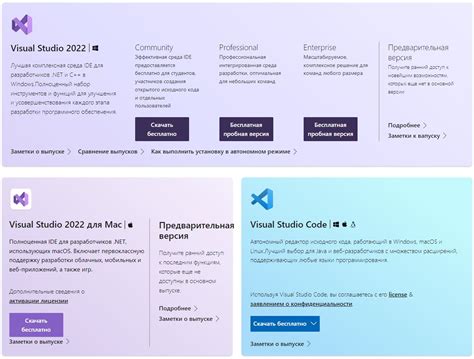
Перед тем, как начать использовать zlib в Visual Studio, необходимо сначала установить саму среду разработки. Вот пошаговая инструкция о том, как это сделать:
- Перейдите на официальный сайт Visual Studio и скачайте последнюю версию инсталлятора.
- Запустите скачанный файл и следуйте инструкциям мастера установки.
- Выберите необходимые компоненты для установки. Вам потребуется выбрать как минимум компоненты для разработки на языке C++.
- Выберите путь установки и нажмите кнопку "Установить".
- Дождитесь завершения процесса установки. Вам может потребоваться перезагрузить компьютер.
После того, как Visual Studio будет установлена, вы будете готовы приступить к следующим шагам по подключению zlib в Visual Studio.
Шаг 2: Скачивание zlib
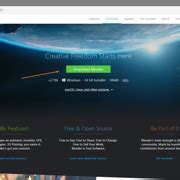
Прежде чем начать подключение zlib в Visual Studio, нам необходимо скачать саму библиотеку zlib.
1. Откройте ваш любимый браузер и перейдите по следующей ссылке: https://www.zlib.net/.
2. На сайте выберите последнюю доступную версию zlib и нажмите на ссылку для скачивания. Обычно это файл с расширением ".zip" или ".tar.gz".
3. После того, как файл будет скачан, разархивируйте его в любую папку на вашем компьютере.
4. В папке, куда вы разархивировали файл, вы найдете все необходимые файлы zlib, которые мы будем использовать в нашем проекте.
Поздравляю! Вы успешно скачали zlib и готовы перейти к следующему шагу - настройке Visual Studio.
Шаг 3: Распаковка архива zlib

Для подключения zlib в Visual Studio вам необходимо распаковать архив с библиотекой.
1. Скачайте архив zlib с официального сайта. Вам понадобится версия для Windows.
2. После завершения загрузки, откройте архив и найдите файл с расширением .zip.
3. Щелкните правой кнопкой мыши на файле .zip и выберите опцию "Извлечь все" или "Extract All".
4. Укажите путь к месту, где вы хотите распаковать архив. Рекомендуется выбрать путь, к которому у вас есть полный доступ.
5. Нажмите кнопку "Извлечь" или "Extract".
6. После распаковки архива вы увидите папку с названием "zlib-x.x.x", где "x.x.x" - это версия библиотеки.
7. Перейдите в папку "zlib-x.x.x". Здесь вы найдете все необходимые файлы для подключения zlib в Visual Studio.
Важно: Для правильной работы zlib вам необходимо скопировать пути к этим файлам и использовать их при настройке проекта в Visual Studio. Убедитесь, что пути указаны верно и файлы доступны для компиляции.
Шаг 4: Подключение zlib в Visual Studio
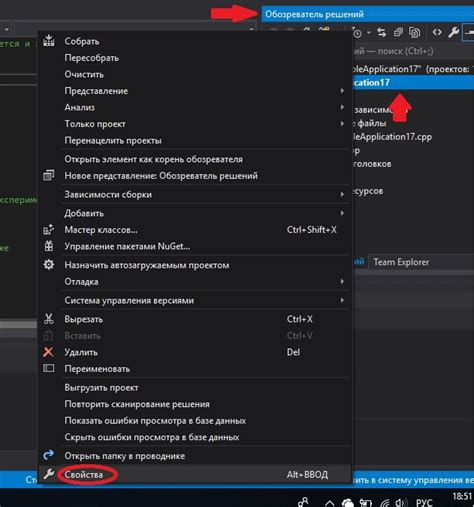
Подключение библиотеки zlib в среде разработки Visual Studio позволяет использовать функции сжатия и архивирования данных. Для этого необходимо выполнить следующие шаги:
Шаг 1: Скачайте архив с исходными файлами zlib с официального сайта разработчика.
Шаг 2: Распакуйте скачанный архив в удобное для вас место на диске.
Шаг 3: Откройте Visual Studio и создайте новый проект или откройте существующий проект, в который вы хотите добавить поддержку zlib.
Шаг 4: В меню Visual Studio выберите "Проект" -> "Свойства".
Шаг 5: В окне свойств проекта найдите вкладку "Компоновщик" и выберите "Ввод".
Шаг 6: Нажмите на кнопку "Дополнительные зависимости" и добавьте путь к файлу "zlib.lib".
Шаг 7: В окне свойств проекта перейдите на вкладку "Препроцессор" и добавьте определение "ZLIB_WINAPI".
Шаг 8: Нажмите "Применить" и "ОК", чтобы сохранить изменения.
Шаг 9: Теперь можно использовать функции из библиотеки zlib в своем проекте. Для этого необходимо включить заголовочный файл zlib.h и использовать нужные функции.
Обратите внимание, что подключение zlib в Visual Studio может отличаться в зависимости от версии среды разработки и системных настроек.