Google – это один из самых популярных поисковых движков во всем мире. Возможно, вы уже задумывались, как установить Google в качестве поисковой системы по умолчанию на вашем устройстве. В этой статье мы предоставим вам подробную инструкцию о том, как установить Google в поиске на различных платформах, включая компьютеры, смартфоны и планшеты.
Первым шагом является открытие вашего веб-браузера. Независимо от используемого вами браузера – это может быть Google Chrome, Mozilla Firefox, Safari или любой другой – вам потребуется найти меню настроек. Обычно это трехточечная иконка в правом верхнем углу экрана (горизонтальная или вертикальная, в зависимости от браузера).
После открытия меню настроек найдите раздел "Настройки" или "Параметры". В некоторых случаях он может быть назван "Параметры браузера" или что-то подобное. В этом разделе вы должны увидеть настройки поиска или поисковой системы. Вам нужно будет найти опцию "Выбрать поисковую систему по умолчанию" или подобную ей.
Внутри этой опции вы должны увидеть список доступных поисковых систем, возможно, на сопоставимых языках. Вам нужно будет найти Google или "www.google.com" в этом списке. Нажмите на эту опцию и установите Google в поиске в качестве поисковой системы по умолчанию. В некоторых случаях может потребоваться подтверждение вашего выбора. После этого настройка будет завершена, и Google будет использоваться в качестве вашей основной поисковой системы.
Теперь, когда вы знаете, как установить Google в поиске на различных платформах, вы можете легко наслаждаться быстрым и удобным поиском с помощью самого популярного поискового движка в мире. Надеемся, что этот краткий гид был полезен для вас.
Зачем нужно установить Google в поиске?

1. Более точные результаты
Google постоянно совершенствует свой алгоритм поиска, чтобы предоставлять пользователю самые актуальные и релевантные результаты. Установка Google в поиске позволяет обращаться напрямую к этому алгоритму, что помогает получать более точные ответы на запросы.
2. Расширенные возможности
Установив Google в поиске, вы получаете доступ к различным расширенным функциям и инструментам. Например, вы можете настроить фильтры поиска, чтобы исключить некоторые результаты, или использовать функцию автозаполнения запросов.
3. Быстрый доступ к сервисам Google
Если вы устанавливаете Google в поиске, это означает, что вы можете быстро получить доступ к другим сервисам Google, таким как Gmail, Google Диск, YouTube и многие другие. Просто введите соответствующий запрос в поисковую строку, и вам будут предложены ссылки на эти сервисы.
4. Интеграция с аккаунтом Google
Если у вас есть аккаунт Google, установка Google в поиске позволяет легко интегрировать его со своим поиском. Вы можете добавить персонализированные настройки, сохранить историю поиска и быстро получать доступ к вашим сохраненным страницам и закладкам.
5. Лучшая защита от мошенничества
Google активно борется с мошенничеством в своей поисковой системе. Установка Google в поиске помогает вам избежать подделок и мошеннических сайтов, так как Google предупреждает вас о потенциально опасных страницах.
В итоге, установка Google в поиске может значительно улучшить вашу поисковую опыт, делая его более точным, удобным и безопасным.
Шаг 1: Откройте браузер
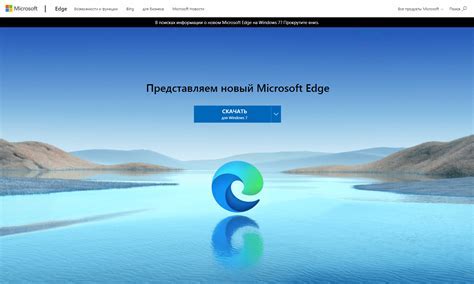
На вашем устройстве может быть уже установлен один или несколько браузеров, таких как Google Chrome, Mozilla Firefox, Safari или Microsoft Edge. Выберите любой из них, который вам удобен, и откройте его, щелкнув на его значке на рабочем столе или в меню пуск.
Когда браузер откроется, вы увидите адресную строку вверху окна браузера, в которую вы можете вводить адреса веб-сайтов или искать информацию в поисковой системе. В этой строке вы можете начать вводить "www.google.com" и нажать клавишу "Ввод" на клавиатуре, чтобы перейти на главную страницу поиска Google.
Примечание: если у вас нет установленного браузера, вам необходимо установить один из доступных браузеров перед переходом к следующему шагу.
Шаг 2: Перейдите на главную страницу Google
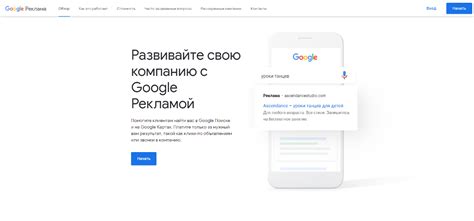
После установки браузера откройте его, нажав на соответствующий значок на рабочем столе или в меню "Пуск".
В строке адреса введите "www.google.com" и нажмите клавишу "Ввод" на клавиатуре.
Вы будете перенаправлены на главную страницу поиска Google, где вы сможете найти информацию, карты, изображения, видео и другое.
Теперь вы готовы использовать Google в поиске и получать самую актуальную информацию из всего интернета!
Шаг 3: Найдите ссылку для установки Google в поиске
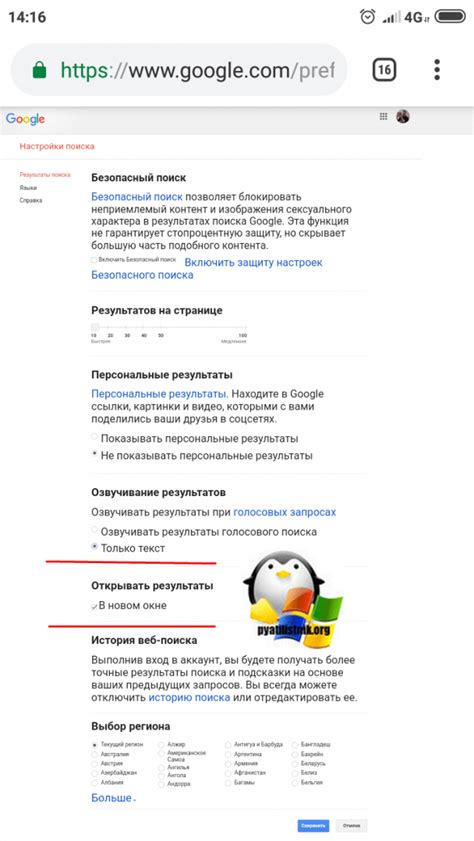
После перехода на главную страницу Google, вы найдете окошко для поиска. Введите ключевое слово "Google в поиске" или похожую фразу в это окошко.
Примечание: Если вы не видите окошко для поиска, прокрутите страницу вниз до самого низа, чтобы найти его.
После ввода ключевого слова нажмите на кнопку "Поиск", которая находится рядом с окошком поиска.
Google выдаст результаты поиска на странице. Вам нужно будет пролистать результаты и найти ссылку, которая говорит о "установке Google в поиске". Ссылка может располагаться на разных позициях, но обычно она находится в верхней части результатов или рядом с другими ссылками, связанными с Google.
Обратите внимание: Рекомендуется изучить результаты поиска, чтобы убедиться, что ссылка, которую вы выбираете, является официальной и безопасной.
Шаг 4: Нажмите на ссылку установки
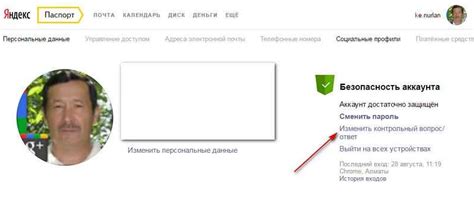
Когда вы открыли страницу поиска Google, обратите внимание на верхнюю правую часть экрана. Там вы увидите ссылку "Установить Google". Нажмите на эту ссылку, чтобы перейти на страницу с инструкциями по установке.
На странице установки вы увидите список доступных браузеров и операционных систем, для которых Google может быть установлен. Выберите свою операционную систему и браузер, чтобы перейти к инструкциям по установке специально для вас.
Не забывайте следовать указаниям на странице установки для безопасной и правильной установки Google на ваш компьютер. После завершения установки вы сможете пользоваться поиском Google и всеми его удобными функциями прямо с вашего браузера.
Шаг 5: Подтвердите установку Google в поиске
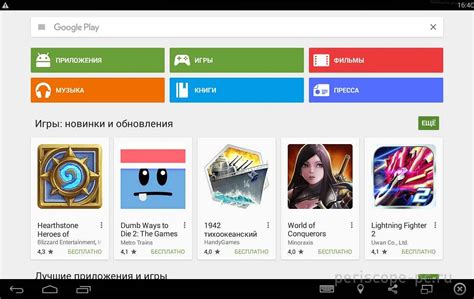
После того как вы перешли на страницу расширения Google в поиске, вам потребуется подтвердить установку. Чтобы это сделать, выполните следующие действия:
- На странице расширения Google в поиске, найдите кнопку "Установить" и щелкните по ней.
- Появится окно с запросом подтверждения установки. Убедитесь, что вы внимательно прочитали содержимое окна и понимаете, какие изменения будут внесены в ваш поиск.
- Если вы согласны с изменениями, щелкните по кнопке "Подтвердить".
После этого, Google будет установлен в ваш поиск и вы сможете наслаждаться улучшенными возможностями и результатами поиска.
Примечание: Если вы передумали устанавливать Google в поиске, вы можете отменить установку, щелкнув на странице расширения Google в поиске кнопку "Отменить установку".
Шаг 6: Завершение установки
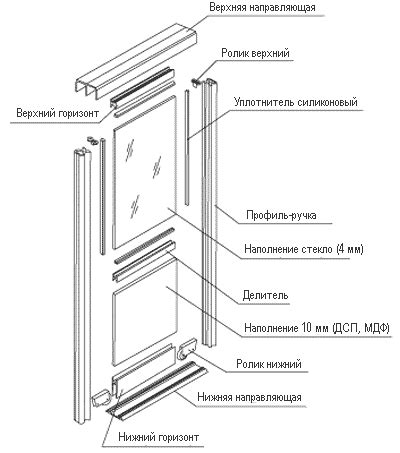
Поздравляем! Вы успешно установили Google в поиске. Теперь вы можете наслаждаться всеми преимуществами, которые он предлагает. Чтобы начать использовать Google в поиске, просто откройте ваш любимый веб-браузер и введите свой запрос в строку поиска.
Google предлагает множество функций и возможностей, чтобы помочь вам найти нужную информацию быстро и легко. Вы можете использовать расширенные настройки поиска для уточнения результатов, а также использовать различные фильтры, чтобы найти конкретные типы контента.
Примечание: Если вы не хотите использовать Google в поиске, вы можете вернуться к вашему предыдущему поисковому провайдеру. Просто откройте настройки вашего браузера и выберите альтернативный поисковый движок.
Мы надеемся, что Google в поиске станет для вас надежным и удобным инструментом для поиска информации в Интернете. Желаем вам успехов и приятного использования!
Пользуйтесь Google в поиске

Чтобы начать пользоваться Google, вам нужно открыть ваш веб-браузер и перейти на главную страницу Google. В адресной строке введите "www.google.com" и нажмите клавишу Enter.
На главной странице Google вы увидите поле для поиска. Введите в это поле ключевые слова или фразу, связанную с вашим запросом, и нажмите кнопку "Поиск". Google начнет искать страницы, которые соответствуют вашему запросу.
Чтобы получить более точные результаты поиска, вы можете использовать дополнительные фильтры. Например, вы можете ограничить поиск только страницами на русском языке или установить период, в котором страницы были опубликованы.
Google также предлагает дополнительные функции, такие как изображения, новости, видео и карты. Чтобы воспользоваться этими функциями, просто выберите соответствующую вкладку на странице результатов поиска.
| Клавиши быстрого доступа: | Описание: |
| Ctrl + Enter | Добавить "www" и ".com" вокруг запроса и открыть страницу в новой вкладке |
| Ctrl + Shift + Enter | Добавить "www" и ".com" вокруг запроса и открыть страницу в текущей вкладке |
| Ctrl + L | Перейти к полю поиска |
| Ctrl + K | Перейти к полю поиска и добавить ключевое слово "поиск" |
Теперь, когда вы знаете, как использовать Google в поиске, вы можете легко находить нужную информацию и получать ответы на свои вопросы в считанные секунды. Удачного поиска!
Полезные функции Google в поиске

Поиск по точному выражению: если вам нужно найти страницы, где слова встречаются в определенном порядке, заключите фразу в кавычки. Например, "как установить Google в поиске".
Исключение слов: если вы хотите найти информацию, исключая определенные слова, добавьте знак минуса перед словом. Например, установка Google -Android.
Определение: чтобы узнать определение слова или термина, просто введите его в поисковую строку. Google предоставит вам подробное определение, а также дополнительную информацию.
Калькулятор: если вам нужно быстро выполнить простые математические операции, просто введите их в поисковую строку. Google сразу покажет вам результат.
Единицы измерения: если вы хотите узнать, сколько метров в километре или сколько фунтов в килограмме, просто введите запрос в формате "<базовая единица> в <целевая единица>". Google сразу преобразует значение.
Это только небольшая часть функций Google в поиске. Используя эти функции, вы можете значительно оптимизировать свой поиск информации и облегчить работу с поисковиком. И помните, что Google всегда стремится предоставить пользователям наиболее полезные и актуальные результаты.