Забыв пароль от аккаунта Zoom на своем компьютере, можно быстро и легко восстановить доступ с помощью нескольких простых шагов. Zoom - это платформа для проведения видеоконференций и онлайн-собраний, которая широко используется во время удаленной работы и обучения.
Если вы столкнулись с проблемой входа в свой аккаунт Zoom из-за забытого пароля, не волнуйтесь, есть несколько методов, которые помогут вам восстановить доступ к вашей учетной записи. Вы можете восстановить пароль через электронную почту или номер телефона, указанные при регистрации, или с помощью процедуры восстановления через свой аккаунт Google или Facebook.
Для начала, перейдите на официальный сайт Zoom (https://zoom.us/) и нажмите на ссылку "Войти" в правом верхнем углу экрана. Затем нажмите на ссылку "Забыли пароль?" ниже формы входа. В появившемся окне вам будет предложено выбрать способ восстановления пароля - через электронную почту, номер телефона, Google или Facebook.
Восстановление пароля в Zoom
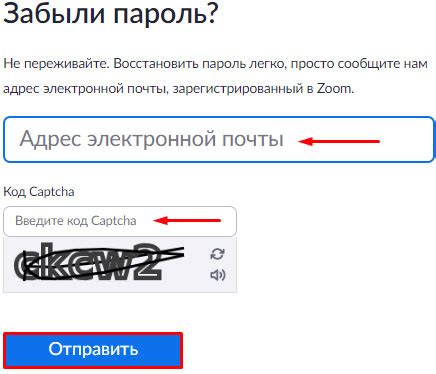
1. Восстановление пароля через электронную почту:
- Откройте страницу входа в Zoom на своем компьютере.
- Нажмите на ссылку "Забыли пароль?".
- Введите адрес электронной почты, который вы использовали при регистрации в Zoom.
- Нажмите кнопку "Отправить".
- Вам будет отправлено письмо с инструкциями по сбросу пароля.
- Откройте это письмо и следуйте инструкциям для создания нового пароля.
2. Восстановление пароля через номер телефона:
- Откройте страницу входа в Zoom на своем компьютере.
- Нажмите на ссылку "Забыли пароль?".
- Введите номер телефона, который вы использовали при регистрации в Zoom.
- Нажмите кнопку "Отправить код подтверждения".
- Вам будет отправлено SMS-сообщение с кодом подтверждения.
- Введите полученный код и следуйте инструкциям для создания нового пароля.
Если ни один из этих способов не работает, рекомендуется связаться с командой поддержки Zoom для получения дополнительной помощи. Помните, что без доступа к адресу электронной почты или номеру телефона, указанным при регистрации, восстановление пароля может быть затруднено.
Важно: Постарайтесь выбрать надежный пароль, который будет сложно угадать для посторонних лиц. Рекомендуется использовать комбинацию заглавных и строчных букв, цифр и специальных символов.
Удачного использования Zoom!
Шаг 1: Открытие официального сайта Zoom
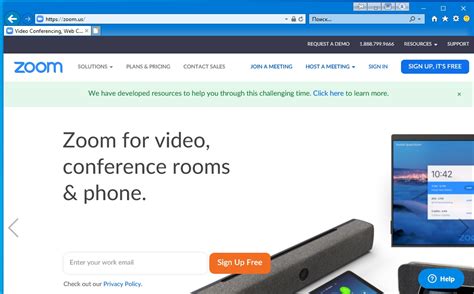
После ввода адреса нажмите клавишу Enter или кликните по кнопке "Перейти". Браузер откроет официальный сайт Zoom.
На главной странице сайта вы найдете различные разделы и ссылки на регистрацию, вход в аккаунт и другие функции. Вам понадобится раздел "Войти в аккаунт" для восстановления пароля.
Шаг 2: Нажмите на ссылку "Забыли пароль?"
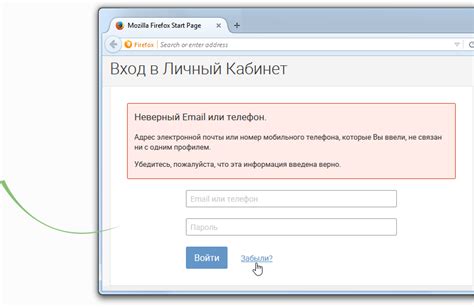
Если вы забыли пароль от своей учетной записи Zoom, не волнуйтесь! Процедура восстановления пароля довольно проста.
Откройте приложение Zoom на своем компьютере и перейдите на главный экран. В правом нижнем углу экрана вы увидите ссылку "Забыли пароль?". Нажмите на нее, чтобы начать процесс восстановления пароля.
После нажатия на ссылку "Забыли пароль?" откроется окно, в котором вам будет предложено ввести свой адрес электронной почты, связанный с учетной записью Zoom. Введите свой адрес электронной почты и нажмите кнопку "Отправить".
На указанный вами адрес электронной почты придет письмо от Zoom со ссылкой для сброса пароля. Откройте это письмо и перейдите по ссылке, чтобы продолжить процедуру восстановления пароля.
После перехода по ссылке вы будете перенаправлены на страницу Zoom, где вам будет предложено ввести новый пароль дважды. Введите новый пароль и нажмите кнопку "Изменить пароль".
Поздравляю! Вы успешно восстановили пароль к своей учетной записи Zoom на компьютере. Теперь вы можете безопасно использовать свою учетную запись для проведения видеоконференций и других операций в Zoom.
Шаг 3: Ввод вашего зарегистрированного адреса электронной почты
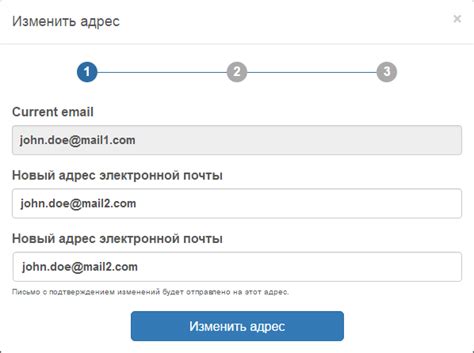
После того, как вы нажали на ссылку "Забыли пароль?" и вас перенаправило на страницу восстановления пароля, вам будет предложено ввести ваш зарегистрированный адрес электронной почты.
Убедитесь, что вводите адрес электронной почты, который вы использовали для регистрации аккаунта в Zoom.
В поле для ввода адреса электронной почты введите вашу электронную почту.
После того, как вы ввели адрес электронной почты, нажмите на кнопку "Отправить".
Zoom отправит письмо на ваш адрес электронной почты с инструкциями по сбросу пароля. Проверьте свою почту и следуйте инструкциям в письме, чтобы восстановить пароль.
Если вы не получили письмо, проверьте папку "Спам" в вашем почтовом ящике. Если вы все еще не можете найти письмо, повторите шаги сначала или свяжитесь с службой поддержки Zoom для получения дополнительной помощи.
Шаг 4: Проверьте свою электронную почту и откройте письмо от Zoom

После нажатия на кнопку "Отправить", Zoom отправит вам письмо на указанный при регистрации адрес электронной почты. Вам нужно будет проверить свою почту и открыть письмо от Zoom.
Открыв письмо, обратите внимание на содержимое. Оно должно содержать ссылку или инструкции по восстановлению пароля. Обязательно прочтите письмо внимательно и следуйте указанным в нем шагам.
Не забудьте проверить папку "Спам" или "Нежелательная почта", так как письма от Zoom иногда могут попасть туда. Если письма от Zoom нет ни в основной папке почты, ни в папке "Спам", попробуйте запросить повторную отправку письма с инструкциями по восстановлению пароля.
Шаг 5: Кликните на ссылку "Сбросить пароль" в письме
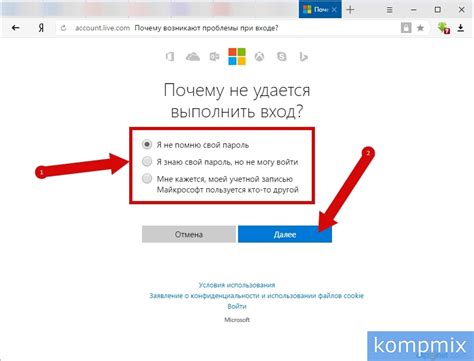
После заполнения формы для восстановления пароля и нажатия на кнопку "Сбросить пароль", вы получите письмо на свой зарегистрированный адрес электронной почты. Откройте почтовый ящик и найдите письмо от Zoom.
Откройте письмо и найдите в нем ссылку "Сбросить пароль". Обычно она представлена в виде гиперссылки или кнопки. Кликните на нее, чтобы продолжить процесс сброса пароля.
Если вы не можете найти письмо от Zoom, проверьте папку "Спам" или "Нежелательная почта" в вашем почтовом клиенте. Иногда письма с ссылками для сброса пароля могут попадать в эти папки.
После клика по ссылке вы будете перенаправлены на страницу Zoom, где вы сможете задать новый пароль для вашей учетной записи.
Запомните новый пароль и используйте его при входе в приложение Zoom на компьютере.
Шаг 6: Введите новый пароль и подтвердите его
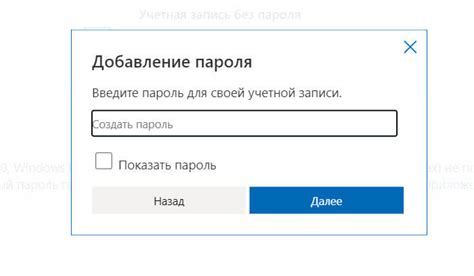
Теперь вам нужно ввести новый пароль для вашей учетной записи в Zoom. Придумайте надежный пароль, который состоит из комбинации букв, цифр и специальных символов. Убедитесь, что пароль достаточно длинный и сложный, чтобы защитить вашу учетную запись от несанкционированного доступа.
После того, как вы придумали пароль, введите его в поле "Новый пароль" и подтвердите его, введя его повторно в поле "Подтвердить пароль". Убедитесь, что вы вводите пароль правильно, чтобы избежать ошибок.
После того, как вы введете и подтвердите новый пароль, нажмите кнопку "Сохранить" или "Применить", чтобы сохранить изменения. Теперь вы можете использовать новый пароль для входа в вашу учетную запись в Zoom.
Шаг 7: Нажмите на кнопку "Изменить пароль"
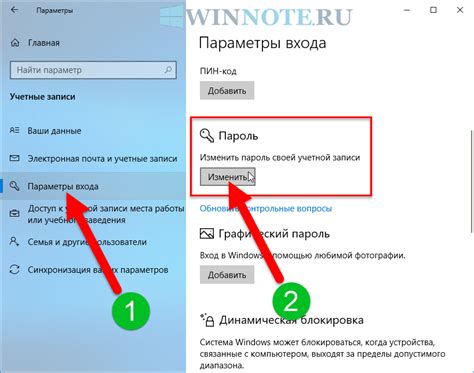
После того, как вы вошли в свою учетную запись Zoom на компьютере, вам нужно найти и нажать кнопку "Изменить пароль". Обычно она находится в меню настроек, в разделе "Безопасность".
Если вы не можете найти эту кнопку, попробуйте воспользоваться поиском или обратиться к документации или поддержке Zoom.
При нажатии на кнопку "Изменить пароль" вам может потребоваться подтверждение вашей личности, например, ввод текущего пароля или кода подтверждения, который будет отправлен на ваш зарегистрированный адрес электронной почты или номер телефона.
После успешного подтверждения вы сможете ввести новый пароль для вашей учетной записи Zoom. Убедитесь, что новый пароль сложный и безопасный, чтобы защитить свою учетную запись от несанкционированного доступа.
Шаг 8: Вход в учетную запись Zoom с новым паролем
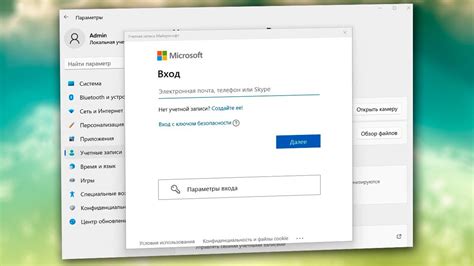
После успешного восстановления пароля в Zoom, вы можете войти в свою учетную запись с использованием нового пароля. Для этого выполните следующие действия:
- Откройте приложение Zoom на вашем компьютере или перейдите на официальный сайт Zoom.
- Нажмите на кнопку "Войти" в правом верхнем углу экрана.
- Введите свой адрес электронной почты и новый пароль, который вы восстановили.
- Нажмите на кнопку "Войти" для входа в учетную запись.
После успешного входа в учетную запись вы сможете использовать все функции и возможности Zoom, а также принимать участие во встречах и конференциях.