Диаграммы – это отличный способ визуализации информации и представления данных в презентациях PowerPoint. Они помогают привлечь внимание аудитории, сделать выступление более наглядным и понятным. В этой статье мы подробно расскажем, как добавить диаграмму в презентацию PowerPoint, чтобы ваше сообщение стало еще более убедительным и запоминающимся.
Во-первых, для добавления диаграммы в презентацию PowerPoint необходимо открыть программу и выбрать слайд, на котором вы хотите разместить диаграмму. Затем перейдите на вкладку "Вставка", которая расположена в верхней части экрана, и найдите раздел "Диаграмма". В этом разделе вы найдете различные типы диаграмм, такие как круговая, столбчатая, линейная и т. д. Выберите тип диаграммы, который наилучшим образом подходит для отображения ваших данных.
После выбора типа диаграммы на экране появится пустая диаграмма, которую вы можете заполнить своими данными. Для этого щелкните на любой элемент диаграммы, чтобы отобразить панель с таблицей или графиком данных. Вы можете ввести данные непосредственно в таблицу или скопировать их из другого источника, такого как Microsoft Excel. Заполните таблицу данными, примените изменения и ваша диаграмма будет автоматически обновлена.
После того, как вы заполнили диаграмму данными, вы можете настроить ее внешний вид, добавить заголовок, оси координат, легенду и другие элементы диаграммы. Для этого используйте инструменты форматирования, которые доступны в программе PowerPoint. Персонализируйте цвета, шрифты, размеры и другие атрибуты диаграммы, чтобы она максимально соответствовала вашему стилю и требованиям презентации.
Как добавить диаграмму в презентацию PowerPoint: пошаговая инструкция

Шаг 1: Откройте презентацию PowerPoint, в которую хотите добавить диаграмму.
Шаг 2: Выберите слайд, на котором хотите добавить диаграмму, и нажмите на него.
Шаг 3: Перейдите на вкладку "Вставка" в верхней панели инструментов и найдите секцию "Диаграмма".
Шаг 4: Щелкните на кнопке "Диаграмма". Откроется всплывающее окно с различными типами диаграмм, доступными для выбора.
Шаг 5: Выберите нужный вам тип диаграммы и щелкните на нем. PowerPoint автоматически вставит пустую диаграмму на выбранный слайд.
Шаг 6: Чтобы заполнить диаграмму данными, щелкните на нее, чтобы активировать вкладку "Работа с данными" в верхней панели инструментов.
Шаг 7: Щелкните на кнопке "Редактировать данные". В этом окне вы можете добавить и редактировать значения и названия категорий для диаграммы.
Шаг 8: Когда вы закончите редактировать данные, нажмите "ОК" для сохранения изменений.
Шаг 9: Теперь вы можете настроить внешний вид диаграммы с помощью доступных инструментов форматирования на вкладке "Дизайн" или "Формат" в верхней панели инструментов.
Шаг 10: После того, как вы завершите работу с диаграммой, сохраните презентацию, чтобы сохранить все изменения.
Следуя этой пошаговой инструкции, вы сможете легко добавить диаграмму в свою презентацию PowerPoint и настроить ее внешний вид, чтобы эффективно передать свои данные и сообщение.
Открыть PowerPoint и выбрать слайд для добавления диаграммы
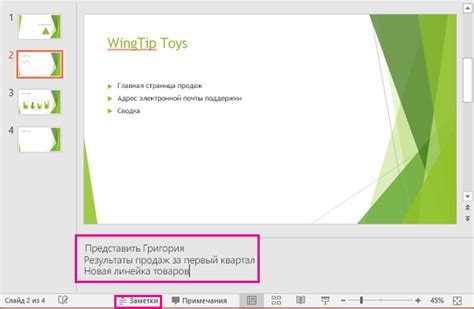
1. Запустите приложение PowerPoint на вашем компьютере.
2. Создайте новую презентацию или откройте уже существующую.
3. Выберите слайд, на котором вы хотите добавить диаграмму. Чтобы выбрать слайд, щелкните на нем в области слайдов слева или в нижней панели выбора слайдов.
4. Если вам нужно добавить новый слайд, нажмите на кнопку "Новый слайд" в верхней панели инструментов. Выберите тип слайда, который лучше всего подходит для вашей диаграммы (например, пустой слайд или слайд с заголовком и содержимым).
Нажать на вкладку "Вставка" в верхней панели инструментов
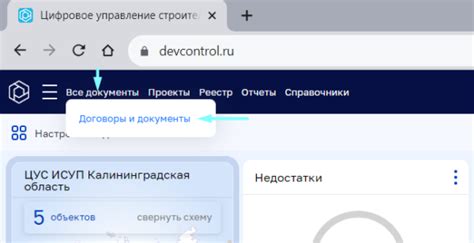
Чтобы добавить диаграмму в презентацию PowerPoint, нужно нажать на вкладку "Вставка", которая расположена в верхней панели инструментов. Вкладка "Вставка" содержит множество различных функций и инструментов для добавления разных типов элементов в презентацию.
Чтобы найти вкладку "Вставка", откройте презентацию PowerPoint и обратите внимание на верхнюю часть окна программы. Там будет расположено несколько вкладок, включая "Файл", "Дизайн", "Разметка слайда" и другие. Щелкните на вкладке "Вставка", чтобы открыть ее.
После нажатия на вкладку "Вставка" откроется подменю с различными вариантами добавления элементов в презентацию. В этом подменю вы найдете различные типы диаграмм, включая графики, круговые диаграммы, диаграммы сравнения и многое другое.
Выберите нужный тип диаграммы, щелкнув на соответствующей иконке. После этого откроется окно с выбором данных для диаграммы. Здесь вы можете ввести свои данные или импортировать их из других приложений.
Как только данные введены, нажмите на кнопку "ОК" или "Применить", чтобы добавить диаграмму на слайд в презентации. В результате вы получите статичную или интерактивную диаграмму, которую можно дополнительно настроить и изменить в соответствии с вашими потребностями.
Выбрать опцию "Диаграмма" из выпадающего меню
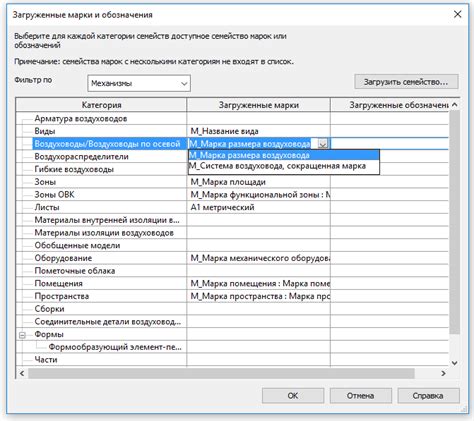
Чтобы добавить диаграмму в презентацию PowerPoint, вам необходимо открыть свою презентацию и выбрать слайд, на котором вы хотите разместить диаграмму.
Затем откройте вкладку "Вставка" в верхней части программы PowerPoint. В этой вкладке вы увидите различные опции для добавления элементов к презентации.
В выпадающем меню вкладки "Вставка" найдите опцию "Диаграмма" и щелкните на нее. Вы увидите список доступных типов диаграмм, которые вы можете выбрать.
Выберите нужный тип диаграммы, который соответствует вашим потребностям и целям презентации. После выбора определенного типа диаграммы, вы увидите пустой слайд с пространством для вставки данных и настройками диаграммы.
Теперь вы можете добавить данные в диаграмму и настраивать ее в соответствии с вашими требованиями.
Подводя итог, добавить диаграмму в презентацию PowerPoint – это просто. Выберите опцию "Диаграмма" из выпадающего меню вкладки "Вставка" и следуйте инструкциям для выбора нужного типа диаграммы и настройки ее параметров.
В появившемся окне выбрать тип диаграммы, который соответствует вашим потребностям
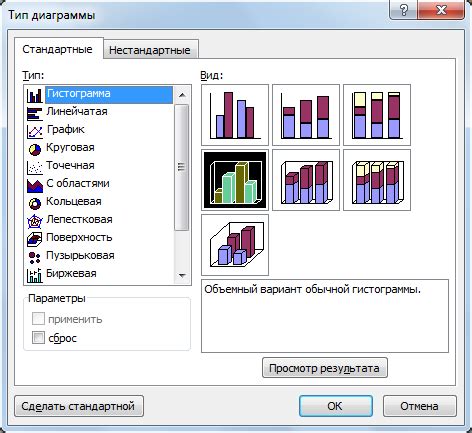
После создания нового слайда с диаграммой в PowerPoint, вам будет предложено выбрать тип диаграммы, который наилучшим образом соответствует вашим потребностям.
PowerPoint предлагает широкий выбор стилей и типов диаграмм, включая столбчатые диаграммы, круговые диаграммы, линейные графики, диаграммы заместителей и другие.
Вы можете выбрать тип диаграммы, основываясь на том, какую информацию вы хотите передать и как лучше всего организовать данные.
Некоторые из наиболее популярных типов диаграмм в PowerPoint включают:
- Столбчатые диаграммы: используются для сравнения значения различных категорий или отслеживания изменений в одной категории со временем.
- Круговые диаграммы: идеальны для отображения соотношения различных категорий в наборе данных.
- Линейные графики: позволяют отслеживать изменение значения величины со временем или другую последовательность данных.
- Диаграммы заместителей: используются для сравнения данных в различных категориях или подкатегориях.
Выбирая тип диаграммы, обратите внимание на визуальное представление, которое лучше всего подходит для вашего набора данных и целей презентации. Учтите также, что вы всегда можете изменить тип диаграммы позже, если потребуется.
Ввести данные для диаграммы в таблицу или выбрать уже существующую таблицу с данными
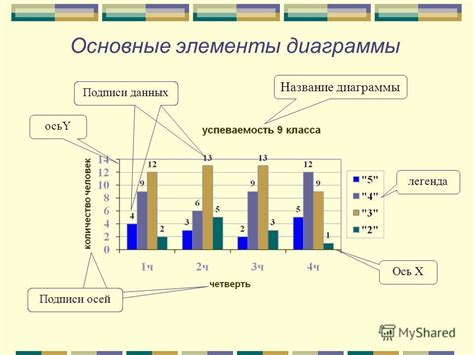
Прежде чем добавить диаграмму в презентацию PowerPoint, необходимо ввести данные для диаграммы. Вы можете сделать это, создав таблицу в PowerPoint или импортируя уже существующую таблицу с данными.
Если вы хотите создать новую таблицу, выполните следующие шаги:
- Откройте слайд, на котором вы хотите разместить диаграмму.
- Выберите вкладку "Вставка" в верхней части окна PowerPoint.
- Нажмите на кнопку "Таблица" в группе "Таблицы".
- Выберите количество строк и столбцов, необходимое для вашей диаграммы.
- После создания таблицы введите данные для диаграммы в ячейки таблицы. По мере ввода данных таблица автоматически будет обновляться.
Если у вас уже есть таблица с данными, которую вы хотите использовать для диаграммы, выполните следующие шаги:
- Откройте слайд, на котором вы хотите разместить диаграмму.
- Выберите вкладку "Вставка" в верхней части окна PowerPoint.
- Нажмите на кнопку "Таблица" в группе "Таблицы".
- В выпадающем меню выберите "Таблица из файла".
- Укажите путь к файлу с таблицей и нажмите "Открыть".
- Выберите таблицу, которую вы хотите использовать, и нажмите "Вставить".
После ввода или импорта данных, вы готовы добавить диаграмму на слайд презентации. Теперь можно приступать к следующему шагу - выбору и созданию самой диаграммы.
Настроить внешний вид диаграммы, добавить подписи и другие элементы дизайна
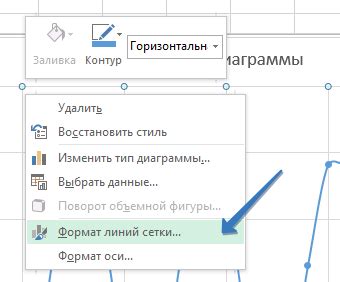
Настраивая внешний вид диаграммы в PowerPoint, вы можете сделать ее более привлекательной и информативной. Вот несколько шагов, которые помогут вам настроить дизайн диаграммы:
1. Изменение цветов и стилей: Вы можете выбрать цвет, который соответствует вашей презентации, или применить одну из готовых цветовых схем. Также можно изменить стиль линий или добавить эффекты тени.
2. Размещение легенды: Если ваша диаграмма содержит несколько элементов, то легенда может помочь вашей аудитории понять, что означает каждый из них. Легенду можно разместить справа, слева, внизу или над диаграммой.
3. Добавление подписей: Вы можете добавить подписи к оси X и оси Y, чтобы обозначить значения. Также можно добавить заголовок диаграммы, чтобы указать на ее ключевой аспект.
4. Использование анимации: Анимация может помочь вам пошагово представить информацию, содержащуюся в диаграмме. Вы можете установить анимацию для отображения элементов диаграммы по мере продвижения слайдов.
5. Добавление элементов дизайна: PowerPoint предлагает множество дополнительных элементов дизайна, которые можно добавить к диаграмме, таких как стрелки, формы или изображения. Это поможет вам подчеркнуть важные детали или добавить дополнительную информацию.
Не бойтесь экспериментировать с внешним видом вашей диаграммы, чтобы сделать ее более уникальной и запоминающейся. Помните, что правильное использование дизайна может сделать вашу презентацию более эффективной и понятной для аудитории.