Аккаунт Майкрософт – это не просто учетная запись, он является ключом к множеству сервисов и продуктов от компании Майкрософт. Создав свой аккаунт Майкрософт, вы получите доступ к таким популярным сервисам, как Outlook, OneDrive, Skype, Xbox Live и многим другим.
Создание аккаунта Майкрософт – это простой процесс и займет всего несколько минут. Для начала, вам понадобится зайти на официальный сайт Майкрософт и найти раздел регистрации. Обычно его можно найти в правом верхнем углу сайта под названием "Войти".
После того, как вы нажали на "Войти", вам будет предложено создать новый аккаунт Майкрософт. На этой странице вам будет предложено ввести вашу электронную почту, которую вы будете использовать в качестве логина для вашей учетной записи Майкрософт. Рекомендуется использовать почту, которую вы уже используете или создать новую, если у вас еще нет аккаунта электронной почты.
Кроме этого, вам потребуется придумать и ввести пароль для вашей учетной записи Майкрософт. Пароль должен быть надежным и состоять минимум из 8 символов, включая заглавные и строчные буквы, цифры и специальные символы. Это необходимо для обеспечения безопасности вашей учетной записи и защиты ваших данных.
Обратите внимание, что при создании аккаунта Майкрософт вы соглашаетесь с условиями использования и политикой конфиденциальности компании. Убедитесь, что вы ознакомились с этими документами перед созданием аккаунта.
После успешного создания аккаунта, вам будет предложено добавить некоторую дополнительную информацию, такую как ваше имя, фамилию и дату рождения. Эта информация поможет Майкрософт персонализировать ваш опыт использования и предоставлять вам более соответствующую информацию и рекомендации.
Теперь у вас есть аккаунт Майкрософт! Вы можете начать пользоваться сервисами, которые он предлагает, и настроить свои предпочтения в разделе учетной записи. Не забывайте контролировать безопасность своей учетной записи, регулярно изменяя пароль и проверяя активность входа.
Майкрософт предлагает множество функций и сервисов для своих пользователей, и наличие аккаунта Майкрософт дает вам возможность получить максимум от этих возможностей.
Регистрация аккаунта Майкрософт
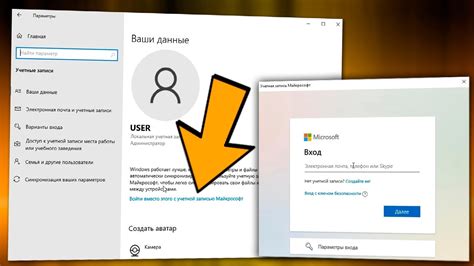
Шаг 1: Перейдите на сайт Майкрософт
Для создания и настройки аккаунта Майкрософт, откройте веб-браузер и перейдите на официальный сайт Майкрософт. На главной странице найдите и нажмите ссылку "Создать аккаунт".
Шаг 2: Заполните регистрационную форму
На следующей странице откроется регистрационная форма, где вам будет необходимо указать следующую информацию:
- Почтовый адрес: введите ваш действующий адрес электронной почты, на который будет привязан аккаунт.
- Пароль: создайте надежный пароль, содержащий не менее 8 символов и включающий цифры, буквы верхнего и нижнего регистра, а также специальные символы.
- Имя: введите ваше имя.
- Фамилия: введите вашу фамилию.
После заполнения всех полей нажмите кнопку "Далее".
Шаг 3: Подтвердите регистрацию
На указанный вами почтовый адрес будет отправлено письмо с ссылкой для подтверждения регистрации. Перейдите по этой ссылке, чтобы завершить процесс регистрации.
Шаг 4: Защитите ваш аккаунт
Для обеспечения безопасности вашего аккаунта рекомендуется настроить двухфакторную аутентификацию, добавить альтернативные способы восстановления доступа и включить оповещения о подозрительной активности.
Поздравляю! Теперь у вас есть аккаунт Майкрософт и вы можете пользоваться всеми его возможностями.
Ввод личных данных
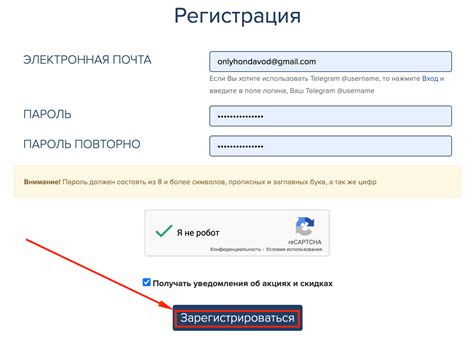
После того, как вы перешли на сайт Майкрософт и выбрали создание нового аккаунта, вам будет предложено ввести свои личные данные. Необходимо заполнить все поля, чтобы создать аккаунт успешно.
Первым шагом является ввод вашего имени и фамилии. Укажите их в соответствующих полях и убедитесь, что вы правильно указали свои личные данные, так как они будут использованы для идентификации вашей личности при входе в аккаунт.
Затем вам необходимо указать вашу дату рождения. Введите день, месяц и год вашего рождения в соответствующие поля. Убедитесь, что вы указываете правильную информацию, так как она также будет использоваться для идентификации вас как пользователя.
После этого вам будет предложено выбрать ваш пол. Вы можете выбрать "Мужской", "Женский" или "Другой". Выберите наиболее подходящий вариант и продолжите.
Некоторые аккаунты Майкрософт могут требовать также указать ваш номер телефона или альтернативный адрес электронной почты. Если требуется, заполните соответствующие поля, чтобы завершить создание аккаунта.
После того, как вы заполнили все поля с личными данными, просмотрите информацию еще раз, чтобы избежать ошибок. Если все верно, нажмите кнопку "Далее" или "Создать аккаунт", чтобы завершить процесс создания аккаунта Майкрософт.
Теперь вы можете использовать свой новый аккаунт Майкрософт для доступа к различным сервисам и продуктам компании.
Выбор имени пользователя

При создании аккаунта Майкрософт важно выбрать подходящее имя пользователя, которое будет использоваться для входа в аккаунт и отображаться другим пользователям. При выборе имени пользователя рекомендуется учитывать следующие рекомендации:
- Имя пользователя должно быть уникальным и не использоваться другими пользователями.
- Имя пользователя может содержать только буквы (латиницу или кириллицу), цифры и символы подчеркивания или точки.
- Имя пользователя должно быть достаточно длинным, чтобы не быть слишком общим, но и не настолько длинным, чтобы его было сложно запомнить или вводить.
- Имя пользователя не должно содержать оскорбительных или непристойных слов.
Перед выбором имени пользователя рекомендуется проверить его доступность, чтобы убедиться, что оно еще не занято другим пользователем. При выборе имени пользователя также необходимо учитывать, что оно будет использоваться в адресе электронной почты, поэтому оно должно быть удобным и профессиональным.
Создание пароля
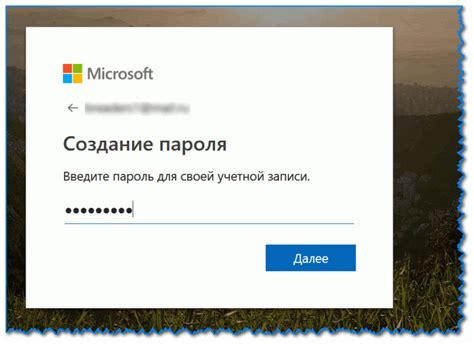
1. Длина пароля. Рекомендуется использовать пароль длиной не менее 8 символов. Чем длиннее пароль, тем сложнее его взломать.
2. Используйте разные символы. Используйте как буквы верхнего и нижнего регистра, так и цифры и специальные символы (например, ! или #). Не используйте личную информацию, такую как даты рождения или имена.
3. Избегайте простых комбинаций. Не используйте простые комбинации, такие как "123456" или "qwerty". Задумайтесь о непредсказуемом сочетании символов.
4. Постоянно обновляйте пароль. Рекомендуется периодически обновлять пароль для защиты вашего аккаунта от несанкционированного доступа.
5. Не используйте одинаковый пароль для разных аккаунтов. Если злоумышленник получит доступ к одному аккаунту, он сможет взломать и остальные ваши аккаунты. Используйте уникальные пароли для каждого сервиса или аккаунта, чтобы обезопасить свои данные.
Подтверждение регистрации
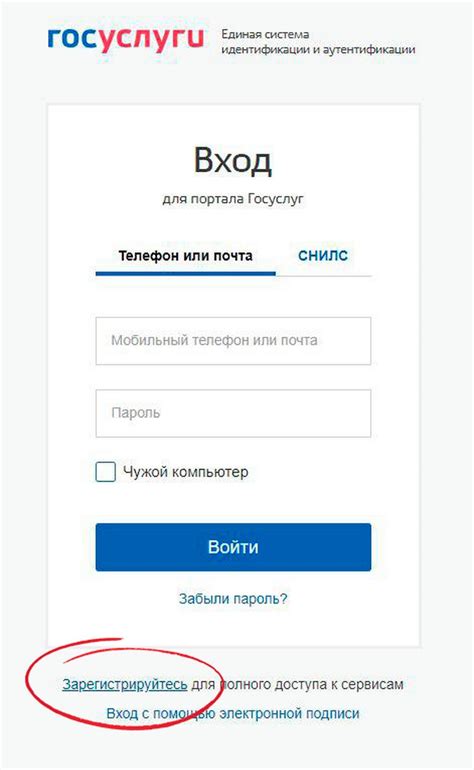
После успешной регистрации аккаунта Майкрософт, вам будет отправлено письмо с подтверждением. Чтобы завершить процесс регистрации и получить полный доступ к функциональности аккаунта, вам необходимо подтвердить вашу регистрацию.
Откройте почтовый ящик, который вы использовали при регистрации, и найдите электронное письмо от Майкрософт. Откройте это письмо и найдите в нем ссылку для подтверждения.
Нажмите на ссылку, чтобы перейти на специальную страницу подтверждения. На этой странице вам может быть предложено ввести свой пароль еще раз для дополнительной защиты. Введите пароль и нажмите кнопку "Подтвердить".
После подтверждения ваш аккаунт будет полностью готов к использованию. Теперь вы сможете входить в свой аккаунт Майкрософт, настраивать его и пользоваться всеми функциями и сервисами, предоставляемыми компанией Майкрософт.
Настройка аккаунта Майкрософт
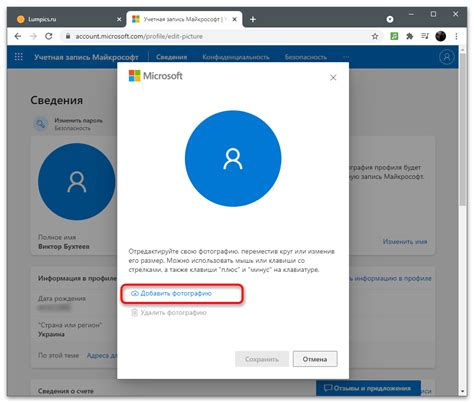
После создания аккаунта Майкрософт необходимо настроить его, чтобы получить полный доступ к функциям и сервисам компании. В этом разделе мы рассмотрим основные шаги настройки аккаунта Майкрософт.
1. Перейдите на сайт Майкрософт и войдите в свою учетную запись, используя имя пользователя и пароль, которые вы указали при создании аккаунта.
2. После входа в учетную запись вы увидите главную страницу аккаунта Майкрософт. Здесь вы можете изменить свои персональные данные, включая имя, фамилию, адрес и номер телефона.
3. Также вы можете настроить безопасность вашего аккаунта, добавив двухфакторную аутентификацию. Для этого перейдите в раздел "Безопасность" и следуйте инструкциям для настройки двухфакторной аутентификации.
4. Настройка аккаунта Майкрософт также позволяет вам добавить ваши альтернативные адреса электронной почты или номера телефонов для вопросов безопасности и восстановления доступа к вашей учетной записи.
5. В разделе "Уведомления" вы можете настроить способ получения уведомлений от Майкрософт. Вы можете выбрать, отправлять ли уведомления на вашу электронную почту или мобильный телефон.
6. Не забудьте также настроить свои настройки конфиденциальности, чтобы контролировать, какие данные о вас собираются и использование этих данных Майкрософтом.
7. После завершения настройки аккаунтa Майкрософт вы можете начать пользоваться всеми доступными сервисами, такими как Outlook, OneDrive и Office Online.
| Пункт | Описание |
|---|---|
| 1 | Вход на сайт Майкрософт |
| 2 | Изменение персональных данных |
| 3 | Настройка безопасности аккаунта |
| 4 | Добавление альтернативных адресов электронной почты или номеров телефонов |
| 5 | Настройка способа получения уведомлений |
| 6 | Настройка конфиденциальности |
| 7 | Начало использования сервисов Майкрософт |
Добавление фотографии и описания

При создании аккаунта Майкрософт вы можете добавить фотографию профиля, чтобы ваш аккаунт выглядел более персонализированным. Чтобы добавить фотографию, вам потребуется следовать этим простым шагам:
- Войдите в свой аккаунт Майкрософт, используя свои учетные данные.
- Перейдите на страницу профиля, нажав на ваше имя или фотографию в правом верхнем углу.
- На странице профиля нажмите на кнопку "Изменить фотографию".
- Выберите фотографию с вашего компьютера и загрузите ее.
- После загрузки фотографии вы можете обрезать ее, чтобы она подходила для отображения в профиле.
- Сохраните изменения, нажав на кнопку "Применить".
Также, вы можете добавить описание к своему профилю, чтобы другие пользователи могли узнать больше о вас. Чтобы добавить описание:
- Перейдите на страницу профиля, как описано ранее.
- Нажмите на кнопку "Редактировать профиль".
- Введите описание о себе в поле "О себе".
- Сохраните изменения, нажав на кнопку "Сохранить".
Добавление фотографии и описания поможет вам установить более личную связь с другими пользователями и сделать ваш аккаунт более привлекательным и интересным.
Настройка безопасности аккаунта
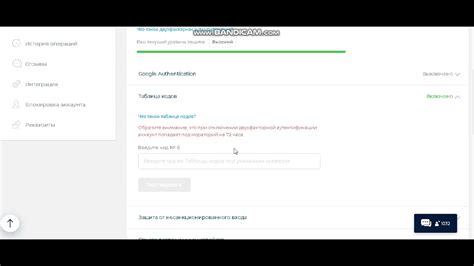
Настройка безопасности аккаунта Microsoft очень важна для защиты ваших личных данных и предотвращения несанкционированного доступа к вашей учетной записи. В этом разделе мы рассмотрим несколько важных шагов по настройке безопасности вашего аккаунта.
1. Создайте надежный пароль: используйте разные комбинации букв, цифр и специальных символов, чтобы создать сложный и уникальный пароль для вашей учетной записи.
| Примеры хороших паролей: | Примеры плохих паролей: |
| Qwerty123$ | 123456 |
| Pa$$w0rd | password |
| SecureP@ssw0rd! | iloveyou |
2. Включите двухфакторную аутентификацию (2FA): опция, которая требует не только пароль для входа в аккаунт, но и дополнительный код, отправляемый на ваш мобильный телефон или другое устройство. Это делает вашу учетную запись более защищенной.
3. Проверьте и обновите настройки конфиденциальности: убедитесь, что только вы управляете доступом к вашим личным данным, установив соответствующие параметры конфиденциальности.
4. Установите уведомления о входе: получайте уведомления на свой зарегистрированный адрес электронной почты или мобильный телефон, когда кто-либо пытается получить доступ к вашему аккаунту.
5. Периодически меняйте свой пароль: рекомендуется менять пароль несколько раз в год, чтобы улучшить безопасность вашей учетной записи.
С помощью этих шагов вы сможете настроить надежную и защищенную учетную запись Microsoft, предотвратив несанкционированный доступ и защитив вашу личную информацию.