Роутер – это устройство, которое позволяет создавать домашнюю Wi-Fi сеть и обеспечивает подключение к интернету внутри квартиры. Установка роутера может показаться сложной задачей, особенно для тех, кто не имеет опыта работы с сетевым оборудованием. Однако с правильной инструкцией и немного терпения, установка роутера станет настоящей легкостью.
Шаг 1: Выбор места для установки роутера
Первым шагом к установке роутера в квартире является выбор оптимального места для его размещения. Роутер должен быть установлен в центре квартиры и расположен на высоте, идеально – на высоте стола. Такой выбор места позволит максимально равномерно распределить Wi-Fi сигнал и покрыть все помещения в квартире.
Шаг 2: Подключение роутера к модему
Для работы роутера необходимо его подключить к модему, который предоставляет доступ к интернету. На обратной стороне роутера найдите разъемы для подключения кабеля Ethernet. Подключите один конец кабеля к разъему на модеме, а другой – к разъему WAN на роутере.
Шаг 3: Подключение компьютера к роутеру
Для настройки роутера потребуется подключить компьютер к роутеру. Используйте кабель Ethernet. Подключите один конец кабеля к разъему LAN роутера, а другой – к разъему на компьютере.
Шаг 4: Вход в настройки роутера
Теперь необходимо зайти в настройки роутера. Откройте любой веб-браузер и в адресной строке введите IP-адрес вашего роутера. Введите логин и пароль, которые указывались в инструкции роутера. Обычно это admin / admin, admin / password или admin / 1234. Если вы не можете найти данные для входа, обратитесь к инструкции на роутере или свяжитесь с его производителем.
Следуя этой подробной инструкции, вы с легкостью сможете установить роутер в своей квартире и наслаждаться стабильным интернет-соединением.
Как установить роутер в квартире

1. Выберите место для роутера. Роутер следует устанавливать в центре квартиры, чтобы обеспечить максимальное покрытие сигналом Wi-Fi. Отдалите роутер от металлических предметов, которые могут ослабить сигнал, и поместите его на высоту, чтобы избежать преград для сигнала.
2. Подключите роутер к источнику питания. В большинстве случаев, роутеры поставляются с адаптером переменного тока, который подключается к розетке. Убедитесь, что сетевой кабель подключен и роутер включен.
3. Подключите роутер к модему. Используйте сетевой кабель, чтобы соединить выход модема с входным портом роутера. Это обеспечит интернет-соединение для вашей сети.
4. Подключите компьютер к роутеру. Используйте еще один сетевой кабель, чтобы соединить порт на компьютере с другим портом на роутере. Это позволит вам настроить роутер и проверить его работу.
5. Зайдите в настройки роутера. Откройте веб-браузер на компьютере и введите IP-адрес роутера. Обычно это 192.168.0.1 или 192.168.1.1. Введите логин и пароль, которые указаны на задней панели роутера или в инструкции.
6. Настройте Wi-Fi сеть. В настройках роутера найдите раздел Wi-Fi и настройте имя и пароль для своей беспроводной сети. Убедитесь, что выбрана самая безопасная настройка шифрования (например, WPA2-PSK).
7. Проверьте подключение к интернету. После завершения настройки Wi-Fi приступите к проверке интернет-соединения. Откройте веб-браузер и попробуйте открыть любую веб-страницу, чтобы убедиться, что интернет работает.
Теперь у вас есть основные навыки по установке роутера в квартире. Помните, что каждая модель роутера может иметь свои особенности, поэтому не забудьте обратиться к инструкции по эксплуатации вашего устройства для получения дополнительной информации. Удачи в настройке вашей домашней сети!
Подготовка к установке

Прежде чем приступить к установке роутера в квартире, необходимо провести некоторые предварительные мероприятия:
- Определить оптимальное место для размещения роутера. Рекомендуется выбирать центральное расположение в квартире, чтобы сигнал был равномерным во всех комнатах.
- Учесть доступность розетки и проводного интернет-подключения. Роутер требует питания от сети и подключения к модему или проводному интернету.
- Установить внешние антенны роутера. Если роутер оснащен внешними антеннами, следует установить их вертикально вверх.
- Избежать мешающих предметов и электронных приборов вблизи роутера. Металлические объекты и электроника могут ослабить сигнал роутера, поэтому желательно установить его подальше от таких предметов.
После выполнения этих шагов можно переходить непосредственно к подключению и настройке роутера.
Выбор места для роутера

Правильно выбранное место для размещения роутера в квартире поможет обеспечить наиболее эффективное распространение Wi-Fi сигнала. При выборе места следует учитывать несколько важных факторов:
- Центральное расположение: Идеальное место для установки роутера - центр квартиры. Такое положение поможет равномерно покрыть всю площадь жилой комнаты.
- Отсутствие преград: Стены и другие преграды могут ослаблять Wi-Fi сигнал, поэтому роутер лучше устанавливать на открытой поверхности, минимизирующей количество преград.
- Избегайте металлических предметов: Металл может значительно ослабить Wi-Fi сигнал, поэтому роутер не рекомендуется устанавливать рядом с металлическими поверхностями или предметами.
- Избегайте электронных устройств: Некоторые электронные устройства, такие как микроволновые печи и беспроводные телефоны, могут создавать помехи для Wi-Fi сигнала. Поэтому желательно устанавливать роутер как можно дальше от таких устройств.
- Высота размещения: Разместить роутер на определенной высоте также может быть полезно. Чтобы распространить Wi-Fi сигнал во всех направлениях, предпочтительно разместить роутер на высоте около 1,5-2 метров от пола.
- Установка антенн: Если ваш роутер оборудован съемными антеннами, попробуйте развернуть их в разные стороны, чтобы максимизировать покрытие и улучшить качество сигнала.
Учитывая вышеперечисленные факторы, выберите оптимальное место для установки роутера в квартире. Это поможет обеспечить стабильное и качественное подключение к Wi-Fi во всех уголках вашего жилища.
Подключение роутера к сети
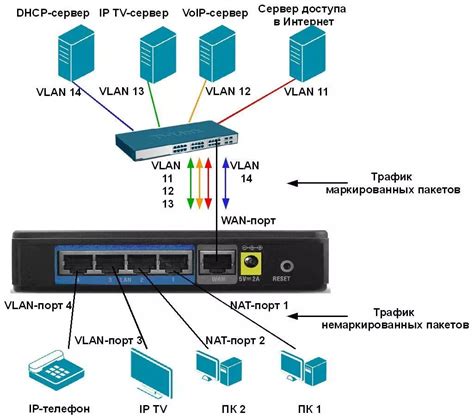
Для установки роутера в квартире необходимо выполнить несколько шагов. В первую очередь, убедитесь, что у вас есть все необходимые компоненты и кабели: роутер, сетевой кабель, модем (если требуется) и проводной или беспроводной компьютер или устройство.
Вот пошаговая инструкция по подключению роутера к сети:
| Шаг 1: | Подключите один конец сетевого кабеля к порту интернета на задней панели роутера. |
| Шаг 2: | Подключите другой конец сетевого кабеля к модему, если у вас есть отдельное устройство. |
| Шаг 3: | Подключите проводной компьютер или устройство к одному из портов LAN роутера. |
| Шаг 4: | Подключите роутер к электросети с помощью адаптера питания. |
| Шаг 5: | Включите роутер, нажав кнопку питания или подключив его к розетке. |
| Шаг 6: | Подождите несколько минут, чтобы роутер загрузился и установил соединение с интернетом. |
| Шаг 7: | Проверьте подключение, открыв веб-браузер на своем компьютере и перейдя на любую веб-страницу. |
Если все было сделано правильно, вы должны увидеть веб-страницу и быть подключены к интернету. Если у вас возникли проблемы, проконсультируйтесь с документацией к вашему роутеру или обратитесь в техническую поддержку поставщика услуг.
Создание Wi-Fi сети
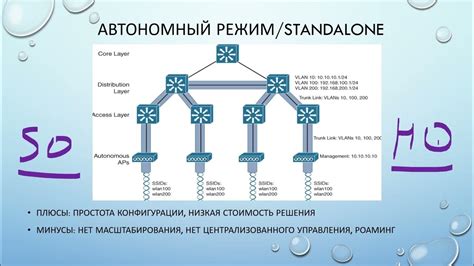
После успешной установки роутера в квартире необходимо создать Wi-Fi сеть, чтобы иметь возможность подключать устройства к интернету без использования проводов. Вот несколько шагов, которые помогут вам настроить вашу Wi-Fi сеть:
- Войдите в административную панель роутера, введя IP-адрес веб-интерфейса (обычно это 192.168.0.1 или 192.168.1.1) в адресной строке браузера. Войдите, используя имя пользователя и пароль по умолчанию, которые указаны в документации к роутеру.
- Найдите раздел настройки Wi-Fi сети или беспроводного подключения. В этом разделе вы сможете выбрать имя (SSID) вашей Wi-Fi сети и защитить ее паролем.
- Выберите уникальное имя (SSID) для вашей сети. Имя должно быть легко запоминаемым и отличаться от других Wi-Fi сетей, находящихся поблизости.
- Установите пароль для вашей Wi-Fi сети. Рекомендуется использовать сложный пароль, содержащий как минимум 8 символов, включая строчные и прописные буквы, цифры и специальные символы.
- Настройте тип защиты для вашей Wi-Fi сети. Рекомендуется использовать WPA2-PSK, так как он обеспечивает наиболее надежную защиту от несанкционированного доступа.
- Сохраните изменения и перезапустите роутер. После перезагрузки вы можете подключаться к своей Wi-Fi сети, используя новое имя (SSID) и пароль.
Теперь у вас есть работающая Wi-Fi сеть в вашей квартире. Вы можете подключать к ней различные устройства, такие как смартфоны, планшеты, ноутбуки и смарт-телевизоры, и наслаждаться беспроводным доступом в интернет.
Настройка пароля

После успешного подключения и включения роутера необходимо установить пароль для защиты сети от несанкционированного доступа. Вот несколько полезных советов и инструкций, которые помогут вам настроить надежный пароль:
- Выберите надежный пароль: убедитесь, что ваш пароль содержит буквы разных регистров, цифры и специальные символы. Не используйте очевидные пароли, такие как "password" или "123456".
- Измените стандартный пароль: роутеры, поставляемые с завода, обычно имеют стандартные учетные данные, которые должны быть изменены для повышения безопасности.
- Используйте длинный пароль: максимальная длина пароля может отличаться в зависимости от производителя, но обычно рекомендуется использовать пароли длиной не менее 8 символов.
- Обновляйте пароль регулярно: для дополнительной защиты, рекомендуется периодически менять пароль.
- Не делитесь паролем: сохраняйте свой пароль в тайне и не сообщайте его другим людям без необходимости.
Установка надежного пароля поможет защитить вашу домашнюю сеть от несанкционированного доступа и поможет предотвратить возможные проблемы безопасности. Следуйте этим советам и ваша сеть будет надежно защищена.
Подключение устройств к Wi-Fi

После того, как роутер успешно установлен в квартире и настроен на доступ к интернету, необходимо подключить к нему устройства через Wi-Fi. Вот некоторые полезные советы и инструкции, которые помогут вам в этом процессе:
1. На вашем устройстве (например, ноутбуке, смартфоне или планшете) найдите раздел настройки Wi-Fi.
2. В списке доступных сетей найдите имя Wi-Fi сети, которое вы указали при настройке роутера. Обычно оно указано на самом роутере или его упаковке.
3. Выберите эту сеть и введите пароль, который вы установили при настройке роутера. Обычно пароль указан на самом роутере или его упаковке. Если вы не меняли пароль, то используйте пароль по умолчанию, который указан в инструкции роутера.
4. После ввода пароля нажмите кнопку «Подключиться» или аналогичную на вашем устройстве.
5. Если все настройки были сделаны правильно, ваше устройство должно успешно подключиться к Wi-Fi сети. Вам должно отобразиться сообщение о подключении или значок Wi-Fi в верхнем правом углу экрана.
6. Повторите этот процесс для каждого устройства, которое вы хотите подключить к Wi-Fi.
7. Если у вас возникли проблемы с подключением к Wi-Fi сети, проверьте правильность ввода имени сети и пароля. Также убедитесь, что роутер работает и включен в сеть. Если проблема не устраняется, рекомендуется обратиться к специалисту или провайдеру интернет-услуг.
| Проблема | Решение |
|---|---|
| Неверный пароль | Проверьте правильность ввода пароля и убедитесь, что Caps Lock отключен. Если пароль не помните или забыли, сбросьте настройки роутера и установите новый пароль. |
| Низкий сигнал Wi-Fi | Установите роутер в центральной части квартиры, приблизьте устройства к роутеру или используйте усилитель сигнала Wi-Fi. |
| Неисправность роутера | Проверьте, работает ли роутер должным образом. Если нет, перезагрузите роутер или обратитесь к специалисту. |
Теперь вы знаете, как подключить свои устройства к Wi-Fi сети. Наслаждайтесь беспроводным интернетом во всех уголках вашей квартиры!
Обновление прошивки роутера

Первым шагом перед обновлением прошивки роутера следует зайти на официальный сайт производителя устройства и найти раздел поддержки или загрузок. В этом разделе можно найти последнюю версию прошивки для конкретной модели роутера.
После того, как последняя версия прошивки была загружена на компьютер, необходимо зайти в настройки роутера. Для этого нужно в адресной строке браузера ввести IP-адрес роутера (обычно 192.168.0.1 или 192.168.1.1) и нажать Enter. В появившемся окне нужно ввести логин и пароль, которые, как правило, указываются на наклейке на задней панели роутера.
В меню настроек роутера нужно найти раздел «Обновление прошивки» или подобный пункт. В этом разделе нужно указать путь к файлу прошивки, который был загружен на компьютере в предыдущем шаге. После этого необходимо нажать кнопку «Обновить», чтобы начать процесс обновления.
Во время обновления прошивки роутера важно не отключать его от питания и не прерывать процесс обновления. Это может привести к повреждению устройства и его неправильной работе.
После того, как процесс обновления завершится, необходимо перезагрузить роутер. Для этого следует найти пункт «Перезагрузить» в меню настроек и нажать на него. После перезагрузки роутер будет работать с обновленной прошивкой.
Обновление прошивки роутера - важная процедура, которая помогает сделать устройство более стабильным и безопасным. Пользуйтесь официальными файлами прошивок с официального сайта производителя, чтобы быть уверенным в надежности и качестве обновления.
Настройка дополнительных функций
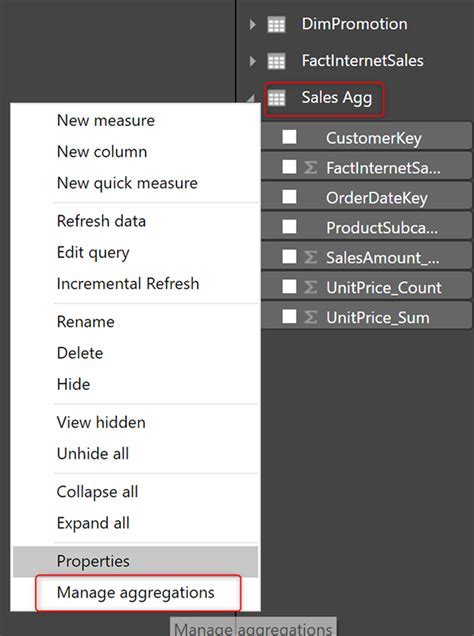
После успешной установки роутера в квартире, можно приступить к настройке дополнительных функций, которые помогут улучшить безопасность и качество сети. Вот несколько полезных советов по настройке:
1. Защита сети Wi-Fi
Для защиты вашей Wi-Fi сети от несанкционированного доступа, настройте безопасность паролем. Выберите сложный пароль, состоящий из букв разного регистра, цифр и специальных символов. Помните, что безопасный пароль должен быть легко запоминаемым только вам, но сложным для посторонних.
2. Гостевая сеть
Если вы часто принимаете гостей и хотите предоставить им доступ к интернету, настройте гостевую сеть. Гостевая сеть позволяет вашим гостям подключаться к Wi-Fi сети без доступа к вашим личным данным и файлам. Убедитесь, что пароль для гостевой сети отличается от пароля для основной сети.
3. Приоритезация трафика
Ваш роутер, скорее всего, поддерживает функцию приоритезации трафика. Это позволяет определить приоритетные устройства или приложения, которые будут иметь предпочтительный доступ к сети. Например, вы можете установить приоритет для видеотрансляций или онлайн игр, чтобы обеспечить более стабильное и плавное соединение во время использования этих приложений.
4. Ограничение доступа
Если вы хотите ограничить доступ к сети определенным устройствам или приложениям, вы можете воспользоваться функцией ограничения доступа. Это может быть полезно, если вы хотите контролировать использование интернета детьми или ограничить пропускную способность для некоторых приложений, чтобы не перегружать сеть.
5. Обновление прошивки
Не забудьте периодически проверять и обновлять прошивку вашего роутера. Производители выпускают обновления, которые исправляют ошибки, улучшают безопасность и добавляют новые функции. Обновление прошивки поможет вам поддерживать ваш роутер в хорошем состоянии и защищать вас от уязвимостей.
Следуя этим рекомендациям, вы сможете настроить дополнительные функции вашего роутера и обеспечить более безопасное и удобное использование Wi-Fi сети в вашей квартире.
Полезные советы по эксплуатации роутера
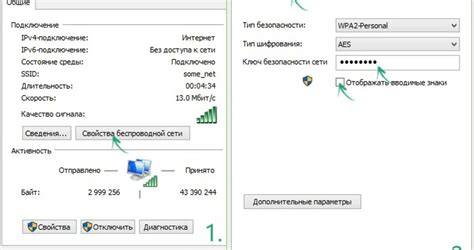
Правильная эксплуатация роутера поможет обеспечить стабильную и надежную работу вашей сети. Вот несколько полезных советов, которые помогут вам использовать роутер максимально эффективно:
- Регулярно обновляйте прошивку роутера. Производители регулярно выпускают обновления, которые исправляют ошибки и улучшают функционал. Проверяйте их наличие и устанавливайте актуальную версию.
- Защитите свою сеть паролем. При первичной настройке роутера всегда устанавливайте уникальный пароль для доступа к административному интерфейсу роутера и Wi-Fi сети. Это поможет предотвратить несанкционированный доступ.
- Разместите роутер в центре квартиры. Чем ближе устройства будут находиться к роутеру, тем сильнее будет сигнал Wi-Fi. Попробуйте разместить роутер на центральной точке пространства, чтобы обеспечить равномерное покрытие сигналом.
- Избегайте перегрузки роутера. Если вы используете множество устройств одновременно, возможно, роутер станет медленно работать или перестанет отвечать. Помните о его максимальной производительности и попробуйте ограничить число подключенных устройств.
- Периодически перезагружайте роутер. Перезапуск роутера поможет избежать некоторых технических проблем, которые могут возникать в процессе его работы. Это будет особенно полезно, если вы заметите снижение скорости интернета.
- Используйте защищённое подключение Wi-Fi. Для обеспечения безопасности вашей сети рекомендуется использовать защищенные протоколы шифрования, такие как WPA2 или WPA3. Также можно скрыть имя Wi-Fi сети (SSID) от посторонних глаз.
- Обновляйте пароль Wi-Fi регулярно. Регулярная смена пароля усилит защиту вашей сети от несанкционированного доступа. Следуйте рекомендациям по созданию надежного пароля для обеспечения максимальной безопасности.
- Используйте гостевую сеть для временных гостей. Если у вас часто бывают временные гости, рассмотрите возможность создания отдельной гостевой сети. Это предотвратит доступ к вашей основной сети и поможет обезопасить вашу личную информацию.
Следуя этим советам, вы сможете максимально оптимизировать работу вашего роутера и обеспечить стабильное и безопасное интернет-подключение для всех устройств в вашей квартире.
Часто возникающие проблемы и их решения

Установка и настройка роутера в квартире может вызвать некоторые проблемы, которые можно легко решить с помощью следующих советов:
1. Нет подключения к интернету. Проверьте, подключен ли ваш роутер к сети и правильно ли установлены все кабели. Убедитесь, что у вас есть доступ к интернету у провайдера. Если проблема не решена, перезагрузите роутер и модем.
2. Медленная скорость интернета. Проверьте, нет ли устройств, которые занимают большую часть пропускной способности сети. Попробуйте отключить ненужные устройства или установить ограничение скорости на некоторые приложения.
3. Неправильная настройка Wi-Fi. Убедитесь, что у вас задано уникальное название Wi-Fi сети и правильный пароль. Проверьте, работает ли функция беспроводной связи на вашем роутере.
4. Проблемы с безопасностью. Измените пароль администратора для доступа к настройкам роутера. Включите фильтрацию MAC-адресов, чтобы предотвратить подключение нежелательных устройств к вашей сети.
5. Перекрытие сигнала Wi-Fi. Попробуйте изменить частотный канал вашего роутера, чтобы избежать перекрытия сигнала с другими беспроводными сетями в окрестностях. Также установите роутер в центре квартиры для максимального охвата.
При возникновении других проблем, обратитесь к инструкции или к службе поддержки вашего роутера. Следуя этим советам, вы сможете легко установить и настроить роутер в квартире.