Беспроводное подключение к Интернету стало одной из самых востребованных технологий сегодня. Мы уже не представляем себе нашу жизнь без Wi-Fi, который позволяет нам быть всегда на связи и получать доступ к информации без проводных подключений. Однако, что делать, если у вас нет Wi-Fi адаптера, а безопасное подключение к Интернету на вашем компьютере максимально необходимо?
К счастью, существуют несколько способов, как можно подключить компьютер к Wi-Fi сети без использования адаптера. Они могут пригодиться как тем, у кого адаптер сломался или вышел из строя, так и тем, кто пользуется стационарным ПК, у которого нет встроенного Wi-Fi модуля. Помимо этого, такие способы весьма полезны в ситуации, когда вам нужно временно получить Интернет на другом устройстве, не предназначенном для этого.
Далее мы рассмотрим самые эффективные способы подключения компьютера к Wi-Fi без использования адаптера. Вы узнаете все необходимые шаги и настройки для каждого из них, чтобы с легкостью настроить соединение и наслаждаться стабильной работой в Интернете.
Как подключить компьютер к WiFi без адаптера: полезные советы и инструкция

Подключение компьютера к WiFi без адаптера может быть полезным в случаях, когда вы не хотите или не можете использовать проводное подключение, а у вас нет встроенного WiFi-модуля в компьютере.
В этой статье мы рассмотрим несколько способов, как можно подключить компьютер к WiFi без адаптера.
| Способ | Описание |
|---|---|
| Использование телефона в качестве точки доступа | Вы можете использовать свой смартфон в качестве точки доступа, создав WiFi-сеть и подключив компьютер к ней через WiFi. Для этого настройте персональный мобильный хотспот (Personal Hotspot) на своем смартфоне и найдите эту сеть на компьютере. |
| Использование WiFi Direct | Если у вас есть устройство, поддерживающее WiFi Direct, вы можете использовать это соединение, чтобы подключить компьютер к WiFi без адаптера. Вам нужно будет настроить WiFi Direct на вашем компьютере и включить эту функцию на другом устройстве в режиме точки доступа или группового включения. |
| Использование Ethernet-кабеля | Если у вас есть доступ к маршрутизатору или модему, который поддерживает Ethernet-соединение, вы можете подключить компьютер к нему с помощью Ethernet-кабеля. Таким образом вы обойдете необходимость в беспроводном адаптере и будете иметь надежное подключение. |
Учитывайте, что эти способы могут различаться в зависимости от вашей операционной системы и наличия нужного оборудования. Имейте в виду, что использование телефона или другого устройства в качестве точки доступа может потреблять дополнительные ресурсы и влиять на скорость интернета.
В любом случае, выберите наиболее подходящий способ подключения, и настраивайте ваше соединение с WiFi без адаптера согласно инструкциям, предоставленным производителем вашего устройства.
Выберите подходящий способ для подключения
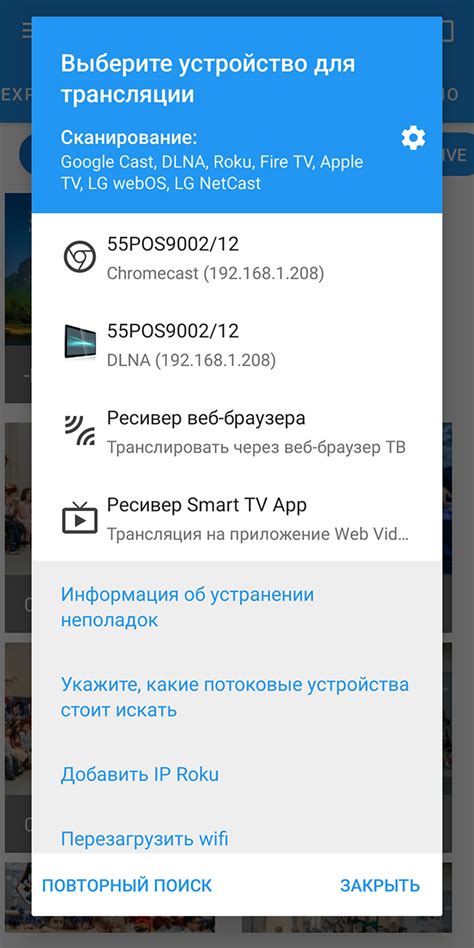
1. Использование сетевого кабеля
Один из самых простых и надежных способов подключить компьютер к интернету – воспользоваться сетевым кабелем. Для этого вам понадобится подключить один конец кабеля к сетевому порту на вашем компьютере, а другой – к маршрутизатору или модему. Этот способ позволяет получить стабильное и быстрое подключение без использования WiFi.
2. Использование альтернативного адаптера
Если у вас нет встроенного WiFi-адаптера в вашем компьютере, вы можете воспользоваться альтернативным адаптером. Существуют специальные USB-адаптеры, которые можно подключить к компьютеру и использовать для подключения к беспроводным сетям WiFi. Убедитесь, что выбранный вами адаптер совместим с вашей операционной системой и имеет поддержку нужных стандартов WiFi.
3. Использование мобильного телефона
Если у вас есть мобильный телефон с функцией хотспота, вы можете использовать его для подключения компьютера к WiFi-сети. Просто включите функцию хотспота на своем телефоне и подключите компьютер к созданной сети. Обратите внимание, что в этом случае ваш телефон будет исполнять функцию точки доступа, поэтому имейте в виду, что это может повлечь за собой дополнительные затраты на мобильный интернет.
Выберите подходящий способ подключения, и вы сможете наслаждаться доступом к WiFi-интернету на своем компьютере без использования адаптера WiFi.
Получите информацию о вашем WiFi-соединении
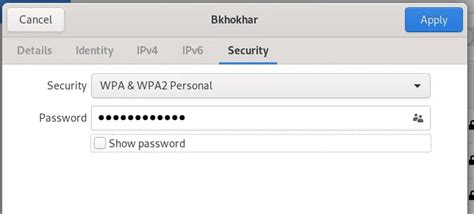
Прежде чем приступить к подключению компьютера к WiFi без адаптера, вам необходимо узнать информацию о вашем WiFi-соединении. Это поможет вам правильно настроить соединение и избежать возможных проблем.
Для получения информации о вашем WiFi-соединении, вы можете воспользоваться следующими шагами:
- Откройте настройки вашего компьютера.
- Найдите раздел "Сеть" или "Интернет".
- Выберите раздел "WiFi" и перейдите в подраздел "Сетевые подключения".
- В списке доступных сетей найдите свою сеть WiFi.
- Нажмите на название своей сети и перейдите в раздел с подробной информацией.
В разделе с подробной информацией вы сможете увидеть различные данные о вашем WiFi-соединении, такие как имя сети (SSID), тип шифрования, пароль и другие параметры. Эти данные будут необходимы вам для настройки подключения без адаптера.
Обратите внимание, что процедура получения информации о WiFi-соединении может немного отличаться в зависимости от операционной системы вашего компьютера. Если у вас возникнут сложности, вы всегда можете обратиться к документации операционной системы или проконсультироваться со специалистом.
Настройте компьютер для подключения к WiFi без адаптера

Если у вас нет адаптера WiFi или устройства, которое может подключить вас к беспроводной сети, не стоит отчаиваться. В этой статье мы расскажем вам, как настроить ваш компьютер для подключения к WiFi без адаптера.
1. Вам понадобится доступ к интернету через Ethernet-порт. Убедитесь, что у вас есть Ethernet-кабель и подключите его к вашему компьютеру и маршрутизатору.
2. Зайдите в настройки сети вашего компьютера. Для этого щелкните правой кнопкой мыши по значку сети в системном трее и выберите "Открыть сетевые настройки".
3. В появившемся окне выберите вкладку "Изменение параметров адаптера".
4. Найдите Ethernet-адаптер и щелкните правой кнопкой мыши по нему. Выберите "Свойства".
5. Найдите и выберите вкладку "Общие". В разделе "Разрешить другим пользователям сетевое подключение через этот компьютер" поставьте галочку.
6. Теперь вам нужно настроить маршрутизатор, чтобы он поддерживал подключение через Ethernet-порт. Для этого войдите в настройки маршрутизатора через веб-интерфейс. Подробные инструкции по настройке вашего маршрутизатора можно найти в его руководстве пользователя.
7. В настройках маршрутизатора найдите раздел, отвечающий за настройку подключений и выберите "Локальная сеть". В этом разделе найдите и включите опцию "Делить подключение в ЛВС".
8. Сохраните изменения и перезагрузите маршрутизатор, чтобы применить новые настройки.
Теперь ваш компьютер настроен для подключения к WiFi без адаптера. После перезагрузки маршрутизатора ваш компьютер будет получать доступ к беспроводной сети через Ethernet-порт. Не забудьте отключить Ethernet-кабель, если вы снова захотите использовать WiFi-адаптер.
Проверьте работу соединения и наслаждайтесь интернетом
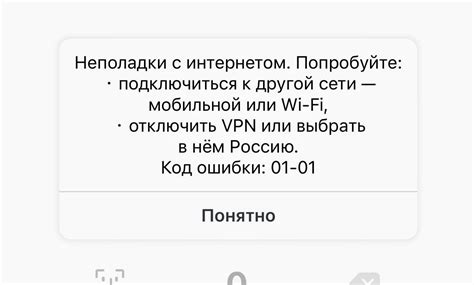
После завершения всех предыдущих шагов и подключения компьютера к Wi-Fi без адаптера, необходимо проверить работоспособность соединения, чтобы начать наслаждаться безопасным и стабильным доступом в интернет.
Для этого следует открыть любой веб-браузер на своем компьютере и попробовать открыть несколько веб-страниц. Если страницы открываются без задержек и загружаются полностью, то ваше соединение с Wi-Fi работает исправно и вы можете продолжать пользоваться интернетом.
Однако, если при попытке открыть веб-страницы вы столкнулись с ошибками или страницы загружаются неполностью, возможно, есть проблемы с вашим соединением. В этом случае следует выполнить следующие действия:
| 1. Проверьте наличие сигнала Wi-Fi | Убедитесь, что ваш компьютер находится достаточно близко к маршрутизатору, чтобы получить стабильный сигнал Wi-Fi. |
| 2. Перезагрузите маршрутизатор | Попробуйте перезагрузить маршрутизатор, отключив его от электропитания на несколько минут, а затем включив обратно. |
| 3. Перезапустите компьютер | Иногда компьютер может испытывать временные технические проблемы, поэтому перезагрузка может помочь восстановить соединение. |
| 4. Проверьте настройки сети | Убедитесь, что у вас правильно настроен IP-адрес и DNS-серверы. Если не уверены в правильности настроек, попробуйте воспользоваться функцией автоматической настройки сети. |
| 5. Обратитесь к специалистам | Если после выполнения всех вышеперечисленных действий проблема не решается, рекомендуется обратиться к специалистам в области IT-технологий, которые помогут вам найти и исправить неполадки в вашем соединении с Wi-Fi. |
После успешной проверки работоспособности вашего соединения, вы можете наслаждаться высокоскоростным доступом в интернет без использования дополнительных адаптеров.