Opera GX - это особая версия популярного браузера Opera, разработанная специально для геймеров. Она предлагает ряд уникальных возможностей и настроек, включая возможность изменения поисковой системы по умолчанию. Если вы предпочитаете использовать Google в качестве своей основной поисковой системы, то этот гид поможет вам изменить стандартную поисковую систему на Google в Opera GX.
Вначале откройте браузер Opera GX, нажав на его значок на рабочем столе или запустив его из списка программ. После того, как браузер загрузится, щелкните на кнопке с изображением профиля, находящейся в правом нижнем углу окна. В появившемся меню выберите пункт "Настройки", чтобы открыть вкладку с настройками браузера.
На вкладке "Настройки" найдите раздел "Поиск" в меню слева и щелкните на нем. В этом разделе вы увидите список доступных поисковых систем, включая Google, Яндекс, Bing и другие. Чтобы изменить поисковую систему на Google, выберите ее из списка.
После того, как вы выбрали Google в качестве поисковой системы, закройте вкладку с настройками. Теперь, когда вы вводите поисковый запрос в адресной строке, Opera GX будет использовать Google для поиска информации. Помните, что вы всегда можете вернуться к настройкам и изменить поисковую систему на другую, если вам понадобится.
Выбор "Настройки" в главном меню Opera GX
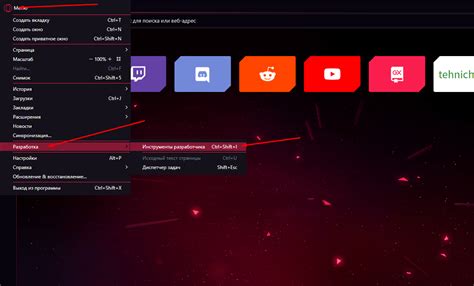
Для изменения настроек поисковой системы в Opera GX на Google, вам потребуется открыть основное меню браузера. Этот процесс очень прост и займет всего несколько секунд. Давайте разберемся, как это сделать.
1. Откройте Opera GX и перейдите в главное меню, нажав на значок "Опера" в верхнем левом углу окна браузера.
2. В появившемся выпадающем меню выберите пункт "Настройки".
3. После выбора "Настройки" откроется новая вкладка с настройками Opera GX.
4. Пролистайте страницу вниз до раздела "Поиск".
5. В разделе "Поиск" найдите опцию "Поиск на Яндексе" и нажмите на нее.
6. В открывшемся списке выберите "Google" или "Google.ru" в качестве поисковой системы по умолчанию.
7. После выбора Google, закройте вкладку с настройками.
Теперь ваша поисковая система в Opera GX будет изменена на Google. Теперь вы можете искать нужную информацию с помощью Google непосредственно из адресной строки браузера.
Не забудьте сохранить изменения, чтобы они применились при следующем запуске Opera GX. Теперь вы можете наслаждаться поиском с помощью предпочитаемой вами поисковой системы!
Переход в раздел "Настройки" в выпадающем меню
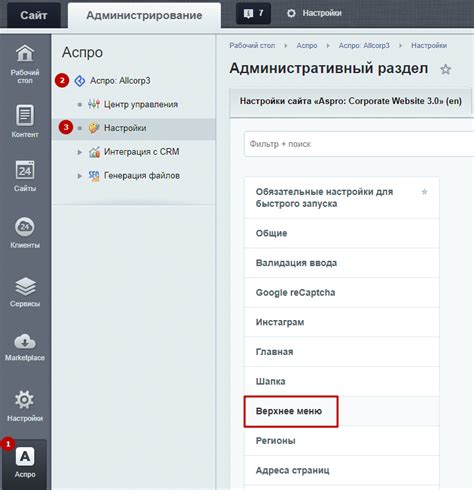
Чтобы изменить поисковую систему в Opera GX на Google, вам необходимо выполнить следующие шаги:
| Шаг 1: | Откройте браузер Opera GX и щелкните на значке «GX Control» в левом верхнем углу. |
| Шаг 2: | В выпадающем меню выберите пункт «Настройки». |
| Шаг 3: | На странице настроек найдите раздел «Поисковые системы». |
| Шаг 4: | В этом разделе вы найдете список доступных поисковых систем. |
| Шаг 5: | Выберите Google из списка и установите его в качестве поисковой системы по умолчанию. |
После выполнения этих шагов поисковая система в Opera GX будет изменена на Google.
Переход в раздел "Поиск" в левой колонке настроек
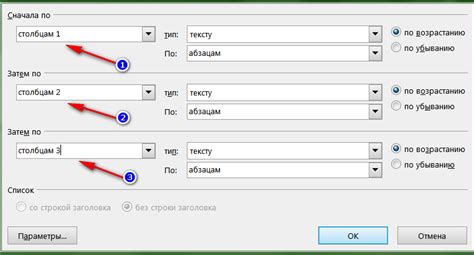
Чтобы изменить поисковую систему в Opera GX на Google, вам потребуется перейти в раздел "Поиск" в левой колонке настроек браузера. Для этого выполните следующие действия:
- Откройте браузер Opera GX.
- Щелкните на иконке "Настройки" в левом нижнем углу окна браузера (или нажмите клавишу Alt+P на клавиатуре).
- В открывшемся меню выберите "Настройки".
- На странице настроек выберите вкладку "Поиск" в левой колонке.
После того, как вы перейдете в раздел "Поиск", вы сможете изменить поисковую систему на Google и настроить другие параметры поиска.
Выбор Google в разделе "Поисковый движок"

Опера GX предлагает возможность настроить поисковый движок по своему вкусу и предпочтениям. Если вы предпочитаете использовать Google в качестве поисковой системы, следуйте этим шагам:
- Откройте браузер Opera GX и перейдите на любую страницу.
- Щелкните правой кнопкой мыши на поле ввода поиска (находится в верхнем правом углу окна браузера).
- В появившемся контекстном меню выберите опцию "Редактировать поисковые движки".
- В разделе "Поисковые движки" найдите Google и нажмите на него.
- Нажмите кнопку "Изменить" (кнопка с изображением карандаша).
- В открывшемся окне в поле "URL-шаблон" убедитесь, что адрес приведен к виду "https://www.google.com/search?q=%s". Если это не так, введите его вручную.
- Нажмите кнопку "ОК", чтобы сохранить изменения.
Теперь Google будет выбран в качестве вашего поискового движка в браузере Opera GX. Вы всегда можете вернуться к этому разделу и изменить поисковый движок в любое время.
Проверка выбранного поискового движка
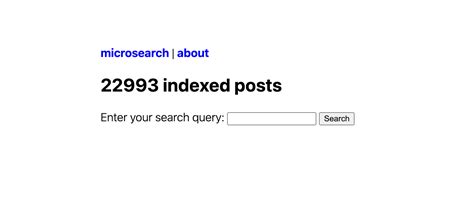
После изменения поисковой системы в Opera GX на Google, вы можете проверить, успешно ли произошла смена. Чтобы это сделать, просто откройте новую вкладку в браузере и введите в адресной строке ключевое слово для поиска. Если результаты поиска отображаются через поисковик Google, значит вы успешно сменили поисковый движок.
Поиск вариантов поисковых движков

Opera GX предлагает несколько вариантов поисковых движков, которые вы можете использовать вместо стандартно установленного поисковика. Вот несколько популярных вариантов:
Google - один из самых популярных поисковых движков в мире, который предлагает широкий спектр результатов поиска.
Яндекс - российская поисковая система, которая также предоставляет обширные результаты поиска и персонализированный контент.
Bing - еще один популярный поисковый движок, разработанный компанией Microsoft, который также обладает широким спектром возможностей поиска.
Чтобы изменить поисковую систему в Opera GX, вам нужно открыть настройки браузера, перейти в раздел "Поиск" и выбрать желаемый поисковый движок из списка предложенных вариантов.
Кроме того, вы можете добавить собственные поисковые движки в Opera GX, введя URL-адрес поисковой системы и ключевые слова для использования при поиске.
Таким образом, Opera GX предлагает вам возможность выбора и настройки поисковой системы в соответствии с вашими предпочтениями и потребностями.
Добавление нового поискового движка в Opera GX
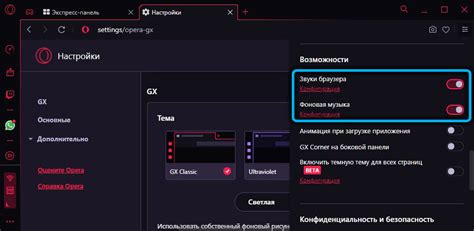
Добавление нового поискового движка в Opera GX довольно просто. Вот небольшая инструкция о том, как это сделать:
- Откройте браузер Opera GX и щелкните на знаке "меню" в верхнем левом углу окна браузера.
- Выберите "Настройки" в выпадающем меню.
- На странице "Настройки" выберите вкладку "Поиск" в левой панели.
- В разделе "Поиск" найдите и щелкните на кнопке "Управление поисковыми движками".
- В появившемся окне "Управление поисковыми движками" нажмите на кнопку "Добавить новый поисковый движок".
- Введите название поискового движка и ключевое слово в соответствующие поля. Например, "Google" и "google".
- В поле "URL-адрес" вставьте следующий URL-адрес поиска Google: "https://www.google.com/search?q=%s".
- Нажмите на кнопку "Добавить" и затем на кнопку "Готово".
Теперь Google будет добавлен в ваш список доступных поисковых движков в Opera GX. Чтобы использовать Google в качестве основной поисковой системы, откройте новую вкладку, щелкните на значке поиска в верхнем правом углу окна браузера и выберите "Google" из списка.
Переключение между различными поисковыми системами
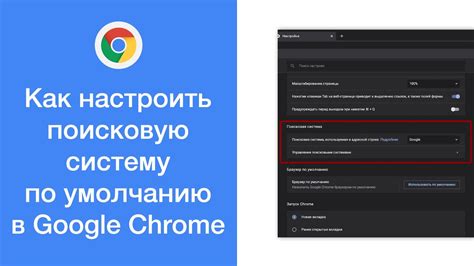
Опера GX предлагает возможность переключения поисковой системы по умолчанию по вашему выбору. Встроенный поиск по умолчанию осуществляется через поисковую систему Yandex, но вы также можете настроить использование другой поисковой системы, такой как Google.
Для изменения поисковой системы в Опера GX следуйте этим шагам:
- Откройте браузер Опера GX и нажмите на иконку "Настройки" в правом верхнем углу окна браузера. Выберите "Настройки" в выпадающем меню.
- В левой панели выберите "Браузер".
- Прокрутите вниз и найдите секцию "Поисковые системы".
- Нажмите на кнопку "Имя поиска" и выберите "Google" из списка предлагаемых поисковых систем.
Теперь ваша поисковая система по умолчанию в Опера GX будет изменена на Google. Вы также можете повторить эти шаги, чтобы переключаться между другими популярными поисковыми системами, такими как Яндекс, Bing или DuckDuckGo.
Обратите внимание, что операционная система, которую вы используете, может также влиять на настройки поиска в вашем браузере. Если вы хотите полностью изменить поисковую систему, вам может потребоваться изменить настройки поиска в самой операционной системе.