В процессе использования компьютера может возникнуть необходимость замены жесткого диска. Причины могут быть разными: от повышения объема памяти до необходимости подключения более быстрого и надежного устройства. К счастью, данная процедура несложна, если знать основные этапы.
Первым шагом является подготовка к замене. Прежде всего, необходимо сохранить все данные с текущего жесткого диска на внешний носитель. Это можно сделать, например, с помощью программы для резервного копирования. Затем следует отключить компьютер от электрической сети, чтобы избежать возможных повреждений и потерь данных.
Далее необходимо открыть корпус компьютера. Для этого чаще всего требуется открутить несколько винтов, которые держат крышку на месте. Перед этим стоит обратить внимание на соблюдение необходимых мер предосторожности: заземление, носить сапоги с резиновой подошвой. Внутри корпуса находится жесткий диск, который держится на месте также винтами.
После этого можно приступить к самой замене. Перед тем, как отсоединить старый жесткий диск, рекомендуется сделать фотографию или создать схему его подключения. Чтобы отключить диск, следует отсоединить все кабели, которые к нему подключены. Затем с помощью отвертки можно аккуратно открутить винты, которые держат жесткий диск на месте внутри компьютера.
Теперь настало время подключения нового жесткого диска. Вставьте новое устройство на том же месте, где находился старый. После этого закрепите его с помощью винтов. Затем следует подключить все необходимые кабели к новому жесткому диску. Не забудьте также подключить другие кабели и винты, чтобы закрепить корпус компьютера.
После завершения всех этих этапов следует проверить работу нового жесткого диска. Включите компьютер и убедитесь, что новое устройство корректно распознается системой. Если все прошло успешно, можно перенести все необходимые данные обратно на новый диск и начать пользоваться улучшенным компьютером!
Выбор нового жесткого диска: основные критерии

При выборе нового жесткого диска для замены старого следует учитывать ряд важных критериев, которые позволят вам приобрести оптимальное решение для ваших потребностей. Ниже приведены основные факторы, на которые следует обратить внимание:
- Объем памяти: выбор жесткого диска с правильным объемом памяти является одним из ключевых факторов. Обратите внимание на объем данных, которые вы собираетесь хранить на новом диске, и выберите соответствующий объем памяти.
- Скорость вращения шпинделя: скорость вращения шпинделя жесткого диска влияет на общую производительность. Чем выше скорость вращения, тем быстрее можно получить доступ к данным. Рекомендуется выбрать диск с высокой скоростью вращения для улучшения производительности системы.
- Интерфейс подключения: выбор правильного интерфейса подключения жесткого диска важен для успешной установки и совместимости с вашей системой. Проверьте, какие интерфейсы поддерживает ваша материнская плата, и выберите подходящий диск.
- Тип диска: существуют различные типы жестких дисков, такие как HDD (жесткий диск на магнитных дисках) и SSD (твердотельный накопитель). HDD диски обычно имеют больший объем памяти и доступны по более низкой цене, в то время как SSD диски обеспечивают более высокую скорость работы и более надежное хранение данных.
- Бренд и надежность: при выборе нового жесткого диска рекомендуется обращать внимание на известные бренды, которые имеют хорошую репутацию в области надежности и производительности. Это поможет вам избежать проблем с долговечностью и обеспечить долгий срок службы вашего нового диска.
Учитывая эти основные критерии, вы сможете сделать правильный выбор при покупке нового жесткого диска. Обратите внимание на потребности вашей системы и выберите диск, который наилучшим образом соответствует вашим требованиям к объему памяти, скорости работы и надежности.
Подготовка к замене жесткого диска: необходимые инструменты

Перед тем, как приступить к процессу замены жесткого диска, вам потребуются следующие инструменты:
| 1. | Отвертка Phillips. |
| 2. | Отвертка Torx. |
| 3. | Набор инструментов для снятия крепежных винтов. |
| 4. | Пинцет. |
| 5. | Антистатический браслет. |
Обязательно проверьте наличие всех этих инструментов перед началом замены жесткого диска. Они помогут вам справиться с процедурой без проблем и уменьшат риск повреждения нового диска или других компонентов компьютера.
Создание резервной копии данных перед заменой

Прежде чем приступить к замене жесткого диска, необходимо создать резервную копию всех важных данных, чтобы избежать потери информации. Для этого можно использовать различные методы:
- Создание копий на внешний жесткий диск или флеш-накопитель. Подключите устройство хранения данных к компьютеру и скопируйте все нужные файлы и папки.
- Использование облачных сервисов. Загрузите важные документы и файлы на популярные облачные сервисы, такие как Google Диск, Яндекс.Диск или Dropbox. Это обеспечит доступ к данным с любого устройства.
- Использование специализированного программного обеспечения. Существуют различные программы для создания резервных копий данных, такие как Acronis True Image или Macrium Reflect. Установите одну из таких программ, выберите нужные диски и настройте план резервного копирования.
Не забудьте проверить, что созданная резервная копия данных полная и доступна для восстановления после замены жесткого диска. Проверьте все важные документы, фотографии, видео и другие файлы, чтобы убедиться в их сохранности.
Отключение и удаление старого жесткого диска

Прежде чем начать процесс замены жесткого диска, необходимо отключить и удалить старый жесткий диск. Чтобы это сделать, следуйте инструкциям ниже:
Шаг 1: Перед началом работы, убедитесь, что компьютер выключен и отключен от электричества. |
Шаг 2: Откройте корпус вашего компьютера. Для этого обычно необходимо открутить несколько винтов. |
Шаг 3: Найдите старый жесткий диск. Обычно он располагается в нижней части компьютерного корпуса и подключен к материнской плате с помощью кабелей. |
Шаг 4: Отключите кабели, которые подключены к старому жесткому диску. Обычно это SATA-кабель и кабель питания. Для отсоединения кабелей может потребоваться небольшое усилие. |
Шаг 5: Ослабьте или открутите винты, которыми закреплен старый жесткий диск в компьютерном корпусе. |
Шаг 6: Аккуратно выньте старый жесткий диск из компьютерного корпуса. |
Шаг 7: Проверьте визуально компьютерный корпус и область, где находится удаленный жесткий диск, на наличие пыли или грязи. При необходимости тщательно очистите их. |
После выполнения всех указанных шагов вы успешно отключите и удалите старый жесткий диск. Теперь вы готовы к установке нового жесткого диска.
Подключение нового жесткого диска к системе

Если вы решили сменить жесткий диск в вашем компьютере или ноутбуке, это может понадобиться по разным причинам: выход из строя старого диска, нехватка места для хранения данных или желание установить более быстрый и емкий диск. В данной статье мы расскажем вам, как правильно подключить новый жесткий диск к вашей системе.
1. Отключите компьютер
Прежде чем проводить любые работы с компьютером, необходимо выключить его полностью и отключить от электрической сети. Убедитесь, что компьютер полностью выключен и не просто находится в спящем режиме.
2. Откройте корпус компьютера
Теперь, когда компьютер полностью отключен, можно приступить к открытию его корпуса. Обычно это делается с помощью отвертки или специального ключа. Откройте боковую или верхнюю панель корпуса, чтобы получить доступ к внутренним компонентам.
3. Найдите свободное место для установки нового диска
Внутри корпуса компьютера вы должны увидеть другие установленные жесткие диски. Проверьте, есть ли свободное место для установки нового диска. Если места нет, возможно, вам придется удалить один из существующих дисков или использовать дополнительные адаптеры/крепления.
4. Подключите новый диск к материнской плате
Новый жесткий диск имеет два основных разъема: разъем питания и разъем данных. Подключите кабель питания к соответствующему разъему на новом диске и к источнику питания материнской платы. Затем, подключите кабель данных к разъему на новом диске и к свободному разъему на материнской плате.
5. Закройте корпус компьютера
После того, как новый диск подключен, закройте корпус компьютера и зафиксируйте его винтом или специальными защелками. Убедитесь, что корпус закрыт плотно и надежно, чтобы избежать попадания пыли и повреждения компонентов.
6. Включите компьютер и настройте новый диск
После закрытия корпуса можно подключить компьютер к электрической сети и включить его. При запуске компьютер должен обнаружить новый диск и просить вас настроить его. Следуйте инструкциям на экране, чтобы сформатировать и настроить новый диск.
Теперь, когда новый жесткий диск успешно подключен к вашей системе, вы можете использовать его для хранения данных или установки операционной системы. Убедитесь, что вы регулярно делаете резервные копии важных файлов, чтобы избежать потери данных.
Установка операционной системы на новый жесткий диск
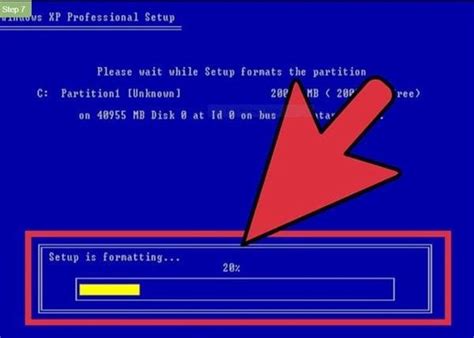
После успешной замены жесткого диска в компьютере, необходимо установить операционную систему на новый диск. Это позволит начать использовать компьютер с полноценно функционирующей системой.
Процесс установки операционной системы на новый жесткий диск имеет несколько шагов:
- Получите необходимый носитель или загрузочный диск с операционной системой. Обычно он поставляется вместе с компьютером или можно скачать с официального веб-сайта разработчика операционной системы.
- Подключите загрузочный носитель к компьютеру и перезагрузите его. Для этого вам может понадобиться изменить настройки загрузки в BIOS компьютера.
- Запустите компьютер с загрузочного носителя. Обычно это делается путем выбора нужного диска или носителя в меню загрузки.
- Выберите язык установки, формат диска и другие настройки, необходимые для установки операционной системы. Эти шаги могут немного различаться в зависимости от операционной системы.
- Согласитесь с лицензионным соглашением и выберите место установки системы - новый жесткий диск. Обратите внимание, что вся информация на этом диске будет удалена.
- Следуйте инструкциям на экране для завершения установки. Обычно это включает в себя выбор имени пользователя и пароля, настройку сетевых параметров и другие настройки системы.
- После завершения установки операционной системы, компьютер автоматически перезагрузится с установленной системой. Теперь вы можете начать использовать свой компьютер с новым жестким диском.
Установка операционной системы на новый жесткий диск является важным этапом после его замены. Следуя указанным выше шагам, вы сможете успешно установить операционную систему и начать работу на своем компьютере.
Тестирование и проверка работоспособности нового диска
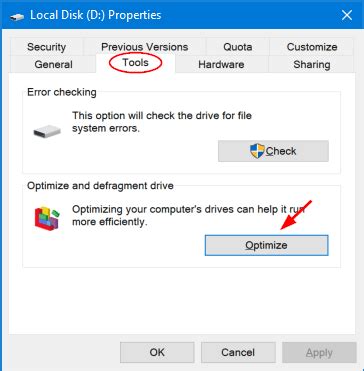
После установки нового жесткого диска необходимо протестировать его работоспособность, чтобы убедиться, что он функционирует должным образом. Для этого можно использовать несколько методов.
1. Проверка BIOS. При включении компьютера нажмите определенную клавишу (обычно это F2 или Del) для входа в BIOS. В разделе "Boot" или "Drive Configuration" найдите настройки диска и проверьте, видит ли BIOS ваш новый диск. Если диск не отображается, возможно, его нужно перепроверить или заменить.
2. Проверка дискового утилитой. В операционной системе есть специальные дисковые утилиты, которые могут протестировать работу диска. Например, в Windows можно воспользоваться утилитой "Диспетчер дисков" (Disk Management), в MacOS - утилитой "Диск Утилита" (Disk Utility). Запустите выбранную утилиту и проверьте, видит ли она ваш новый диск и отображает ли правильную информацию о нем.
3. Проверка с помощью специализированных программ. Существуют также специализированные программы, предназначенные для тестирования работоспособности дисков. Они могут проверить скорость передачи данных, наличие ошибок, температуру и другие параметры диска. Примеры таких программ включают CrystalDiskInfo и HD Tune.
| Программа | Функции |
|---|---|
| CrystalDiskInfo | Отображение данных SMART, температуры диска и других параметров |
| HD Tune | Проверка скорости передачи данных, поиск ошибок и других параметров |
После проведения всех необходимых проверок и тестов вы можете быть уверены в работоспособности вашего нового жесткого диска и приступать к его использованию.