Excel - одна из наиболее популярных программ для работы с таблицами и расчетами. Она предлагает широкие возможности для обработки данных и создания сложных расчетов. Однако перед тем, как приступить к работе, вам нужно уметь открывать файлы в Excel и знать, как это делается.
Открыть файл в Excel можно несколькими способами. Самый простой способ - это найти файл на компьютере и дважды щелкнуть по нему левой кнопкой мыши. Excel автоматически откроет выбранный файл. Если Excel не открылся, попробуйте открыть его вручную. Для этого щелкните правой кнопкой мыши на файле, выберите "Открыть с помощью" и выберите Excel из списка приложений.
Если у вас уже открыта программа Excel, то вы можете открыть файл, выбрав команду "Открыть" из меню "Файл". Затем просто найдите файл на компьютере или в сети, выберите его и нажмите кнопку "Открыть". Excel загрузит выбранный файл и отобразит его содержимое на экране.
Если у вас есть файл Excel на электронной почте или в облачном хранилище, вы также можете открыть его непосредственно из почтового клиента или облачной платформы. Для этого просто щелкните на файле или выберите опцию "Открыть" в меню контекста и Excel автоматически загрузит его.
Шаг 1: Открытие Excel
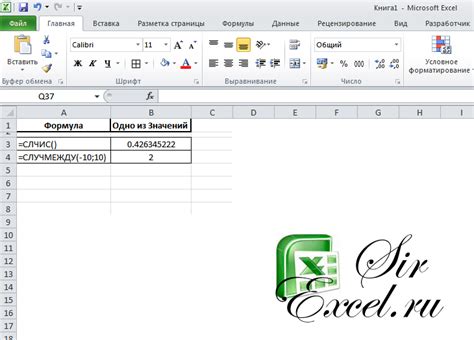
Перед тем, как открыть файл в Excel, необходимо запустить саму программу. Для этого можно воспользоваться одним из следующих способов:
- Перейдите на рабочий стол вашего компьютера и дважды щелкните на ярлыке Excel, если он у вас доступен.
- Нажмите на кнопку "Пуск" в левом нижнем углу экрана, введите в поисковую строку "Excel" и выберите требуемое приложение из списка результатов поиска.
После того, как Excel успешно запустился, можно приступить к открытию файла.
Шаг 2: Создание нового файла или выбор существующего
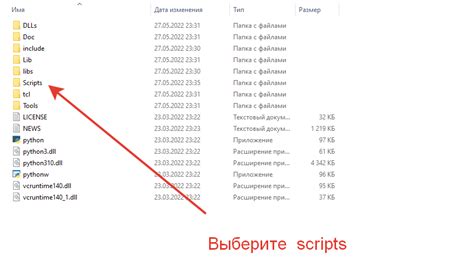
Перед тем, как открыть файл в Excel, необходимо решить, нужно ли создавать новый файл или открыть уже существующий. Данная возможность зависит от ваших нужд и целей.
Если у вас уже есть нужный файл Excel, то его можно просто выбрать, открывая диалоговое окно "Открыть файл". Для этого нажмите на кнопку "Файл" в верхнем меню программы, затем выберите пункт "Открыть". В появившемся окне укажите путь к файлу и нажмите кнопку "Открыть".
Если же вам нужно создать новый файл Excel, следуйте простым инструкциям. Нажмите на кнопку "Файл" в верхнем меню программы, затем выберите пункт "Создать". В появившемся меню выберите опцию "Новый документ" или аналогичный пункт, соответствующий вашей версии Excel.
После выполнения этих действий у вас появится новый файл Excel, с которым можно работать. Не забудьте сохранить его, чтобы не потерять ваши данные.
Шаг 3: Импорт файла в Excel
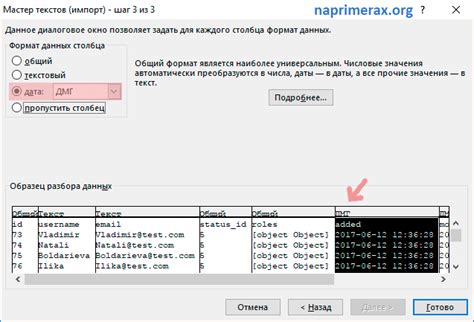
После того как вы открыли программу Excel и создали новую рабочую книгу, следующим шагом будет импортирование файла, который вы хотите открыть.
1. Нажмите на вкладку "Файл" в верхнем левом углу экрана. Откроется выпадающее меню.
2. В выпадающем меню выберите пункт "Открыть".
3. В появившемся диалоговом окне найдите и выберите файл, который вы хотите открыть в Excel.
4. Нажмите на кнопку "Открыть".
5. Файл будет импортирован в Excel и будет отображен на экране в рабочей книге.
Теперь вы можете работать с открытым файлом в Excel, выполнять различные операции и анализировать данные.
Шаг 4: Форматирование данных
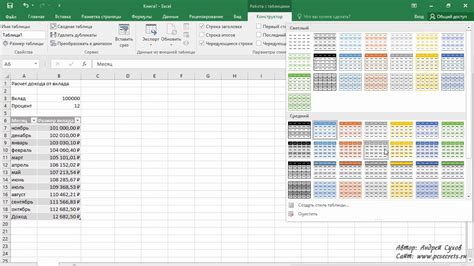
Один из основных инструментов форматирования данных в Excel - это условное форматирование. С его помощью вы можете установить определенные правила форматирования, которые будут автоматически применяться к вашей таблице. Например, вы можете установить, что все значения, больше определенного числа, будут отображаться красным цветом.
Также вы можете изменять формат отдельных ячеек или столбцов, чтобы изменить размер шрифта, добавить заливку или покрасить текст. Это позволяет выделить определенные данные и сделать таблицу более наглядной.
Чтобы отформатировать данные в Excel, выделите ячейки или столбцы, которые вы хотите отформатировать, и выберите нужные опции форматирования из панели инструментов Excel. Вы также можете использова
Шаг 5: Работа с листами Excel
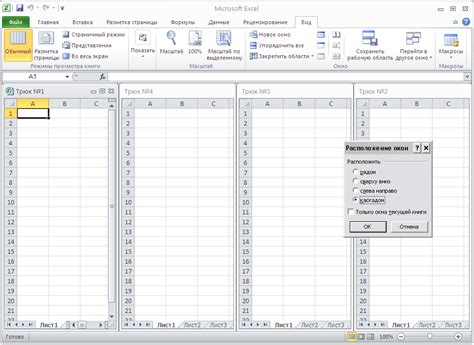
После открытия файла в Excel вы увидите один или несколько листов. Листы представляют собой отдельные рабочие области, на которых можно хранить и обрабатывать данные.
Чтобы переключиться между листами, вы можете использовать вкладки в нижней части окна Excel. Кликните по нужной вкладке, чтобы активировать соответствующий лист.
Вы также можете добавлять новые листы или удалять имеющиеся. Для этого перейдите на вкладку "Вставка" в верхнем меню Excel и выберите соответствующую опцию. Вы можете дать новому листу уникальное имя, щелкнув правой кнопкой мыши на него и выбрав "Переименовать".
На каждом листе вы можете работать с ячейками, создавать формулы, применять форматирование и другие операции обработки данных. Переключайтесь между листами, чтобы организовать данные по вашим потребностям и логике работы.
Когда вы закончите работу с файлом, не забудьте сохранить изменения. Для этого выберите команду "Сохранить" в верхнем меню или используйте комбинацию клавиш Ctrl + S. Также вы можете выбрать опцию "Сохранить как", чтобы сохранить файл под новым именем или в другом формате.
Теперь, когда вы знаете основы работы с листами Excel, вы можете приступить к созданию и редактированию своих файлов, сохранению и обработке данных.
Шаг 6: Редактирование файла
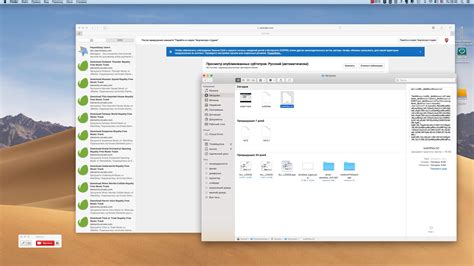
После успешного открытия файла в Excel, вы можете приступить к его редактированию. Excel предоставляет вам широкие возможности для изменения данных в таблице, применения формул и функций, форматирования ячеек и многого другого.
Чтобы отредактировать ячейку, просто щелкните на ней и введите новое значение. Вы также можете выделить несколько ячеек, чтобы провести операции с набором данных, например, копирование, вставку или удаление.
Для применения формул или функций к ячейкам, выделите нужные ячейки, затем введите формулу или функцию в строке формул и нажмите клавишу Enter или кнопку Применить. Excel автоматически вычислит результат и применит его к выбранным ячейкам.
Форматирование ячеек - это еще один способ изменить внешний вид и стиль данных. Вы можете изменить шрифт, цвет фона, выравнивание, добавить рамки и применить другие форматы к ячейкам. Для форматирования ячейки, выделите ее, затем используйте соответствующие опции в панели форматирования или контекстном меню.
По завершению редактирования файла в Excel, не забудьте сохранить изменения. Для этого выберите опцию Сохранить в меню Файл или используйте сочетание клавиш Ctrl + S. Файл будет сохранен с изменениями, и вы сможете открыть его в Excel в последующем для дальнейшего редактирования или использования.
Шаг 7: Сохранение файла в Excel
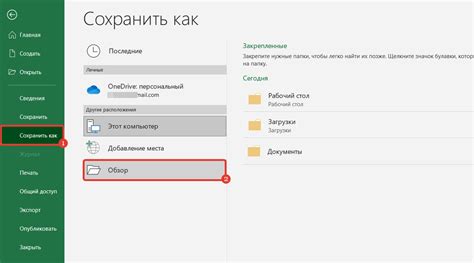
После того, как вы завершили работу с файлом в Excel и внесли все необходимые изменения, вам потребуется сохранить файл, чтобы сохранить все сделанные изменения.
Чтобы сохранить файл в Excel, выполните следующие действия:
| Шаг | Действие |
| 1 | Выберите вкладку "Файл" в верхней левой части окна Excel. |
| 2 | В открывшемся меню выберите опцию "Сохранить как". |
| 3 | Укажите путь сохранения файла и введите желаемое название в поле "Имя файла". |
| 4 | Выберите формат файла, в котором вы хотите сохранить документ (например, .xlsx). |
| 5 | Нажмите на кнопку "Сохранить" или "ОК", чтобы сохранить файл. |
После выполнения этих шагов ваш файл будет сохранен в указанном формате и по указанному пути. Теперь вы можете закрыть файл или продолжить работу с ним в Excel.
Шаг 8: Закрытие файла
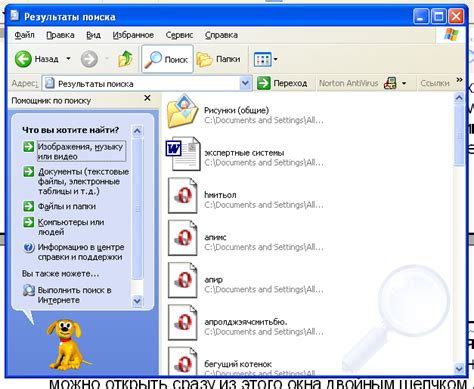
По завершению работы с файлом в Excel необходимо его закрыть, чтобы освободить ресурсы и сохранить все внесенные изменения. Следуйте данным инструкциям:
- Нажмите на кнопку "Файл" в левом верхнем углу основного окна Excel.
- В открывшемся меню выберите пункт "Закрыть".
Теперь файл будет закрыт, и вы вернетесь к основному рабочему пространству Excel. Убедитесь, что ваши изменения сохранены перед закрытием файла, чтобы не потерять свою работу.