В наше время электронные документы стали незаменимым инструментом для обмена информацией. Часто это документы, которые требуют подписи, чтобы они имели правовую силу. Одним из способов обеспечения юридической значимости электронных документов является добавление электронной подписи в формате SIG.
SIG – это файл, который содержит информацию о цифровой подписи. Создание SIG файла из PDF достаточно просто, если знать несколько простых шагов.
Шаг 1: Вам потребуется программное обеспечение, позволяющее создавать электронные подписи в формате SIG. Для этого можете использовать такие программы, как Adobe Acrobat, Nitro Pro или Smallpdf. Проверьте, что у вас установлена последняя версия выбранной программы.
Шаг 2: Откройте свой PDF-документ в выбранной программе для создания электронной подписи. Выберите соответствующую опцию или инструмент для добавления подписи в файл.
Шаг 3: Переместите свою мышь на место, где вы хотите разместить электронную подпись в PDF-документе. Обычно это место предлагается программой автоматически, но если нет, выберите нужное место самостоятельно.
Шаг 4: Создайте электронную подпись, следуя инструкциям программы. Это может быть как просто ввод пароля или выбор уже созданной подписи, так и создание новой подписи с помощью мыши или сенсорного экрана.
Шаг 5: Подтвердите добавление электронной подписи и сохраните документ в формате SIG. Обычно в программе предлагается выбрать место сохранения и указать имя файла.
Теперь вы знаете, как создать SIG файл из PDF. Помните, что электронная подпись в SIG формате обеспечивает целостность и юридическую значимость ваших электронных документов. Надеемся, что данная пошаговая инструкция была полезной для вас!
Что такое SIG файл и зачем он нужен?
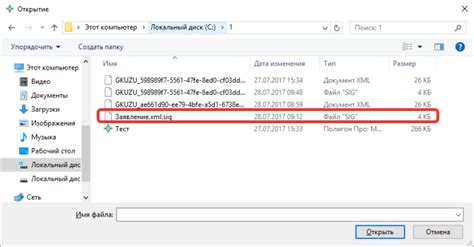
SIG файл используется для проверки подлинности и целостности PDF файла. Это особенно важно, когда требуется гарантировать, что файл не был изменен после его создания. SIG файл содержит электронную подпись, созданную с помощью инструментов для цифрового подписывания, таких как сертификаты SSL или аналогичные технологии.
Проверка SIG файла позволяет аутентифицировать документ и убедиться, что он не содержит вредоносного кода или изменений. Это особенно важно для заключительных документов, контрактов, правовых документов и других важных материалов, где любое изменение может иметь серьезные последствия.
Загрузка и проверка SIG файла может быть очень полезным для обеспечения безопасности и целостности ваших PDF документов и данных.
Почему создание SIG файла из PDF важно для безопасности данных?
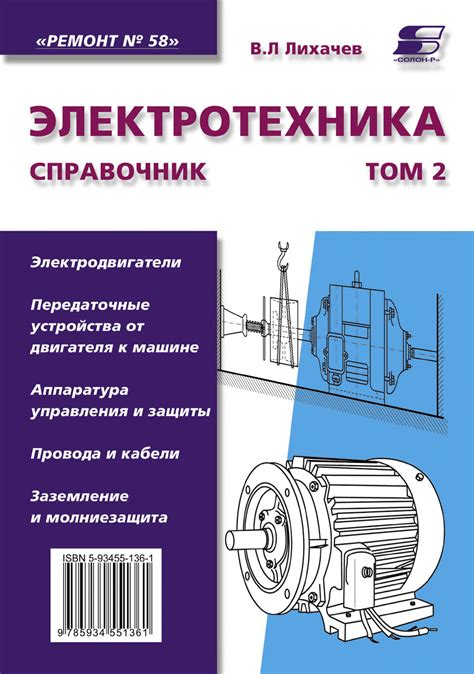
СIG файл содержит цифровую подпись, которая позволяет проверить идентичность отправителя и целостность документа. Он создается при помощи специального программного обеспечения и использует криптографические алгоритмы для защиты данных.
Вот несколько причин, почему создание SIG файла из PDF является важным:
- Аутентификация отправителя: SIG файл позволяет проверить, что документ был отправлен легитимным отправителем. Это помогает идентифицировать и установить доверие к источнику информации.
- Целостность данных: SIG файл также гарантирует, что документ не был изменен после создания подписи. Если внесены какие-либо изменения в документ, подпись будет недействительна.
- Доказательство авторства: SIG файл также может служить доказательством авторства. Он помогает подтвердить, что документ был создан конкретным автором и не был изменен без его согласия.
- Защита от подделки: Подделка электронных документов может иметь серьезные последствия, поэтому создание SIG файла из PDF обеспечивает защиту от возможной подделки документов.
Эти причины подчеркивают важность создания SIG файла из PDF для обеспечения безопасности данных. Это помогает защитить информацию, установить идентичность отправителя и гарантировать целостность документов.
Шаг 1. Установка программы для создания SIG файла
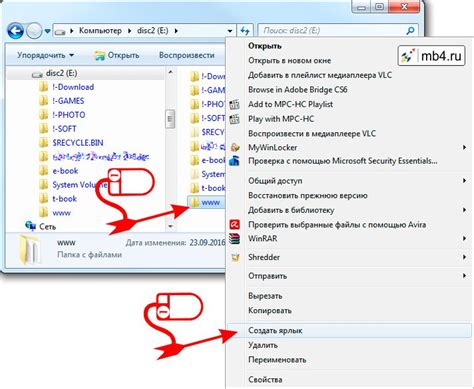
Прежде чем приступить к созданию SIG файла из PDF, необходимо установить специальную программу, которая обеспечит вам все необходимые инструменты и функциональность для этого процесса.
Существует несколько программ, которые позволяют создавать SIG файлы, такие как Adobe Acrobat, Nitro Pro, Foxit PhantomPDF и другие. Вам следует выбрать программу, которая лучше всего соответствует ваши нужды и предоставляет вам все необходимые функции.
Используйте поисковую систему для поиска выбранной программы и перейдите на официальный сайт разработчика, чтобы скачать установочный файл.
После того, как установочный файл загружен, запустите его и следуйте инструкциям на экране, чтобы установить программу на свой компьютер.
Шаг 2. Открытие PDF файла и выбор страницы для создания SIG файла
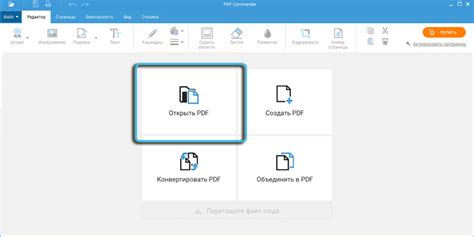
После установки программы Adobe Acrobat на вашем компьютере, откройте ее и выберите вкладку "Файл" в верхнем левом углу.
В выпадающем меню выберите пункт "Открыть", чтобы загрузить PDF файл, из которого вы хотите создать SIG файл.
Найдите нужный PDF файл в проводнике и щелкните на нем один раз, затем нажмите кнопку "Открыть" в правом нижнем углу окна.
В открывшемся PDF файле вы можете прокручивать страницы с помощью полосы прокрутки или используя клавиши со стрелками на клавиатуре.
Выберите страницу, с которой вы хотите создать SIG файл, и убедитесь, что она отображается на экране. Если нужная страница находится дальше от первой, прокрутите документ вниз.
Теперь, когда вы выбрали нужную страницу, переходите к следующему шагу для создания SIG файла.
Шаг 3. Настройка параметров SIG файла
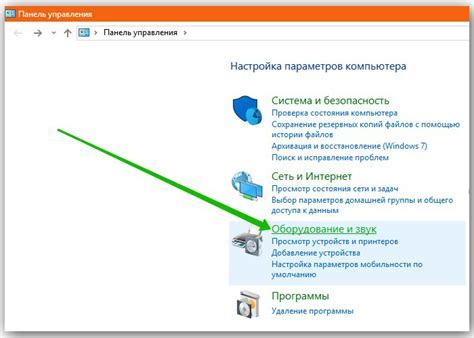
Вот несколько ключевых параметров, которые рекомендуется настроить:
| Параметр | Описание |
|---|---|
| Имя файла | Укажите имя SIG файла, которое будет отображаться при его использовании в других приложениях. Рекомендуется выбрать осмысленное имя, чтобы облегчить идентификацию файла. |
| Формат | Выберите формат SIG файла. В зависимости от вашего предпочтения и требований приложений, вы можете выбрать один из распространенных форматов, таких как .sig или .p7s. |
| Криптографический алгоритм | Выберите криптографический алгоритм, который будет использоваться для создания электронной подписи в SIG файле. Криптографические алгоритмы, такие как SHA-256 или RSA, обеспечивают надежность и безопасность подписи. |
| Сертификат | Укажите сертификат, который будет использоваться для создания электронной подписи. Сертификат содержит ключи и информацию о владельце, и его выбор влияет на правильность идентификации подписавшего. |
Настройка параметров SIG файла позволяет управлять его свойствами и обеспечивает точное адаптирование файла к вашим потребностям. После настройки параметров вы можете переходить к следующему шагу, чтобы завершить процесс создания SIG файла.
Шаг 4. Сохранение SIG файла
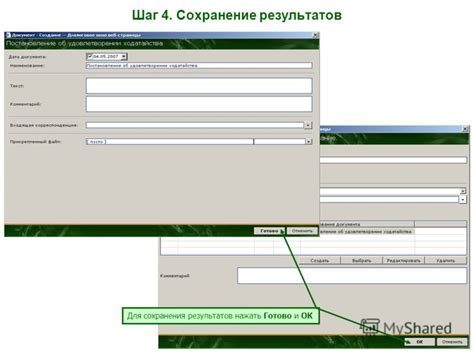
После завершения редактирования и установки всех необходимых параметров для SIG файла, сохраните созданный файл на вашем компьютере. Чтобы сохранить SIG файл, следуйте этим простым инструкциям:
- Нажмите на меню "Файл" в верхней панели программы.
- Выберите опцию "Сохранить как" из выпадающего меню.
- Укажите место на вашем компьютере, где хотите сохранить SIG файл.
- Введите имя файла для SIG файла в поле "Имя файла".
- Убедитесь что выбран правильный формат файла (.sig).
- Нажмите кнопку "Сохранить", чтобы завершить процесс сохранения SIG файла.
Теперь у вас есть готовый SIG файл, который можно использовать при необходимости. Не забудьте сохранить изменения в основном документе, если вы вносили какие-либо изменения в исходный PDF файл.
Как использовать SIG файл и как его проверить на подлинность?
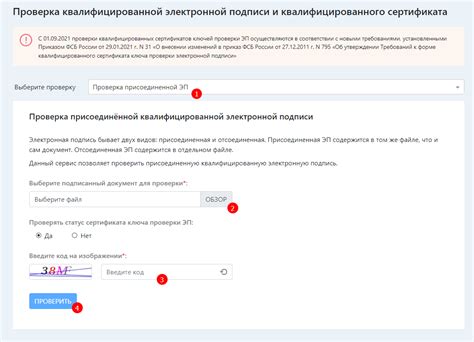
Шаг 1: Получение SIG файла
Сначала необходимо получить SIG файл. Обычно он прикрепляется к основному документу вместе с цифровой подписью. SIG файл может иметь расширение .sig или .p7s.
Шаг 2: Установка программы для проверки SIG файла
Для проверки подписи и подлинности SIG файла требуется установить специальную программу. Подобные программы обычно доступны бесплатно и предлагаются различными поставщиками.
Шаг 3: Открытие SIG файла
Откройте программу для проверки SIG файла и найдите функцию "Проверить подпись" или что-то подобное. Затем выберите SIG файл, который вы хотите проверить.
Шаг 4: Проверка подлинности
После открытия SIG файла, программа автоматически выполнит проверку подлинности подписанного документа. Если SIG файл был изменен или подделан, программа сообщит об этом и покажет предупреждение.
Шаг 5: Подтверждение подлинности
Если подпись SIG файла совпадает с оригинальной цифровой подписью, программа подтвердит подлинность документа. В этом случае можно быть уверенными в том, что документ не был изменен после его подписания.
Шаг 6: Дополнительная информация
Важно помнить, что SIG файлы могут быть проверены только с использованием соответствующих программ. Проверка SIG файла вручную может быть невозможна или затруднена, поэтому рекомендуется всегда использовать специальные программы для этой цели.
Не стоит забывать о том, что подлинность SIG файла зависит от надежности и безопасности цифровой подписи, которая была использована при создании файла.