Рабочий стол - одно из самых удобных и популярных мест для размещения ярлыков на компьютере под управлением операционной системы Windows. Ярлыки на рабочем столе позволяют быстро запускать программы и открывать папки без необходимости искать их в меню Пуск или на панели задач.
Если вы не знаете, как добавить ярлык на рабочий стол в Windows, не волнуйтесь - этот процесс довольно прост и не требует специальных навыков. В этой пошаговой инструкции мы расскажем вам, как сделать это без лишних усилий.
Шаг 1: Найдите приложение или папку, для которой вы хотите создать ярлык на рабочем столе. Это может быть любая программа, файл или директория, которую вы часто используете.
Шаг 2: Щелкните правой кнопкой мыши на выбранном приложении или папке и выберите опцию "Отправить на рабочий стол (ярлык)" в контекстном меню.
Шаг 3: Вы увидите, что на вашем рабочем столе появится новый ярлык с именем приложения или папки. Если вы хотите изменить имя ярлыка, просто щелкните на нем правой кнопкой мыши и выберите опцию "Переименовать".
Шаг 4: Теперь вы можете легко запускать выбранное приложение или открывать нужную папку, просто дважды щелкая на ярлыке на рабочем столе. Таким образом, вы сократите время, затрачиваемое на поиск нужных файлов, и значительно повысите свою продуктивность.
Теперь, когда вы знаете, как добавить ярлык на рабочий стол в Windows, вы сможете более эффективно организовать свою работу и быстро получить доступ к нужным файлам и программам. Попробуйте этот простой способ и удивитесь, как много времени он сэкономит вам в будущем!
Настройка ярлыка на рабочий стол
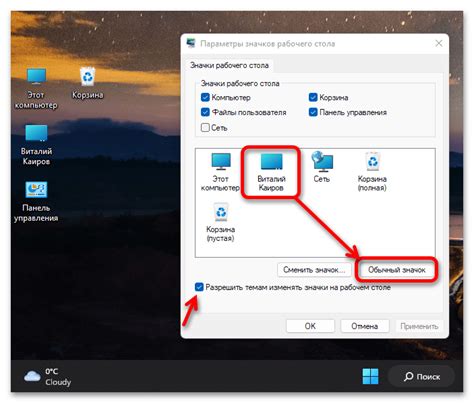
Чтобы добавить ярлык на рабочий стол в Windows, следуйте этим простым инструкциям:
- Щелкните правой кнопкой мыши по пустому месту на рабочем столе.
- В открывшемся контекстном меню выберите опцию "Создать".
- Из появившегося списка выберите "Ярлык".
- В появившемся окне "Создание ярлыка" введите путь к файлу или папке, для которой вы хотите создать ярлык.
- Нажмите кнопку "Далее".
- Введите имя для ярлыка и нажмите кнопку "Готово".
- Ярлык будет создан на рабочем столе, и вы сможете его использовать для быстрого доступа к файлу или папке.
Теперь вы знаете, как добавить ярлык на рабочий стол в Windows. Этот простой метод позволит вам упростить доступ к важным файлам и папкам, сэкономив время при поиске их в проводнике.
Создание ярлыка вручную
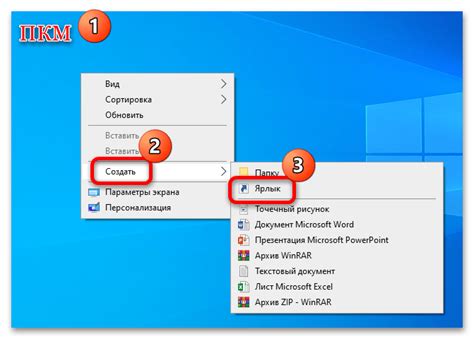
Если вы хотите создать ярлык на рабочий стол вручную в операционной системе Windows, следуйте инструкциям ниже:
- Откройте Проводник на компьютере.
- Найдите и выделите файл или папку, для которого нужно создать ярлык.
- Щелкните правой кнопкой мыши на выделенный объект и выберите пункт "Отправить" в контекстном меню.
- В раскрывшемся подменю выберите пункт "На рабочий стол (ярлык)".
После выполнения последнего шага файл или папка будет добавлена на рабочий стол в виде ярлыка. Теперь вы можете легко открывать нужный объект, просто дважды нажав на созданный ярлык.
Изменение свойств ярлыка
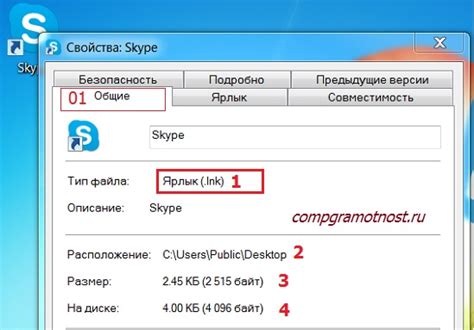
После создания ярлыка на рабочем столе в Windows, вы можете внести различные изменения в его свойства, чтобы сделать его более удобным и информативным. Вот несколько важных настроек, которые вы можете изменить:
1. Изменение имени ярлыка:
Вы можете легко изменить имя ярлыка, чтобы отобразить более описательное название файла или программы. Чтобы это сделать, просто щелкните правой кнопкой мыши на ярлыке, выберите "Переименовать" и введите новое имя.
2. Изменение иконки ярлыка:
По умолчанию, для ярлыков используется стандартная иконка, но вы можете выбрать более подходящую иконку в соответствии с вашими предпочтениями. Щелкните правой кнопкой мыши на ярлыке, выберите "Свойства" и перейдите на вкладку "Ярлык". Затем нажмите на кнопку "Изменить иконку" и выберите желаемую иконку из списка или укажите путь к файлу с иконкой.
3. Изменение пути к файлу или программе:
Если вы переместили файл или программу, на которую ссылается ярлык, в другую папку, вам необходимо обновить путь в свойствах ярлыка. Откройте свойства ярлыка, перейдите на вкладку "Ярлык" и нажмите на кнопку "Изменить". Затем укажите новый путь к файлу или программе.
4. Добавление параметров командной строки:
Вы можете добавить дополнительные параметры командной строки в свойства ярлыка, чтобы настроить запуск файла или программы. Это может быть полезно, если вам нужно запустить файл с определенными настройками или параметрами. Чтобы это сделать, перейдите на вкладку "Ярлык" в свойствах ярлыка и добавьте необходимые параметры в поле "Цель". Обратите внимание, что параметры командной строки зависят от файла или программы, на которые ссылается ярлык.
Изменение свойств ярлыка поможет вам получить доступ к нужным файлам и программам более эффективно и быстро. Эти простые настройки сделают ваш рабочий стол более удобным и организованным, сохраняя ваши файлы и программы под рукой.
Добавление ярлыка на рабочий стол

Добавление ярлыка на рабочий стол в операционной системе Windows дает возможность быстрого доступа к приложениям и файлам, которые вы используете наиболее часто. Для добавления ярлыка на рабочий стол следуйте инструкциям ниже:
- Откройте меню "Пуск", расположенное в левом нижнем углу экрана.
- В поисковой строке меню "Пуск" введите название приложения или файла, для которого вы хотите создать ярлык.
- Щелкните правой кнопкой мыши на найденном приложении или файле.
- В контекстном меню выберите опцию "Отправить" или "Отправить на рабочий стол (ярлык)".
- После выполнения предыдущего шага ярлык будет автоматически создан на рабочем столе и будет называться так же, как и исходный файл или приложение.
Теперь вы можете легко запускать нужные вам приложения и файлы, просто дважды щелкнув по ярлыку на рабочем столе. Если вы больше не нуждаетесь в ярлыке, вы можете его удалить, щелкнув правой кнопкой мыши на нем и выбрав опцию "Удалить".
Добавление ярлыка на рабочий стол из контекстного меню
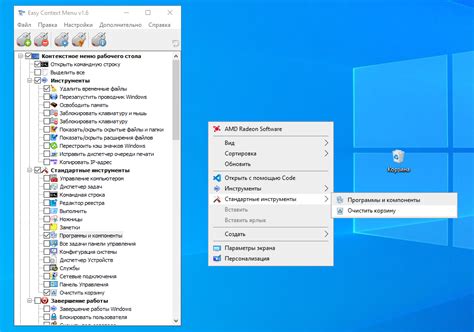
Если вы хотите добавить ярлык на рабочий стол в Windows, вы можете сделать это с помощью контекстного меню. Следуйте этим простым шагам:
| Шаг 1: | Откройте папку, содержащую файл или папку, для которых вы хотите создать ярлык |
| Шаг 2: | Нажмите правой кнопкой мыши на файле или папке, для которых вы хотите создать ярлык |
| Шаг 3: | В контекстном меню выберите "Отправить" и затем "Рабочий стол (создать ярлык)" |
Теперь вы увидите ярлык на рабочем столе, который ведет к выбранному файлу или папке. Просто дважды щелкните по ярлыку, чтобы открыть файл или папку.
Этот простой метод позволяет добавить ярлык на рабочий стол без необходимости создавать его вручную. Он удобен и экономит время, особенно когда вам нужно быстро получить доступ к определенному файлу или папке.