Microsoft Word - это один из наиболее популярных текстовых редакторов, который используется миллионами людей по всему миру. Это мощное приложение предлагает широкий выбор функций и возможностей для форматирования текста. Один из важных аспектов форматирования текста в Word - это возможность изменить шрифт.
Может возникнуть необходимость изменить шрифт в Word, чтобы добавить эффектности и привлекательности к вашему документу, или чтобы соответствовать особым требованиям форматирования для определенного проекта. Чтобы помочь вам в этом, мы подготовили пошаговую инструкцию о том, как изменить шрифт в Word.
1. Откройте документ в Word. Выберите текст, который вы хотите отформатировать с помощью нового шрифта. Это можно сделать, просто щелкнув и перетащив курсор мыши по тексту.
2. Когда текст будет выбран, перейдите на вкладку "Шрифт" в верхней панели инструментов Word. Эта вкладка содержит множество опций для изменения шрифта, включая выбор самого шрифта, его размера, стиля и цвета.
3. Нажмите на стрелку рядом с полем "Шрифт" для открытия раскрывающегося списка шрифтов. В этом списке вы можете выбрать любой шрифт, который установлен на вашем компьютере. При выборе шрифта, убедитесь, что он соответствует вашим целям и требованиям документа.
4. После выбора нужного шрифта, вы можете настроить его размер с помощью поля "Размер". Выберите значение, которое подходит для вас, или введите желаемый размер вручную.
5. Кроме того, вы можете изменить стиль шрифта, выбрав опцию "Стиль" в том же окне. Здесь вы можете выбрать полужирный, курсивный, подчеркнутый или другой стиль, в зависимости от ваших потребностей и предпочтений.
6. После того, как вы выбрали все желаемые параметры шрифта, нажмите кнопку "ОК", чтобы применить изменения. Ваш текст теперь будет отформатирован с выбранным шрифтом.
Теперь вы знаете, как изменить шрифт в Word. Это простая и эффективная функция, которая позволяет вам улучшить внешний вид и читаемость вашего документа. Экспериментируйте с различными шрифтами и стилями, чтобы создать уникальный и профессиональный документ, который будет привлекать внимание и оставаться запоминающимся.
Первый шаг: Открыть документ в Word
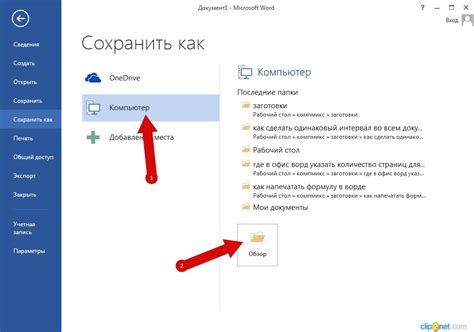
Прежде чем изменить шрифт в Word, необходимо открыть документ, который вы хотите редактировать. Для этого выполните следующие шаги:
- Запустите программу Microsoft Word на вашем компьютере.
- На панели инструментов нажмите кнопку "Открыть" или выберите пункт меню "Файл" и в нем выберите "Открыть".
- В диалоговом окне "Открыть файл" найдите и выберите нужный документ в списке файлов. Если документ находится в другом каталоге, перейдите в этот каталог, чтобы найти его.
- После выбора файла, нажмите "Открыть" или дважды щелкните на нем. Документ должен открыться в окне Word.
Теперь, когда вы открыли документ в Word, вы готовы к следующему шагу – изменению шрифта текста.
Второй шаг: Выбрать текст для изменения шрифта

После того как вы открыли документ в программе Microsoft Word, необходимо выбрать текст, который вы хотите изменить шрифтом. Для этого вы можете использовать несколько различных методов:
1. Выделение непрерывного текста: Наведите курсор на начало текста, который вы хотите изменить шрифтом. Нажмите и удерживайте левую кнопку мыши и, не отпуская ее, перетащите курсор до конца текста. Весь выбранный текст должен стать выделенным. | 2. Выделение фрагментов текста: Наведите курсор на начало текста, который вы хотите изменить шрифтом. Нажмите и удерживайте клавишу "Ctrl" на клавиатуре и, не отпуская ее, щелкните левой кнопкой мыши на каждом фрагменте текста, который вы хотите выделить. Фрагменты текста должны стать выделенными. |
Выбранный текст будет подсвечен цветом, чтобы вы смогли его легко отличить от остального содержимого документа. Если вы по ошибке выбрали неправильный текст, вы можете отменить его выделение, нажав клавишу "Esc" на клавиатуре или щелкнув правой кнопкой мыши в любом месте документа.
Третий шаг: Открыть меню настройки шрифта
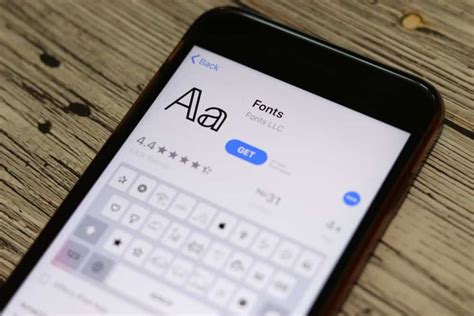
На панели инструментов вы увидите различные вкладки, такие как "Файл", "Редактировать", "Вид" и др. Для настройки шрифта выберите вкладку "Шрифт" или "Текст".
После выбора вкладки "Шрифт" или "Текст" вы увидите меню настройки шрифта, где можно изменить различные параметры, такие как размер шрифта, начертание, цвет и другие свойства текста.
В меню настройки шрифта вы можете выбрать нужный размер шрифта из списка доступных значений или ввести его вручную. Также есть возможность выбрать начертание шрифта, что позволяет применять курсив, жирный или подчеркнутый текст. Кроме того, можно изменить цвет шрифта и другие свойства, чтобы подстроить его под свои потребности.
Важно помнить, что эти настройки будут применены только к выделенному фрагменту текста. Если вы хотите изменить шрифт для всего документа, необходимо выделить весь текст или нажать сочетание клавиш Ctrl+A, чтобы выделить весь текст в документе.
После того как вы настроили все параметры шрифта по своему усмотрению, вы можете закрыть меню настройки шрифта, нажав на соответствующую кнопку "ОК" или "Применить". Ваши изменения будут сохранены и применены к выделенному фрагменту текста.
Четвертый шаг: Выбрать новый шрифт из списка
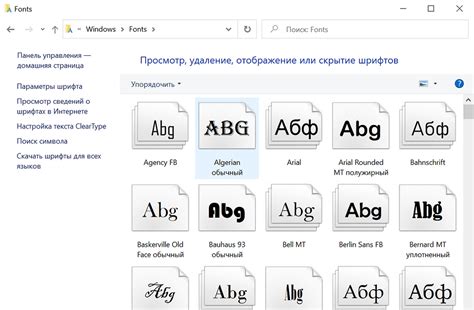
После того, как вы открыли вкладку "Шрифт" в диалоговом окне "Шрифт", вам нужно выбрать новый шрифт для вашего документа. В поле "Шрифт" вы увидите список доступных шрифтов.
Прокрутите список вниз или вверх, чтобы просмотреть все доступные шрифты. Каждый шрифт отображается с помощью примерного вида букв и чисел, чтобы вы могли оценить его стиль и читаемость.
Если вы знаете название конкретного шрифта, который хотите выбрать, вы можете ввести его название в поле "Шрифт" и нажать Enter на клавиатуре. Программа автоматически переместит вас к выбранному шрифту в списке.
Когда вы выбрали нужный вам шрифт, нажмите кнопку "ОК", чтобы применить его к выделенному тексту или к всему документу, в зависимости от выбранной опции.
Обратите внимание, что некоторые шрифты могут быть установлены только на вашем компьютере, поэтому, если вы планируете отправить документ другим людям, убедитесь, что они также имеют выбранный вами шрифт для правильного отображения документа.
Пятый шаг: Применить изменения к тексту
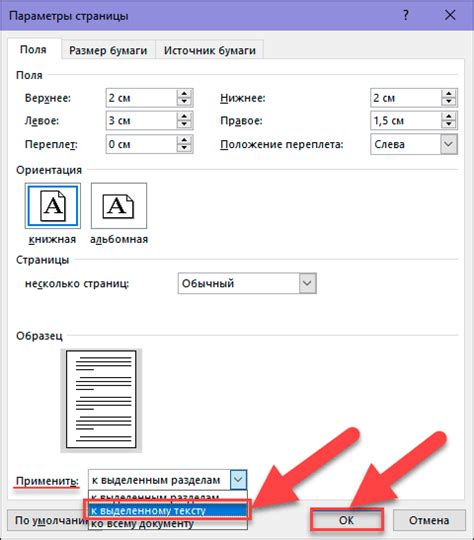
После того как вы выбрали нужный вам шрифт и настроили его параметры, пришло время применить изменения к тексту документа.
1. Выделите текст, к которому хотите применить изменения.
2. Щелкните правой кнопкой мыши на выделенном тексте и в контекстном меню выберите пункт "Форматирование" или "Шрифт".
3. В открывшемся окне настройки шрифта найдите и выберите ранее установленный вами шрифт.
4. Настройте оставшиеся параметры шрифта, такие как размер, стиль, цвет и т. д.
5. Щелкните на кнопке "ОК" или "Применить" для сохранения изменений.
Теперь выбранный вами шрифт будет применен к выделенному тексту в документе Word.