USB принтеры – это отличное решение для печати в домашней или офисной среде. Но что, если вам нужно напечатать документ с другого компьютера в сети? В этом случае необходимо правильно настроить ваш USB принтер для печати в сети.
Настройка USB принтера для печати в сети может показаться сложной задачей, но на самом деле это довольно просто. В этой статье мы расскажем вам, как правильно настроить ваш USB принтер и поделиться с вами полезными советами и рекомендациями.
Первым шагом в настройке USB принтера для печати в сети является подключение принтера к вашему маршрутизатору. Для этого вам понадобится Ethernet-кабель, который нужно подключить к задней панели принтера и доступному LAN-порту на вашем маршрутизаторе.
Подключение USB принтера к сети

Подключение USB принтера к сети можно осуществить с помощью следующих шагов:
- Подключите USB принтер к компьютеру – подключите USB-кабель от принтера к порту USB на компьютере. Убедитесь, что принтер включен.
- Установите драйверы и программное обеспечение – установите необходимые драйверы и программное обеспечение для работы принтера. Обычно они поставляются на диске вместе с принтером, или их можно скачать с сайта производителя.
- Поиск принтера в сети – откройте настройки сети на компьютере и выполните поиск принтера в сети. Обычно это делается через раздел "Устройства и принтеры" в панели управления.
- Подключение к найденному принтеру – выберите найденный принтер в списке доступных устройств и выполните его подключение к компьютеру. При необходимости введите пароль.
- Настройка принтера в сети – после подключения принтера к сети, возможно потребуется выполнить его настройку. Это может включать в себя настройку IP-адреса принтера, установку пароля доступа и другие параметры. Обратитесь к инструкции по эксплуатации принтера для получения дополнительной информации.
После выполнения этих шагов, ваш USB принтер будет готов к печати в сети. Теперь вы сможете печатать документы с любого устройства, подключенного к вашей локальной сети.
Настройка сетевых параметров принтера
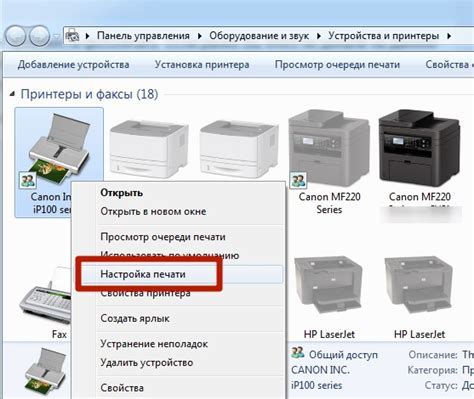
Прежде чем начать печатать в сети с помощью USB принтера, необходимо настроить сетевые параметры самого принтера. Это позволит другим устройствам в сети обнаруживать и взаимодействовать с принтером. Вот несколько шагов, которые помогут вам настроить сетевые параметры принтера.
1. Подключение к сети.
Убедитесь, что принтер подключен к вашей сети через Ethernet-кабель или Wi-Fi. Если вы используете Ethernet-кабель, подключите его к порту на задней панели принтера и маршрутизатора. Если у вас есть беспроводной принтер, следуйте инструкциям производителя по настройке Wi-Fi.
2. Поиск IP-адреса принтера.
Чтобы настроить сетевые параметры принтера, вам необходимо знать его IP-адрес. В большинстве случаев принтер можно найти, напечатав отчет о состоянии принтера, который включает IP-адрес. Обычно это делается с помощью комбинации кнопок принтера или панели управления.
3. Вход в веб-интерфейс принтера.
Откройте веб-браузер на компьютере, подключенном к той же сети, что и принтер, и введите IP-адрес принтера в адресную строку браузера. Вы будете перенаправлены на страницу входа в веб-интерфейс принтера.
4. Ввод учетных данных и доступ к настройкам.
Введите учетные данные, которые поставляются с принтером, чтобы получить доступ к настройкам. Если вы не знаете учетных данных, обратитесь к документации принтера или свяжитесь с производителем для получения помощи.
5. Настройка сетевых параметров.
В веб-интерфейсе принтера найдите раздел сетевых настроек или сетевых параметров. Здесь вы сможете изменить IP-адрес принтера, указать шлюз по умолчанию и настройки DNS. Определите подходящие параметры для вашей сети и сохраните изменения.
Обратите внимание, что процесс настройки сетевых параметров может немного отличаться в зависимости от модели и производителя принтера. Рекомендуется ознакомиться с руководством пользователя или обратиться к производителю для получения точных инструкций.
После успешной настройки сетевых параметров принтера, он будет готов к печати в сети. Устройства в вашей сети теперь смогут обнаруживать принтер и отправлять задания на печать, что сделает использование принтера максимально удобным и эффективным.
Подключение принтера к маршрутизатору через USB
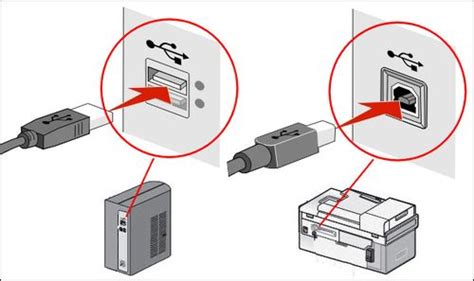
Печать документов по сети с помощью USB-принтера может быть удобным решением, если вам не нужно перемещать принтер между компьютерами. Для подключения принтера к маршрутизатору по USB необходимо выполнить несколько шагов.
1. Убедитесь, что ваш маршрутизатор поддерживает подключение принтера через USB. Проверьте документацию к вашему маршрутизатору или обратитесь к производителю для получения информации о совместимости.
2. Подключите USB-кабель от принтера к USB-порту маршрутизатора. Обычно, порты USB на маршрутизаторе располагаются на задней панели.
3. Войдите в административный интерфейс маршрутизатора, используя IP-адрес вашего маршрутизатора и учетные данные администратора.
4. Найдите раздел управления принтерами. Обычно вам потребуется перейти в раздел "Настройки", "Сеть" или "Устройства".
5. В этом разделе найдите настройки USB-принтера и выполните необходимые действия для его установки. Возможно, вам придется включить поддержку принтера или выполнить автоматическую установку.
6. После установки принтера настройте его параметры печати. Выберите подходящие настройки, такие как расположение принтера, тип и формат бумаги, и другие параметры.
7. После настройки проверьте работу принтера, напечатав тестовую страницу. Если страница напечатана успешно, значит ваш принтер подключен к маршрутизатору и готов к использованию.
Подключение принтера к маршрутизатору через USB может быть удобным способом печати документов по сети. Если вы испытываете трудности при настройке, обратитесь за помощью к производителю вашего маршрутизатора или принтера.
Установка драйверов на компьютер
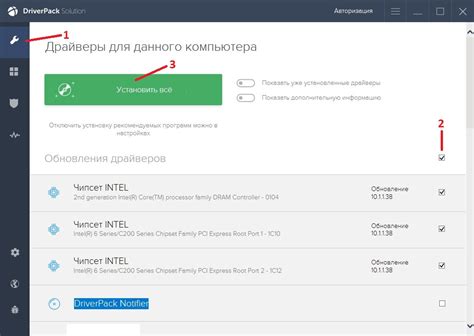
Для того чтобы настроить USB принтер для печати в сети, необходимо установить соответствующие драйверы на компьютер. Драйверы представляют собой программное обеспечение, которое обеспечивает связь между компьютером и принтером, позволяя им взаимодействовать друг с другом.
Для начала, необходимо определить модель вашего принтера. Обычно может быть найдена на передней или задней панели принтера, а также может быть указана в руководстве пользователя.
После того, как вы определили модель принтера, можно найти соответствующие драйверы на сайте производителя. Обычно на сайте производителя есть раздел поддержки или загрузки, где можно найти драйверы для разных операционных систем.
Загрузите драйверы для вашей операционной системы и следуйте инструкциям по установке. Обычно установка драйверов сводится к запуску загруженного файла и следованию инструкциям на экране. После завершения установки, ваш компьютер будет готов к работе с принтером.
Если вам не удалось найти драйверы на сайте производителя, можно попробовать воспользоваться автоматической установкой драйверов. Для этого, откройте меню "Устройства и принтеры" в системных настройках вашего компьютера, найдите ваш принтер и щелкните правой кнопкой мыши. В контекстном меню выберите пункт "Обновить драйвер". Компьютер попробует самостоятельно найти и установить подходящие драйверы для вашего принтера.
| Важно: | Перед установкой драйверов убедитесь, что ваш компьютер подключен к Интернету для загрузки необходимых файлов. |
| Подсказка: | Если ваш принтер поддерживает подключение по сети, вы также можете рассмотреть возможность использования сетевого подключения вместо USB для упрощения настройки и обмена данными. |
Настройка сетевой печати на компьютере
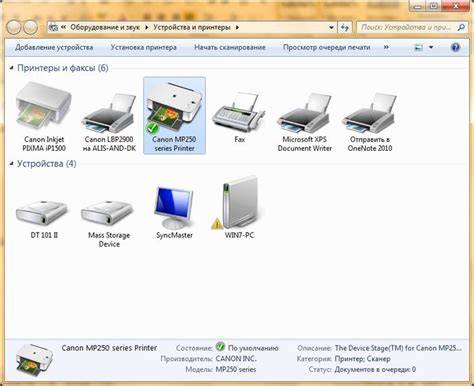
Настройка сетевой печати позволяет использовать принтер, подключенный к одному компьютеру, для печати с других компьютеров в сети. Это удобно, если необходимо использовать принтер в офисе или домашней сети. Чтобы настроить сетевую печать, следуйте следующим шагам:
1. Убедитесь, что принтер, подключенный к компьютеру, включен и готов к работе.
2. Откройте меню «Пуск» и выберите «Панель управления».
3. В разделе «Устройства и принтеры» найдите свой принтер и щелкните правой кнопкой мыши по его иконке.
4. В открывшемся контекстном меню выберите «Дополнительные параметры печати».
5. В открывшемся окне «Свойства: [имя принтера]» перейдите на вкладку «Общие».
6. Убедитесь, что поле «Общий доступ» включено, чтобы другие компьютеры в сети могли использовать ваш принтер.
7. Нажмите кнопку «Применить» и закройте окно «Свойства: [имя принтера]».
Теперь ваш принтер готов к использованию в сети. Другие компьютеры в сети смогут найти его и подключиться к нему для печати. Чтобы подключиться к принтеру с другого компьютера:
1. Откройте меню «Пуск» и выберите «Панель управления».
2. В разделе «Устройства и принтеры» нажмите кнопку «Добавить принтер».
3. В появившемся окне выберите «Добавить сетевой, беспроводной или Bluetooth принтер».
4. В списке найдите свой принтер и выберите его. Если он не отображается, убедитесь, что он включен и настроен для общего доступа.
5. Следуйте инструкциям мастера установки принтера, чтобы добавить его к своему компьютеру.
Теперь вы можете печатать на сетевом принтере прямо с вашего компьютера. Убедитесь, что все компьютеры в сети имеют доступ к принтеру и правильно настроены.
Настройка прав доступа к принтеру в сети

Подключение принтера к сети предоставляет удобный и эффективный способ печати для нескольких пользователей. Однако, чтобы обеспечить безопасность и правильное использование принтера, необходимо настроить права доступа к устройству.
Первым шагом является определение списка пользователей или групп, которые имеют доступ к принтеру. Вам может понадобиться обратиться к администратору сети или использовать специальное программное обеспечение для управления пользователями (например, Active Directory в Windows).
Затем необходимо настроить права доступа самого принтера. В большинстве случаев, вы можете открыть веб-интерфейс принтера, введя его IP-адрес в браузере. В разделе "Настройки безопасности" или "Пользователи и группы" вы сможете указать, какие пользователи имеют право печати, а также какие действия им разрешены (например, только печать или также управление настройками принтера).
Кроме того, вы можете назначить пароль для доступа к принтеру или использовать систему аутентификации, например, логины и пароли пользователей вашей сети. Это позволит ограничить доступ к принтеру только авторизованным пользователям.
Не забывайте регулярно обновлять права доступа и проверять список пользователей со временем. Если у вас возникли проблемы с настройкой прав доступа к принтеру, рекомендуется обратиться к документации производителя устройства или квалифицированному специалисту.
Проверка работы принтера по сети
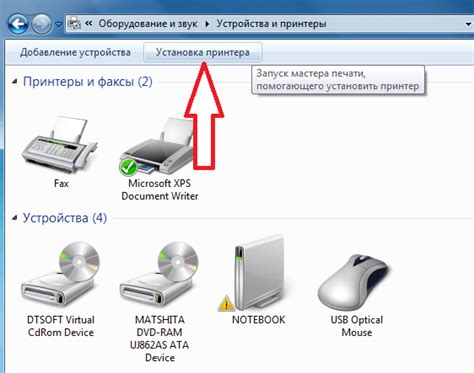
После настройки USB принтера для печати в сети необходимо проверить его работоспособность. Проверка работы принтера по сети включает в себя несколько шагов:
1. Убедитесь, что принтер подключен к сети и включен. Проверьте физическое подключение к сети и возможные проблемы с питанием. Убедитесь, что все необходимые индикаторы на принтере горят или мигают правильно.
2. Установите драйверы принтера на компьютеры в сети. Если вы уже установили драйверы на компьютер, убедитесь, что они все еще актуальны и обновлены до последней версии.
3. Запустите печать тестовой страницы. Для этого откройте раздел "Устройства и принтеры" на компьютере и найдите ваш принтер. Щелкните правой кнопкой мыши на иконке принтера и выберите "Печать тестовой страницы". Если принтер начал печатать тестовую страницу без ошибок, это означает, что он правильно настроен и работает по сети.
4. Если принтер не печатает тестовую страницу или возникают ошибки, убедитесь, что все настройки принтера в сети правильные. Проверьте IP-адрес, порты, подключение к роутеру и наличие необходимых драйверов. Если возникают проблемы, обратитесь к документации по настройке принтера или обратитесь за помощью к специалисту.
5. После успешной печати тестовой страницы вы можете приступить к печати документов и файлов по сети с помощью вашего USB принтера. Убедитесь, что все компьютеры в сети имеют доступ к принтеру и правильно настроены для его использования.
Проверка работы принтера по сети важна для обеспечения бесперебойной печати и избежания непредвиденных проблем. Если вы заметили какие-либо проблемы или ошибки при печати по сети, рекомендуется провести повторную проверку настроек и обратиться за помощью к специалисту, если проблема не удается решить самостоятельно.