Outlook 2019 - популярное приложение для электронной почты и управления задачами, которое используется миллионами пользователей по всему миру. Оно предлагает множество функций и возможностей для эффективной работы, но иногда может возникнуть необходимость очистить кэш программы.
Кэш - это временные файлы и данные, которые Outlook сохраняет на вашем компьютере для быстрого доступа к ним. Однако, со временем кэш может накапливаться и занимать много места на диске, что может замедлить работу программы и привести к ошибкам.
Чтобы избежать проблем, связанных с накоплением старых данных в кэше, рекомендуется периодически его очищать. Это поможет улучшить производительность Outlook и избежать возможных проблем с отправкой и получением электронной почты, синхронизацией календаря, контактов и задач.
Почему нужно очистить кэш в Outlook 2019
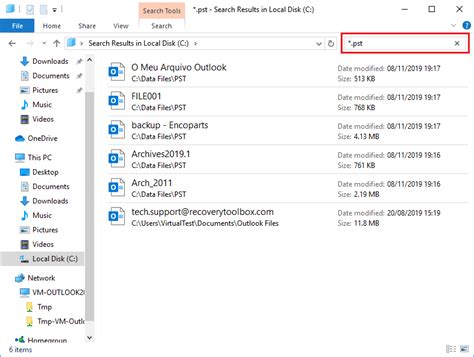
Как и любая другая программа, Outlook 2019 сохраняет данные, к которым часто обращаются, в кэш-памяти на компьютере. Кэш помогает ускорить работу Outlook, так как при повторных запросах данные могут быть быстро получены из кэша, без необходимости обращаться к серверу.
Однако с течением времени кэш может набиться информацией, которая может быть неактуальна или повреждена, что может привести к ошибкам в работе программы. Поэтому регулярная очистка кэша является важной процедурой для поддержания оптимальной производительности Outlook.
Очистка кэша помогает решить следующие проблемы:
1. Проблемы с отправкой или получением писем.
Устаревшие данные в кэше Outlook могут вызывать проблемы при отправке или получении писем. Очистка кэша может помочь обновить информацию и восстановить нормальную работу почтового клиента.
2. Загрузка неправильного адреса электронной почты из кэша.
Когда вы начинаете вводить адрес электронной почты в поле "Кому" или "Копия", Outlook предлагает предыдущие адреса из кэша. Однако, если в кэше есть неправильный или устаревший адрес, это может вызвать доставку писем на неправильный адрес или их невозможность отправки. Очистка кэша решит эту проблему и поможет вам избежать ошибок при отправке сообщений.
3. Проблемы с переносом писем между папками.
Если вы перетаскиваете письма из одной папки в другую и не видите изменений, возможно, в кэше есть устаревшая информация о папках. Очистка кэша поможет вам обновить содержимое папок и решить проблему с переносом писем.
Все эти проблемы могут быть решены очисткой кэша Outlook 2019. Процедура очистки не занимает много времени, но поможет вам избежать многих возможных проблем и обеспечит более стабильную работу почтового клиента.
Какие проблемы могут возникнуть из-за неправильного кэша

- Замедление работы Outlook: неправильный кэш может вызывать задержки при открытии, закрытии, отправке и получении писем, что приводит к неэффективной работе и потере времени.
- Недоступность некоторых писем: из-за неправильного кэша Outlook может иметь проблемы с отображением или доступом к некоторым письмам, что может привести к потере важной информации.
- Ошибка при отправке писем: неправильный кэш может вызвать сбои при отправке писем, что приводит к неудачным попыткам отправить важные сообщения.
- Проблемы с обновлением данных: неправильный кэш может вызывать проблемы с обновлением данных, например, при синхронизации календарей или контактов, что может привести к некорректной информации и пропуску важных событий.
- Сбои при работе с вложениями: неправильный кэш может вызывать сбои при открытии и сохранении вложений, что может усложнить работу с файлами и привести к потере данных.
- Проблемы с поиском писем: неправильный кэш может вызывать проблемы с поиском писем, что затрудняет нахождение нужной информации и может привести к потере ценного контента.
Если вы столкнулись с одной из перечисленных проблем, очистка кэша в Outlook 2019 поможет решить их и вернуть нормальную работу почтовому клиенту.
Как очистить кэш в Outlook 2019 самостоятельно
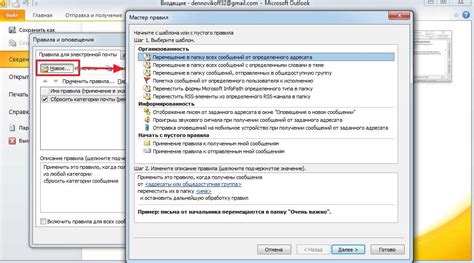
Кэш в Outlook 2019 может накапливаться со временем и занимать дополнительное место на вашем компьютере. Очистка кэша может помочь устранить некоторые проблемы с программой, такие как задержка при открытии или закрытии Outlook, проблемы с синхронизацией папок и другие неполадки.
Чтобы очистить кэш в Outlook 2019 самостоятельно, следуйте этим простым инструкциям:
| Шаг 1: | Запустите Outlook 2019. |
| Шаг 2: | Нажмите на вкладку "Файл" в верхнем левом углу главного окна Outlook. |
| Шаг 3: | Выберите "Параметры" из выпадающего меню. |
| Шаг 4: | В открывшемся окне "Параметры Outlook" выберите вкладку "Дополнительно". |
| Шаг 5: | В разделе "Обслуживание" нажмите на кнопку "Очистить сейчас". |
| Шаг 6: | Подтвердите свое намерение очистить кэш, нажав на кнопку "Да". |
После завершения процесса очистки кэша в Outlook 2019, программа загрузит и создаст новый кэш, что может занять некоторое время в зависимости от объема данных.
Теперь кэш в Outlook 2019 очищен, и вы можете использовать программу без проблем и задержек.
Шаг 1: Закрытие Outlook
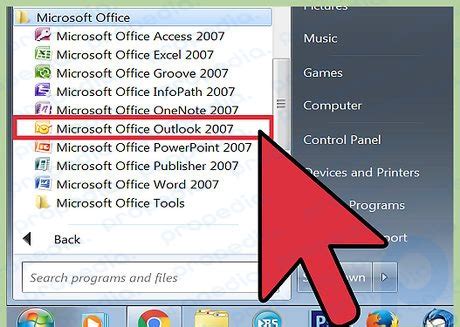
Перед тем, как приступить к очистке кэша в Outlook 2019, необходимо закрыть программу. Убедитесь, что все окна Outlook полностью закрыты на вашем компьютере.
Шаг 2: Очистка временных файлов
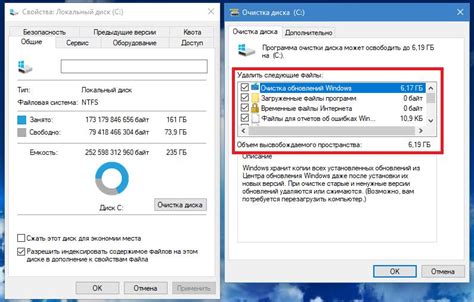
Кроме кэша, в Outlook 2019 временные файлы могут накапливаться со временем и занимать лишнее место на компьютере. Чтобы очистить временные файлы, следуйте инструкции:
- Откройте Outlook 2019 и щелкните на вкладке "Файл" в верхнем левом углу окна программы.
- В открывшемся меню выберите "Настройки".
- На странице "Настройки" выберите "Расширенные" в левом меню и далее "Очистить файлы".
- Появится окно "Очистка файлов Outlook". В этом окне можно выбрать, какие файлы нужно удалить. Рекомендуется выбрать все опции. Щелкните на кнопке "ОК", чтобы подтвердить выбор.
- Outlook начнет процесс очистки временных файлов, который может занять некоторое время в зависимости от количества файлов.
- После завершения процесса очистки, закройте окно "Очистка файлов Outlook".
Теперь кэш и временные файлы в Outlook 2019 очищены, что может помочь улучшить производительность программы и освободить место на компьютере.
Шаг 3: Удаление файлов кэша
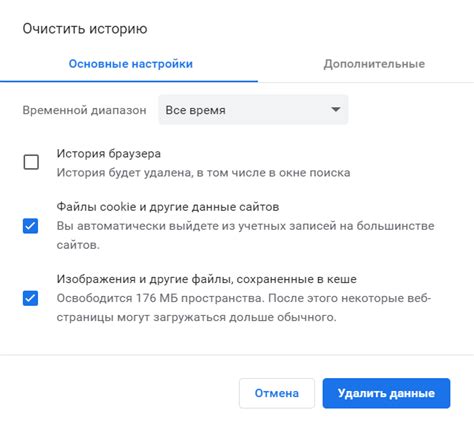
Внимание: Прежде чем начать процесс удаления файлов кэша в Outlook 2019, убедитесь, что все незавершенные задачи и операции синхронизации были завершены.
1. Откройте приложение Outlook 2019 на вашем компьютере.
2. Нажмите на клавиатуре сочетание клавиш Ctrl + Shift + Del, чтобы открыть окно очистки кэша Outlook.
3. В открывшемся окне очистки кэша, убедитесь, что все флажки для удаления временных файлов и кэша выбраны.
4. Нажмите на кнопку ОК, чтобы начать процесс удаления файлов кэша. Дождитесь завершения операции.
5. После завершения процесса очистки, закройте окно очистки кэша, нажав на кнопку ОК.
Важно: Если вам не удалось успешно очистить кэш Outlook 2019 с помощью стандартного метода, вы можете воспользоваться программами для очистки кэша, которые доступны на Интернете.
Теперь файлы кэша в Outlook 2019 успешно удалены, и ваша почта будет работать более эффективно.
Шаг 4: Перезапуск Outlook и проверка результатов
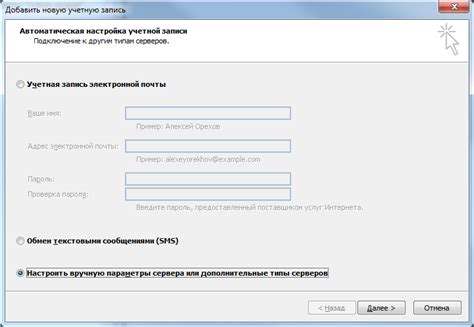
После того, как вы успешно очистили кэш в Outlook 2019, вам необходимо перезапустить программу, чтобы изменения вступили в силу.
Для этого выполните следующие действия:
| Шаг 1. | Закройте Outlook, нажав на крестик в правом верхнем углу окна программы. |
| Шаг 2. | Дождитесь нескольких секунд, чтобы убедиться, что Outlook полностью закрыт. |
| Шаг 3. | Щелкните дважды на ярлыке Outlook на рабочем столе или найдите программу в меню "Пуск" и запустите ее. |
| Шаг 4. | Проверьте, отображаются ли изменения после очистки кэша. Проверьте работу почтового ящика, календаря и других функций Outlook. |
| Шаг 5. | Если проблемы с кэшем были успешно решены, вы можете снова начать пользоваться Outlook 2019 с быстрой и стабильной работой. |
Перезагрузка Outlook после очистки кэша поможет вам избежать различных ошибок и неполадок, связанных с накопленными данными в кэше. Если проблемы не исчезли после выполнения всех указанных шагов, рекомендуется обратиться к специалисту по поддержке программного обеспечения для дальнейшей диагностики и решения проблемы.
Использование специальных программ для очистки кэша в Outlook 2019
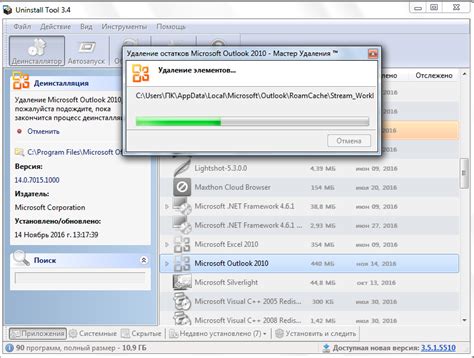
Помимо стандартных методов очистки кэша в Outlook 2019, таких как удаление временных файлов и настройка автоматической очистки, можно также воспользоваться специальными программами для более глубокой очистки.
Эти программы предлагают дополнительные функции и могут помочь вам освободить дополнительное пространство на диске и улучшить производительность программы. Вот некоторые из таких программ, которые можно использовать для очистки кэша в Outlook 2019:
- CCleaner: Это одна из самых популярных программ для очистки и оптимизации системы. Она может очистить временные файлы, кэш браузера и другие ненужные данные.
- Wise Disk Cleaner: Эта программа специально разработана для очистки дискового пространства. Она может удалить временные файлы, кэш и другие ненужные данные из Outlook и других программ.
- Glary Utilities: Эта утилита имеет широкий спектр функций, включая очистку кэша и улучшение производительности Outlook. Она также может удалить ненужные файлы и исправить ошибки реестра.
- IObit Advanced SystemCare: Эта программа предлагает множество инструментов для оптимизации и очистки системы. Она может удалить временные файлы, кэш и другие ненужные данные из Outlook.
Прежде чем использовать эти программы, убедитесь, что вы скачиваете их с официальных сайтов и дополнительно проверяете их наличие вредоносного ПО. Также рекомендуется создать точку восстановления системы перед использованием этих программ, чтобы в случае возникновения проблем можно было вернуться к предыдущему состоянию.
Использование специальных программ для очистки кэша в Outlook 2019 может быть полезным, особенно если вы столкнулись с проблемами производительности или хотите освободить пространство на диске. Однако помните, что использование таких программ может иметь определенные риски, поэтому будьте внимательны и осторожны при их использовании.
Программа 1: CleanMyPC

Чтобы очистить кэш в Outlook 2019 с помощью CleanMyPC, следуйте этим простым шагам:
- Скачайте и установите программу CleanMyPC с официального сайта.
- Запустите программу и выберите вкладку "Оптимизация".
- Нажмите на кнопку "Очистить" рядом с опцией "Кэш приложений".
- Выберите Outlook 2019 из списка приложений и нажмите "Очистить".
- Подождите, пока CleanMyPC завершит процесс очистки.
После завершения очистки кэша в Outlook 2019 с помощью CleanMyPC вы заметите значительное улучшение производительности программы. Все временные файлы и мусорные данные будут удалены, освободив место на жестком диске и ускорив работу Outlook.
Примечание: перед использованием программы CleanMyPC рекомендуется создать резервные копии важных файлов и папок, чтобы избежать потери данных в случае возникновения проблем.
Программа 2: CCleaner
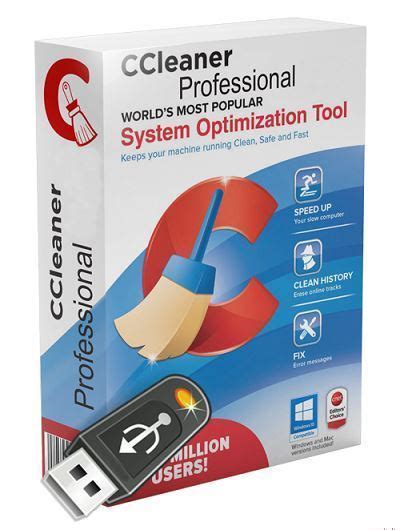
Для очистки кэша Outlook 2019 с помощью CCleaner следуйте этим простым шагам:
- Скачайте и установите программу CCleaner с официального сайта.
- Откройте программу и перейдите на вкладку "Очистка".
- Выберите "Outlook" в списке программ, которые вы хотите очистить.
- Убедитесь, что все нужные опции для очистки выбраны (например, кэш, временные файлы и история).
- Нажмите кнопку "Анализ" для просмотра, сколько места можно освободить.
- После завершения анализа нажмите кнопку "Очистить" для начала процесса очистки.
CCleaner подтвердит, когда процесс очистки будет завершен, и вы сможете увидеть, сколько места было освобождено. После этого кэш в Outlook 2019 будет полностью очищен, и программа будет работать более эффективно.
Обратите внимание, что CCleaner также предлагает другие полезные функции, такие как управление автозагрузкой программ, удаление ненужных файлов и реестровых записей, а также инструменты для повышения безопасности вашего компьютера. Используйте их с осторожностью и ознакомьтесь с инструкциями на официальном сайте CCleaner.