Отправка писем – одна из самых распространенных задач в нашей повседневной жизни. Однако, когда приходится отправлять однотипные сообщения, такая задача может занять довольно много времени. Вместо того, чтобы тратить свои силы и время на повторы, можно воспользоваться удобным инструментом – шаблонами писем в Gmail.
Благодаря шаблонам писем вы сможете значительно сэкономить время и упростить свою работу с электронной почтой. Создавая шаблон, вы определяете заранее все необходимые элементы письма – текст, форматирование, изображения – и используете их в каждом новом сообщении в один клик.
Шаблоны писем в Gmail – это отличный инструмент для бизнеса и личного использования. Рассмотрим, как создать шаблон письма в Gmail и как использовать его для оптимизации работы с электронной почтой.
Установка расширения для создания шаблонов писем в Gmail
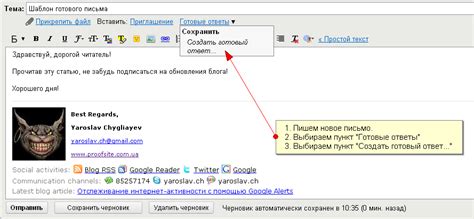
Если вы часто отправляете однотипные сообщения или имеете потребность в создании стандартных ответов, то установка расширения для создания шаблонов писем в Gmail может быть очень полезной.
Существует множество расширений, которые позволяют создавать и хранить шаблоны писем прямо в вашем почтовом клиенте Gmail. Одним из наиболее популярных и удобных расширений является Google Chrome Extension "Email Templates by cloudHQ".
Для установки расширения, следуйте этим шагам:
- Откройте Google Chrome и перейдите на страницу расширений по ссылке: chrome://extensions/
- В правом верхнем углу включите "Режим разработчика".
- Нажмите на кнопку "Загрузить распакованное расширение" и выберите папку с установленным расширением "Email Templates by cloudHQ".
- После установки расширения, иконка появится в правом верхнем углу браузера Google Chrome.
- Откройте Gmail и в правом нижнем углу появится новая панель "Email Templates".
Теперь вы можете создавать, редактировать и управлять шаблонами писем прямо в Gmail. Вы можете создать новый шаблон, нажав на кнопку "Создать шаблон" в панели расширения или открыть существующий шаблон и изменить его по вашему усмотрению.
Преимущество использования расширения для создания шаблонов писем в Gmail заключается в экономии времени и упрощении процесса создания и отправки сообщений. Теперь вам больше не нужно каждый раз вводить одни и те же данные или формулировки - просто выберите нужный шаблон и отправьте его в одно нажатие кнопки.
Установка расширения для создания шаблонов писем в Gmail поможет вам сделать работу с электронной почтой более эффективной и продуктивной. Попробуйте установить расширение и насладитесь удобством создания и использования шаблонов писем в Gmail уже сегодня!
Поиск и установка расширения в Chrome Store
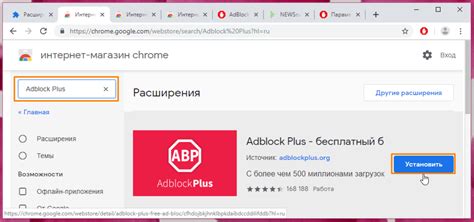
Для того чтобы найти и установить расширение, следуйте этим простым шагам:
| 1. | Откройте браузер Google Chrome на своем компьютере. |
| 2. | Нажмите на иконку "Chrome Web Store" в верхнем правом углу окна браузера. |
| 3. | Введите ключевые слова или фразу в поле поиска, чтобы найти нужное расширение. |
| 4. | Нажмите кнопку "Поиск" или нажмите клавишу Enter на клавиатуре. |
| 5. | Просмотрите результаты поиска и выберите нужное расширение. |
| 6. | Нажмите кнопку "Добавить в Chrome" рядом с расширением, которое хотите установить. |
| 7. | Подтвердите установку, нажав кнопку "Добавить расширение". |
| 8. | Расширение будет установлено в вашем браузере Chrome. Вы можете увидеть его иконку в верхней панели инструментов браузера. |
Теперь вы знаете, как легко и быстро найти и установить нужное расширение в Chrome Store. Наслаждайтесь использованием хром-расширений и оптимизируйте свой опыт работы с браузером Google Chrome!
Авторизация и настройка расширения

Шаг 1: Для начала создайте новое письмо в Gmail и щелкните значок "..." в правом нижнем углу окна для расширений.
Шаг 2: В появившемся окне выберите "Получить дополнения".
Шаг 3: В поисковой строке введите название расширения, которое хотите использовать для создания шаблона письма, и нажмите "Поиск".
Шаг 4: В результате поиска выберите нужное расширение и нажмите "Установить".
Шаг 5: После установки расширения перезагрузите страницу Gmail.
Шаг 6: Теперь, когда вы создаете новое письмо, в правом нижнем углу окна появится значок расширения.
Шаг 7: Щелкните на значке расширения и выполните авторизацию с помощью учетных данных вашей учетной записи Google.
Шаг 8: После успешной авторизации расширение будет готово к использованию.
Шаг 9: Чтобы настроить шаблон письма в расширении, пройдите по ссылке настройки, которую предоставляет расширение.
Шаг 10: В настройках расширения вы сможете определить содержание и формат шаблона письма, а также указать параметры отправки и получения.
Примечание: Возможности настройки могут варьироваться в зависимости от выбранного расширения.
Создание нового шаблона
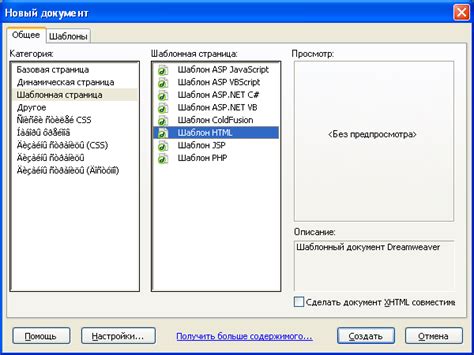
1. Войдите в свою учетную запись Gmail и откройте письмо. Нажмите на кнопку "Написать".
2. В поле "Кому" введите адрес электронной почты, на которую вы хотите отправить шаблон.
3. Введите тему письма и нажмите на кнопку "Создать шаблон" в нижней части окна.
4. В появившемся меню выберите "Сохранить шаблон".
5. Введите название для шаблона и нажмите на кнопку "ОК".
6. Ваш новый шаблон будет сохранен в разделе "Шаблоны" в боковой панели Gmail.
7. Чтобы использовать шаблон, откройте новое письмо и нажмите на кнопку "Шаблоны" в верхней панели. Выберите нужный шаблон из списка и он будет вставлен в поле сообщения.
Доступ к шаблонам и их редактирование
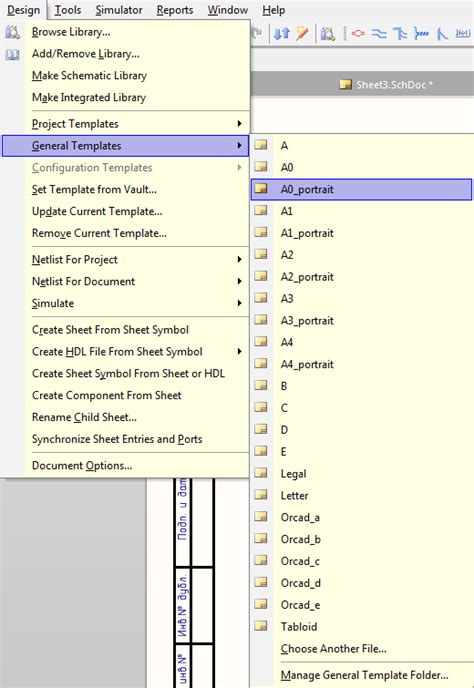
В Gmail есть удобная функция, которая позволяет создавать шаблоны писем и сохранять их для последующего использования. Для доступа к шаблонам следуйте следующим шагам:
- Зайдите в свою учетную запись Gmail и откройте вкладку Настройки.
- Выберите вкладку "Шаблоны" в верхней панели.
- Нажмите на кнопку "Создать шаблон" для создания нового шаблона или выберите уже существующий из списка.
После создания шаблона вы можете отредактировать его по своему усмотрению. Для редактирования шаблона выполните следующие действия:
- Нажмите на кнопку "Редактировать шаблон", расположенную под списком шаблонов.
- Откроется окно редактирования, где вы сможете изменить текст письма, добавить элементы форматирования, вставить ссылки и изображения.
- После завершения редактирования нажмите на кнопку "Сохранить", чтобы сохранить изменения.
Теперь ваш шаблон сохранен и готов к использованию. Вы сможете выбрать его при создании нового письма, нажав на кнопку "Написать". В выпадающем меню выберите вариант "Шаблоны" и выберите нужный шаблон из списка.
Использование шаблона при написании письма
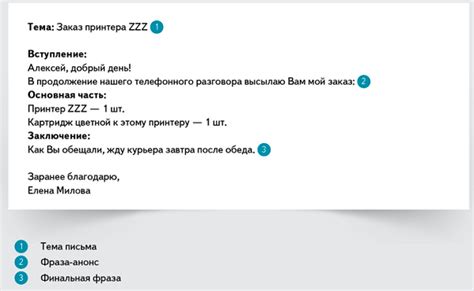
Шаблоны писем в Gmail предлагают эффективный способ сэкономить время при составлении повторяющихся сообщений. Используя шаблон, вы можете легко создавать и отправлять письма с уже предопределенным содержанием, что особенно полезно при регулярной коммуникации или оформлении однотипных запросов или заявок.
Для использования шаблона в Gmail, просто откройте новое письмо или ответьте на существующее, и затем нажмите на значок "Шаблоны писем" в верхней панели инструментов письма. Далее выберите нужный шаблон из списка, и его содержание автоматически вставится в ваше письмо.
Однако, просто использование шаблона не гарантирует результативности вашего письма. Важно также уделить внимание тому, как вы настраиваете шаблон, чтобы он соответствовал целям и требованиям вашего письма.
Как использовать шаблон:
- Выберите подходящий шаблон: перед тем, как создать шаблон, обдумайте, какой тип письма вам нужен. В зависимости от цели письма, выберите шаблон, соответствующий вашим требованиям.
- Персонализируйте шаблон: после того, как вы выбрали шаблон, проверьте его содержание и добавьте дополнительную информацию, которая укажет получателю, что это письмо написано лично для него.
- Проверьте грамматику и орфографию: не забудьте проверить все слова и фразы в шаблоне на грамматические и орфографические ошибки. Такое письмо должно выглядеть профессионально и безупречно.
- Сохраните шаблон: когда вы удовлетворены содержанием и оформлением шаблона, сохраните его для дальнейшего использования. Gmail автоматически сохранит шаблоны и синхронизирует их с вашим аккаунтом, поэтому вы сможете использовать их на любом устройстве.
Использование шаблона при написании письма позволяет значительно ускорить процесс создания и отправки сообщений, сэкономив ваше время и улучшив результативность ваших коммуникаций по электронной почте.