SQL Server 2019 – это мощная система управления базами данных, которая позволяет хранить, обрабатывать и анализировать большие объемы данных. Она используется во множестве проектов и предприятий для хранения и управления информацией. Важной частью работы с SQL Server является создание пользователей и предоставление им прав доступа к базам данных.
В этой статье мы расскажем о том, как создать пользователя в SQL Server 2019 пошагово. Мы покажем, как создать нового пользователя, назначить ему учетные данные, дать ему необходимые права доступа и настроить его роли в системе.
Прежде чем начать, убедитесь, что у вас есть административные привилегии для работы с SQL Server и доступ к SQL Server Management Studio (SSMS), инструменту, который позволяет управлять базой данных. Если у вас нет доступа к SSMS, свяжитесь с администратором SQL Server, чтобы получить необходимые права.
Шаг 1: Авторизация в SQL Server Management Studio
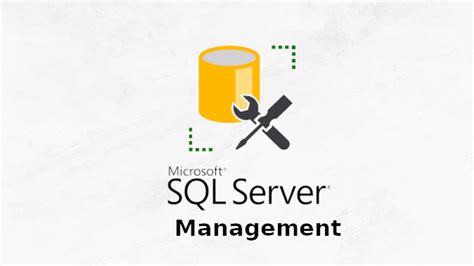
Для начала откройте SQL Server Management Studio, который должен быть уже установлен на вашем компьютере. После его открытия вам необходимо ввести данные для авторизации:
- Сервер: введите имя сервера, на котором установлена SQL Server. Например, введите "localhost", если SQL Server установлен на вашем локальном компьютере.
- Аутентификация: выберите способ авторизации. Вы можете выбрать "Windows-аутентификация" или "SQL Server-аутентификация".
- Имя пользователя: введите имя пользователя для авторизации. Если вы выбрали "Windows-аутентификация", то используйте ваше Windows-имя пользователя. Если вы выбрали "SQL Server-аутентификация", то введите имя пользователя, которое было создано ранее.
- Пароль: введите пароль для авторизации. Если вы выбрали "Windows-аутентификацию", то пароль не требуется. Если вы выбрали "SQL Server-аутентификацию", то введите пароль, который был задан для пользователя.
После заполнения полей авторизации, нажмите кнопку "Подключиться". Если данные введены верно, вы будете успешно авторизованы в SQL Server Management Studio.
Шаг 2: Открытие раздела "Security" в объектном исследователе

1. Запустите SQL Server Management Studio и подключитесь к серверу.
2. В объектном исследователе раскройте дерево объектов сервера, щелкнув на значок "плюс" рядом с именем сервера.
3. Раскройте раздел "Security", щелкнув на значок "плюс" рядом с ним.
4. В разделе "Security" вы увидите различные узлы, такие как "Logins" и "Server Roles". Щелкните на нужный узел для дальнейшей работы с пользователями и ролями.
Шаг 3: Создание нового логина для пользователя
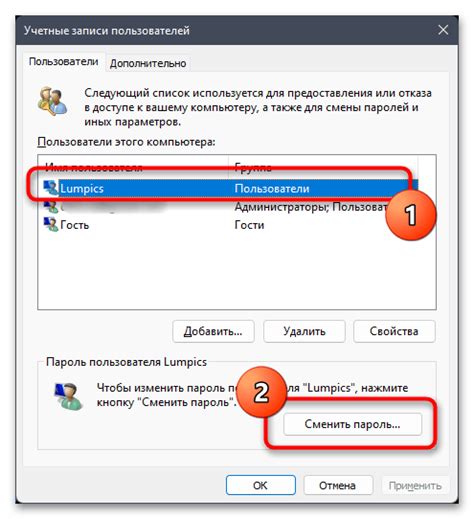
Для создания нового логина выполните следующие действия:
- Откройте SQL Server Management Studio и подключитесь к серверу баз данных.
- В окне "Обозреватель объектов" раскройте "Безопасность" и щелкните правой кнопкой мыши на папке "Логины".
- Выберите опцию "Новый логин".
- В появившемся окне введите имя нового логина в поле "Логин - имя".
- Выберите тип аутентификации логина. В нашем случае мы будем использовать аутентификацию Windows и выберем опцию "Windows Authentication".
- Нажмите кнопку "ОК", чтобы создать новый логин.
После завершения этих шагов, новый логин будет создан, и пользователь сможет получить доступ к базе данных, используя указанный логин и пароль.
Шаг 4: Выбор прав доступа для нового пользователя
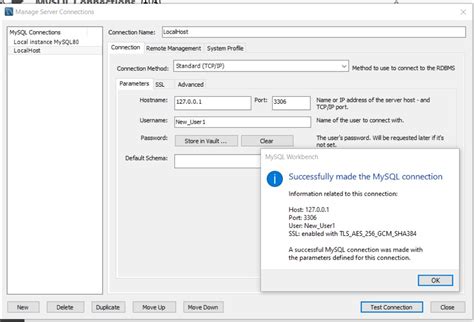
После успешного создания нового пользователя в SQL Server 2019 необходимо выбрать права доступа, которые будут предоставлены этому пользователю. Выбор прав доступа зависит от требований и роли, которую будет выполнять пользователь.
1. Права доступа "sysadmin": Пользователь с правами "sysadmin" будет иметь полный доступ и полный контроль над сервером SQL. Этот уровень доступа рекомендуется предоставлять только администраторам сервера.
2. Права доступа "db_owner": Пользователь с правами "db_owner" будет иметь полный доступ и полный контроль над конкретной базой данных. Этот уровень доступа рекомендуется предоставлять администраторам баз данных.
3. Права доступа "db_datareader" и "db_datawriter": Пользователь с правами "db_datareader" будет иметь право на чтение данных в конкретной базе данных, а пользователь с правами "db_datawriter" будет иметь право на запись данных в конкретной базе данных. Этот уровень доступа рекомендуется предоставлять пользователям, которым требуется только доступ к данным, без возможности изменения.
4. Пользовательские права доступа: Также можно задать пользовательские права доступа, позволяющие ограничить доступ пользователя к определенным таблицам или хранимым процедурам. Пользовательские права можно настроить вручную, задав нужные разрешения.
При выборе прав доступа учитывайте требования безопасности и принципа наименьших полномочий. Рекомендуется предоставлять пользователю только те права, которые необходимы ему для выполнения своих задач, чтобы минимизировать риски возможного злоупотребления.
Важно помнить, что выбранные права доступа могут быть изменены и настроены в любое время в будущем.
Шаг 5: Применение изменений и проверка созданного пользователя
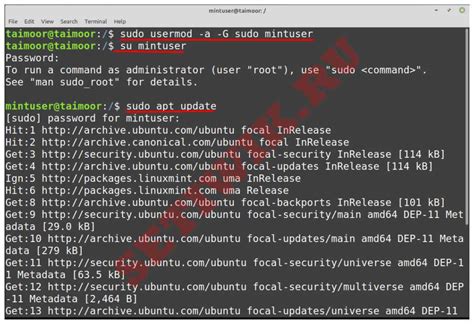
После создания нового пользователя в SQL Server 2019 необходимо применить изменения, чтобы они вступили в силу.
Для этого выполните следующие шаги:
- Откройте SQL Server Management Studio.
- Подключитесь к серверу баз данных, на котором вы создали нового пользователя.
- Щелкните правой кнопкой мыши на сервере баз данных в структуре объектов и выберите "Обновить".
- Перейдите в раздел "Безопасность" и выберите пункт "Пользователи".
- В списке пользователей найдите созданного вами пользователя.
- Щелкните правой кнопкой мыши на пользователя и выберите пункт "Свойства".
Откроется окно "Свойства пользователя". Здесь вы можете увидеть и изменить различные параметры пользователя, такие как права доступа и роли.
Чтобы проверить, что созданный пользователь имеет доступ к базе данных, можно выполнить следующий запрос:
| Код запроса |
|---|
| USE your_database_name; GO |
Замените "your_database_name" на имя вашей базы данных.
После выполнения запроса в результирующем наборе данных будет отображено имя текущего пользователя. Убедитесь, что это имя соответствует созданному вами пользователю.
Теперь вы успешно создали пользователя в SQL Server 2019 и проверили его доступ к базе данных.
Шаг 6: Завершение процесса создания пользователя в SQL Server 2019
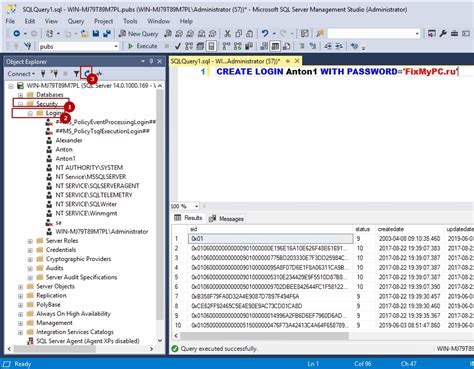
После заполнения всех необходимых полей и установки прав доступа для нового пользователя, остается только завершить процесс создания.
Для этого нажмите на кнопку "Создать", которая находится внизу формы.
SQL Server 2019 проверит введенные данные и создаст нового пользователя в соответствии с указанными параметрами.
После завершения процесса создания, вы увидите сообщение об успешном создании пользователя.
Теперь созданный пользователь может использовать свои учетные данные для подключения к серверу SQL Server 2019 и выполнения необходимых операций.