Мышка на клавиатуре ноутбука Lenovo - это очень удобная функция, которая позволяет использовать панель курсора прямо на самой клавиатуре ноутбука, без необходимости подключения внешней мыши. Это особенно удобно в случаях, когда вы находитесь в пути или работаете в условиях, где использование обычной мыши неудобно или невозможно.
Активация мышки на клавиатуре Lenovo - проста и не требует специальных навыков. Для начала, убедитесь, что ваш ноутбук Lenovo включен и работает в обычном режиме. Затем, откройте меню "Пуск" и найдите раздел "Панель управления".
В панели управления найдите раздел "Оборудование и звук" и откройте его. В этом разделе вы увидите список устройств, подключенных к вашему ноутбуку. Найдите раздел "Мыши" и щелкните по нему.
В открывшемся окне "Мыши" найдите вкладку "Устройства с тач-панелью" и кликните по ней. Далее, найдите опцию "Активировать мышку на клавиатуре" и установите флажок напротив нее. После этого нажмите на кнопку "OK", чтобы сохранить изменения.
Проверка активации мышки на клавиатуре
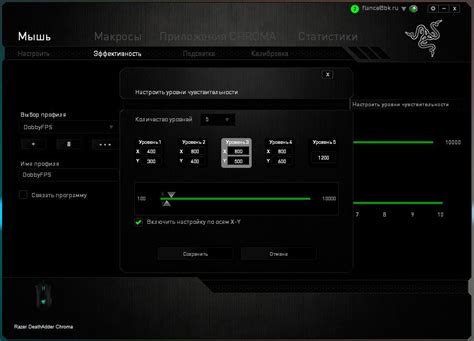
После активации мышки на клавиатуре ноутбука Lenovo, рекомендуется выполнить проверку, чтобы удостовериться в правильности настроек.
Вот несколько способов проверки активации мышки:
- Попробуйте передвинуть указатель мыши по экрану, используя клавиши на клавиатуре. Если указатель движется и реагирует на ваши команды, значит активация мышки прошла успешно.
- Откройте любую программу, требующую использования мыши, например, текстовый редактор или браузер. Попробуйте выделить текст или выполнить другие действия, требующие кликов мыши. Если все действия выполняются корректно, значит мышь активирована и функционирует должным образом.
- Проверьте настройки тачпада. Если ваш ноутбук имеет встроенный тачпад, убедитесь, что все его функции работают нормально. Выполните различные жесты, такие как скроллинг, масштабирование и перемещение, и убедитесь, что они выполняются без сбоев.
- Проверьте настройки скорости и чувствительности мыши. Откройте меню настроек мыши и установите оптимальные параметры для себя. Попробуйте двигать мышь с разными скоростями и убедитесь, что она реагирует на ваши команды и движения с нужной чувствительностью.
Если все вышеперечисленные методы показывают, что мышь успешно активирована на клавиатуре ноутбука Lenovo, вы можете безопасно использовать ее для выполнения всех необходимых задач и команд.
Настройка активации мышки на клавиатуре
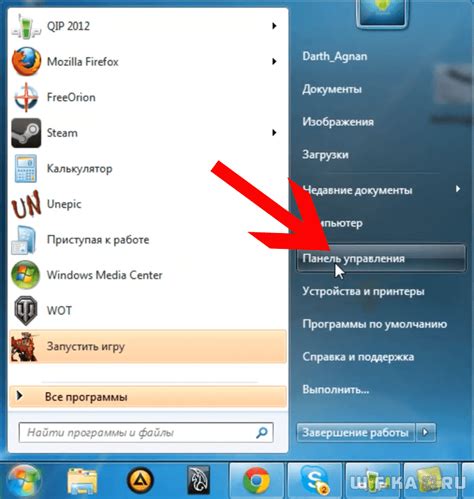
Активация мышки на клавиатуре ноутбука Lenovo может быть полезной, когда у вас нет доступа к физической мыши или у вас есть ограничения для ее использования. В этой инструкции вы узнаете, как настроить активацию мышки на клавиатуре с помощью горячих клавиш.
Для начала, убедитесь, что ваш ноутбук Lenovo включен и операционная система запущена. Затем следуйте этим шагам:
| 1. | Нажмите клавишу Fn и удерживайте ее. |
| 2. | Найдите клавишу с изображением мыши. Она обычно расположена в нижней части клавиатуры рядом с клавишами со стрелками. |
| 3. | Нажмите на клавишу, чтобы активировать мышку. |
После этих действий вы должны заметить, что указатель мыши начал двигаться по экрану. Теперь вы сможете управлять им с помощью клавиш на клавиатуре.
Обратите внимание, что активация мышки на клавиатуре может отличаться в зависимости от модели ноутбука Lenovo. Если вы не можете найти клавишу мыши на вашей клавиатуре, обратитесь к руководству пользователя или посетите сайт производителя для получения дополнительной информации.
Теперь вы знаете, как настроить активацию мышки на клавиатуре ноутбука Lenovo. Это удобное решение, которое поможет вам управлять компьютером, даже если у вас нет физической мыши под рукой. Наслаждайтесь удобством!
Проблемы с активацией мышки на клавиатуре

Активация мышки на клавиатуре ноутбука Lenovo может иногда вызывать проблемы. Возможные причины проблемы включают ошибки драйверов мыши, неправильные настройки управления прикосновением и наличие конфликтующих программ.
Один из возможных способов решения проблемы с активацией мышки на клавиатуре заключается в переустановке драйвера мыши. Для этого сначала необходимо перейти в "Диспетчер устройств" и найти раздел "Мыши и другие указывающие устройства". Затем необходимо щелкнуть правой кнопкой мыши на устройстве и выбрать "Удалить". После этого можно перезагрузить компьютер и он автоматически установит новый драйвер для мыши.
Еще одним возможным решением проблемы может быть проверка настроек управления прикосновением. Для этого нужно перейти в "Панель управления", выбрать "Параметры мыши" и перейти на вкладку "Прикосновения". Здесь стоит убедиться, что функция "Включить мышь при вводе на клавиатуре" активирована.
Также причиной проблемы может быть наличие конфликтующих программ. Для проверки этого стоит перейти в "Диспетчер задач", найти подозрительные процессы и завершить их работу. После этого следует перезагрузить компьютер и проверить, активировалась ли мышка на клавиатуре.
| Проблема | Возможное решение |
|---|---|
| Ошибки драйверов мыши | Переустановить драйвер мыши |
| Неправильные настройки управления прикосновением | Проверить настройки в "Параметры мыши" |
| Наличие конфликтующих программ | Завершить подозрительные процессы в "Диспетчере задач" |
Если проблема с активацией мышки на клавиатуре все еще не решена, рекомендуется обратиться в сервисный центр Lenovo для получения дополнительной помощи.
Советы по активации мышки на клавиатуре
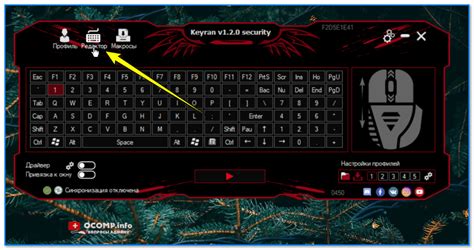
Активация мышки на клавиатуре ноутбука Lenovo может представляться сложной задачей для некоторых пользователей. Однако, с помощью следующих советов вы сможете быстро и легко активировать мышку для комфортной и удобной работы.
- Во-первых, убедитесь, что ваш ноутбук подключен к электропитанию. Если заряд батареи недостаточен, некоторые функции могут быть ограничены, включая активацию мышки. Подключите ноутбук к зарядному устройству, чтобы убедиться, что он полностью заряжен.
- Во-вторых, проверьте настройки управления курсором в операционной системе. В большинстве случаев, активация мышки происходит путем нажатия определенной комбинации клавиш на клавиатуре. Откройте настройки системы, найдите раздел "Управление курсором" и внимательно прочитайте инструкции по активации мышки.
- В-третьих, убедитесь, что ваш ноутбук обновлен до последней версии операционной системы и драйверов. В некоторых случаях, проблемы с активацией мышки могут быть вызваны устаревшими или несовместимыми драйверами. Посетите официальный веб-сайт Lenovo и загрузите последние обновления для вашего ноутбука.
- И, наконец, перезагрузите свой ноутбук после внесения любых изменений или обновлений. Некоторые настройки могут потребовать перезапуска системы, чтобы активация мышки вступила в силу.
Следуя этим советам, вы сможете активировать мышку на клавиатуре вашего ноутбука Lenovo и насладиться удобством работы с ним.
Чтобы активировать мышку на клавиатуре ноутбука Lenovo, следуйте инструкции:
- Нажмите клавишу Fn на клавиатуре и удерживайте ее нажатой.
- Нажимайте на клавишу NumLock для активации мыши.
- Когда мышка активирована, вы сможете управлять указателем на экране с помощью клавиш на клавиатуре.
Используйте клавиши NumLock, 8, 2, 4, 6 для перемещения указателя в разные направления, 5 для щелчка и 0 для щелчка правой кнопкой мыши.
Активация мышки на клавиатуре может значительно улучшить комфорт работы, особенно в ситуациях, когда вы не можете использовать обычную мышь. Это удобное и эффективное решение, предоставляемое Lenovo для своих пользователей.