Добавление новой колонки в таблицу - одна из самых распространенных операций при работе с данными. Это может быть необходимо, чтобы расширить функциональность таблицы, добавить новые данные или просто улучшить представление информации. В этой простой инструкции мы расскажем, как быстро и легко добавить новую колонку в таблицу.
Шаг 1: Откройте таблицу, в которую необходимо добавить новую колонку. Это может быть таблица в Microsoft Excel, Google Sheets или любой другой программе для работы с таблицами. Если у вас уже есть данные в таблице, убедитесь, что вы выбрали нужный лист или вкладку.
Шаг 2: Выберите столбец, сразу справа от места, где должна быть новая колонка. Если у вас нет данных в таблице, выберите любую существующую отакую колонку. Это поможет вам сохранить порядок данных и не потерять информацию при добавлении новой колонки.
Шаг 3: Щелкните правой кнопкой мыши на выбранном столбце и выберите опцию "Вставить" или "Добавить". В некоторых программах для работы с таблицами эта опция может называться по-другому, но обычно она находится в контекстном меню, которое появляется после щелчка правой кнопкой мыши.
Шаг 4: Новая пустая колонка появится справа от выбранного столбца. Теперь вы можете начать заполнять новую колонку данными или ввести заголовок этой колонки. Если вам необходимо настроить форматирование данных в новой колонке, вы можете воспользоваться функциями форматирования, предоставляемыми вашей программой для работы с таблицами.
Теперь вы знаете, как быстро добавить новую колонку в таблице. Этот простой процесс поможет вам улучшить работу с данными и более эффективно организовать информацию в таблице.
Шаги для быстрого добавления новой колонки в таблице
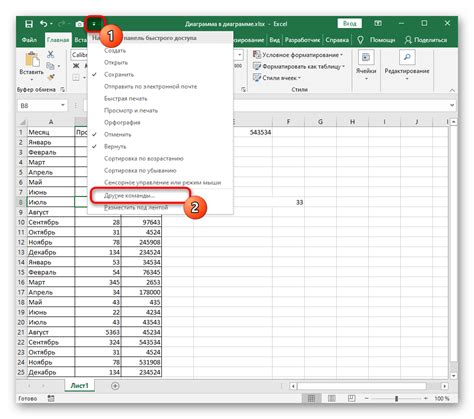
Если вам необходимо добавить новую колонку в таблицу, следуйте этим простым шагам:
- Шаг 1: Откройте таблицу
- Шаг 2: Выделите нужное количество ячеек
- Шаг 3: Добавьте новую колонку
- Шаг 4: Задайте заголовок колонки
- Шаг 5: Заполните данные в новой колонке
Первым делом откройте таблицу, в которую вы хотите добавить новую колонку. Откройте файл в программе для работы с таблицами, такой как Microsoft Excel, Google Sheets или любой другой подходящий вам инструмент.
Выберите ячейки в последней строке таблицы. Это место, где будет располагаться новая колонка. Просто щелкните на ячейке в самой последней строке и протяните курсор к ячейке, которая находится под последней колонкой таблицы.
Кликните правой кнопкой мыши на выделенном диапазоне ячеек и выберите опцию "Вставить вставить" или "Добавить колонку". Это позволит вам вставить новую колонку между существующими колонками.
Нажмите на заголовок новой колонки и введите соответствующее название. Это позволит вам идентифицировать содержимое колонки и легче работать с данными в таблице.
Теперь у вас есть новая колонка в таблице, и вы можете заполнить ее данными, которые соответствуют вашим потребностям. Введите значения в ячейки, начиная с ячейки под заголовком.
По окончании выполнения этих шагов у вас будет новая колонка в таблице, которую вы сможете использовать для организации данных или проведения необходимых вычислений.
Выбор таблицы и ячейки
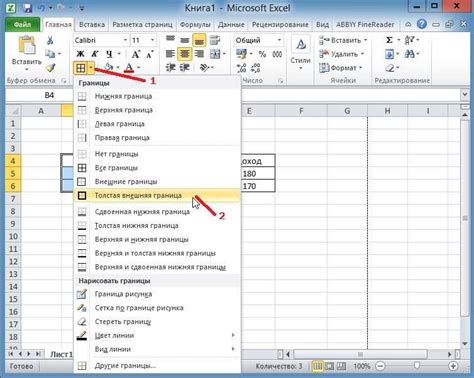
Прежде чем добавить новую колонку в таблицу, необходимо правильно выбрать таблицу и ячейку, в которую будет добавлена новая колонка. Верное позиционирование новой колонки в таблице поможет избежать ошибок и сохранит структуру данных.
Для выбора таблицы в HTML используется тег <table>. Этот тег обозначает начало и конец таблицы. Внутри тега <table> располагаются строки таблицы, обозначаемые тегом <tr>.
Внутри тега <tr> располагаются ячейки таблицы, обозначаемые тегом <td>. Если в таблице уже есть строки и ячейки, то выбрать нужную ячейку можно указав ее номер по порядку. Нумерация ячеек начинается с 1.
Пример выбора ячейки:
<table>
<tr>
<td>Ячейка 1</td>
<td>Ячейка 2</td>
<td>Ячейка 3</td>
</tr>
<tr>
<td>Ячейка 4</td>
<td>Ячейка 5</td>
<td>Ячейка 6</td>
</tr>
<tr>
<td>Ячейка 7</td>
<td>Ячейка 8</td>
<td>Ячейка 9</td>
</tr>
</table>
В приведенном примере, для выбора ячейки "Ячейка 5" нужно указать номер строки (2) и номер ячейки (2). То есть, выбор ячейки осуществляется так: <table> -> <tr> (2-ая строка) -> <td> (2-ая ячейка).
Определение ширины новой колонки
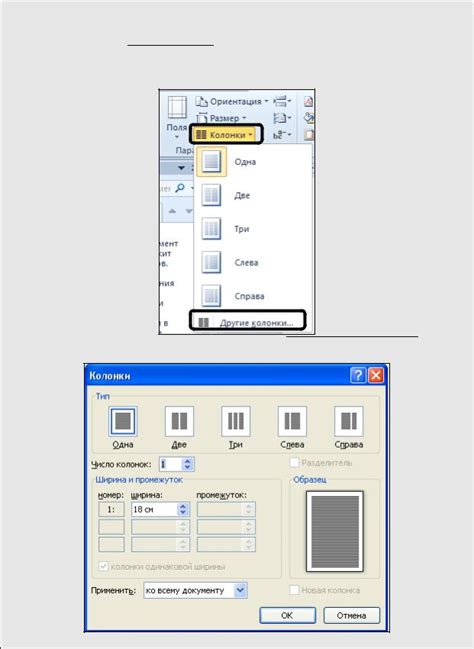
При добавлении новой колонки в таблицу важно определить ее ширину. Это позволяет обеспечить правильное отображение данных и сохранить единый стиль таблицы.
Есть несколько способов определить ширину новой колонки:
- 1. Задать ширину в процентах. Например, вы можете указать, что новая колонка должна занимать 20% ширины таблицы. Это обеспечивает адаптивность таблицы под разные размеры экранов.
- 2. Задать ширину в пикселях. Если вам важно точно определить ширину новой колонки, вы можете указать ее в пикселях. Например, новая колонка может занимать 200 пикселей.
- 3. Использовать автоматическую ширину. Если необходимо, чтобы новая колонка автоматически подстраивалась под содержимое, вы можете использовать значение "auto" для ширины. Таблица будет подстраиваться под содержимое ячеек новой колонки.
Выбор определенного способа задания ширины новой колонки зависит от требований вашего проекта и стиля дизайна. Обычно рекомендуется использовать относительные значения, такие как проценты, чтобы таблица адаптировалась под разные экраны. Однако, если вам требуется точная ширина, вы можете использовать пиксели.
Определение ширины новой колонки является важным шагом в добавлении новых данных в таблицу. Правильная ширина обеспечивает удобство чтения и качественное отображение информации. Учтите эти рекомендации при добавлении новой колонки для вашей таблицы.
Создание новой пустой колонки

Чтобы добавить новую пустую колонку в таблицу, выполните следующие шаги:
1. Откройте файл со своей таблицей в программе для работы с электронными таблицами.
2. Выберите ячейку, которая находится справа от последней колонки вашей таблицы.
3. Щелкните правой кнопкой мыши на выбранной ячейке и выберите пункт меню "Вставить колонку".
4. В новой пустой колонке введите заголовок или данные, если это необходимо.
Теперь у вас есть новая пустая колонка в вашей таблице, которую вы можете заполнить любой нужной вам информацией.
Заполнение новой колонки данными
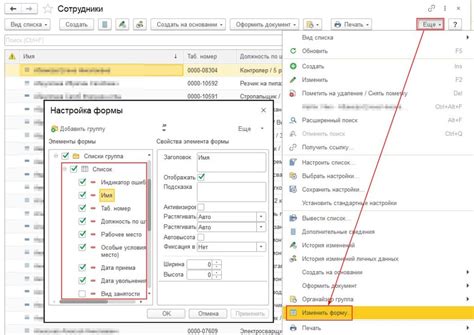
После того, как новая колонка была успешно добавлена в таблицу, необходимо заполнить ее данными. Вот несколько способов, как быстро и эффективно заполнить новую колонку:
1. Ручное заполнение:
Если объем данных в новой колонке не очень большой, можно заполнить ее вручную. Для этого выделите ячейки в новой колонке и введите нужные данные в каждую отдельную ячейку.
2. Копирование данных из существующей колонки:
Если новая колонка должна содержать ту же информацию, что и существующая, можно быстро скопировать данные из одной колонки в другую. Для этого выделите ячейки в существующей колонке, скопируйте их (например, нажав комбинацию клавиш Ctrl+C), затем выделите ячейки в новой колонке и вставьте данные в них (например, нажав комбинацию клавиш Ctrl+V).
3. Заполнение новой колонки с помощью формулы:
Если в новой колонке требуется выполнить некоторые вычисления на основе данных из других колонок, можно использовать формулу. Откройте ячейку в новой колонке, где должны быть вычислены данные, и введите формулу, которая ссылается на ячейки из других колонок. Нажмите Enter, чтобы рассчитать данные для каждой ячейки в новой колонке.
Примечание: Если новая колонка должна содержать уникальные данные или требуется особый алгоритм их заполнения, может потребоваться более сложный процесс, который будет зависеть от конкретного контекста.
Проверка результатов
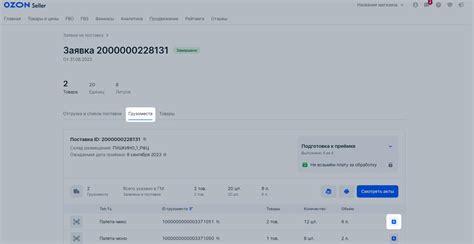
После добавления новой колонки, необходимо убедиться в том, что изменения в таблице были успешно внесены. Для этого можно выполнить следующие шаги:
- Откройте таблицу в программе или редакторе, в котором вы производили изменения.
- Прокрутите таблицу до правой части и убедитесь, что новая колонка отображается на месте, указанном в процессе добавления.
- Если новая колонка содержит заголовок, убедитесь, что он отображается корректно и соответствует вашим ожиданиям.
- Проверьте содержимое каждой ячейки новой колонки. Убедитесь, что данные были корректно добавлены и отформатированы.
- Если новая колонка должна быть заполняемой, попробуйте добавить данные в ячейки и убедитесь, что это выполняется без ошибок.
Если при проверке результатов вы обнаружите какие-либо проблемы, вернитесь к шагам добавления новой колонки и убедитесь, что вы правильно следовали инструкциям.
Важно: перед внесением изменений в таблицу, рекомендуется создать резервную копию данных, чтобы в случае возникновения проблем можно было бы восстановить исходное состояние таблицы.
Сохранение изменений

После добавления новой колонки в таблицу следует сохранить изменения. Для этого необходимо выполнить следующие шаги:
- Убедитесь, что все данные в новой колонке введены верно и заполнены полностью.
- Проверьте таблицу на предмет возможных ошибок или несоответствий.
- Сохраните таблицу, нажав на кнопку "Сохранить" или используя сочетание клавиш Ctrl+S.
- Убедитесь, что сохранение прошло успешно. В случае возникновения ошибок, проверьте правильность введенных данных и повторите шаги снова.
После успешного сохранения таблицы, новая колонка будет добавлена и доступна для просмотра и редактирования. Теперь вы можете использовать ее в своей работе или анализе данных.