Microsoft Word является одним из наиболее популярных текстовых редакторов, который широко используется людьми во всех сферах жизни, начиная от учебы и работы, и заканчивая оформлением документов для личного пользования. Создание и редактирование таблиц в Word – одна из самых распространенных задач, которые возникают при использовании этого программного обеспечения.
Иногда возникает необходимость добавить колонку в таблицу в Word внизу уже существующих ячеек. Но, к сожалению, интерфейс программы не предоставляет прямого метода для вставки колонки в конец таблицы. Однако есть несколько способов, которые позволяют сделать это с помощью различных действий и настроек.
Один из таких методов включает использование функции "Слияние ячеек" в Word. Для этого нужно выделить последний столбец таблицы, щелкнуть правой кнопкой мыши и выбрать пункт меню "Объединить ячейки". Затем нужно вставить нужное количество столбцов непосредственно после объединенных ячеек, разделить их на отдельные столбцы при помощи соответствующей функции, а затем вставить вновь созданный столбец, используя команду "Вставить слева".
Вставка колонки внизу таблицы в Word
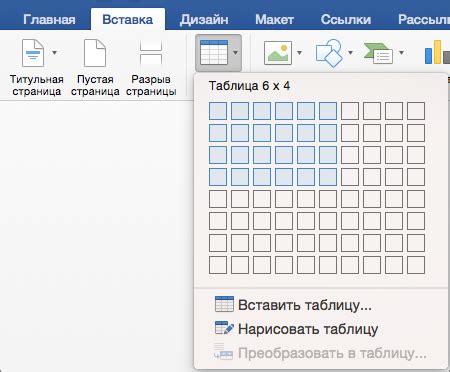
Microsoft Word предоставляет возможность создания и редактирования таблиц, которые упрощают оформление и организацию информации. Вставка колонки внизу таблицы может быть полезной, если необходимо добавить дополнительные данные или расширить таблицу. Вот несколько простых шагов, которые помогут вам вставить колонку внизу таблицы в Word.
1. Выберите таблицу. Щелкните в любом месте внутри таблицы, чтобы активировать таблицу.
2. Вставьте колонку. Нажмите правой кнопкой мыши внутри таблицы и выберите опцию "Вставить" в выпадающем меню. Затем выберите "Вставить колонку справа" или "Вставить колонку слева", в зависимости от вашего предпочтения.
3. Заполните новую колонку. После вставки новой колонки внизу таблицы, вы можете заполнить ее данными по вашему усмотрению. Нажмите правой кнопкой мыши в любую ячейку новой колонки и выберите опцию "Вставить" или "Набрать текст", чтобы добавить данные.
4. Размер и форматирование. После вставки новой колонки, вы можете изменить ее размер, применить форматирование и добавить стили с помощью инструментов форматирования в Word.
Обратите внимание, что вставка колонки внизу таблицы может привести к изменению размеров других колонок. При необходимости вы можете настроить ширину колонок в таблице, чтобы обеспечить правильное отображение данных.
Вставка колонки внизу таблицы в Word - это простая операция, которая поможет вам организовать и представить информацию более эффективно. Следуя этим шагам, вы сможете легко добавить нужные данные и скорректировать таблицу по вашим потребностям.
Подготовка к работе

Перед тем как вставить колонку внизу таблицы в Word, необходимо выполнить несколько шагов подготовки:
- Откройте документ в программе Microsoft Word.
- Перейдите к таблице, в которую вы хотите вставить колонку внизу.
- Выделите последнюю строку таблицы, в которую будет вставлена колонка.
- Правой кнопкой мыши нажмите на выделенную строку и выберите "Вставить строки выше" или "Вставить строки ниже".
- Теперь в последней строке таблицы появилась пустая ячейка, в которую можно вставить колонку внизу.
После выполнения этих шагов, вы будете готовы к добавлению колонки в таблицу внизу в Word.
Открытие таблицы
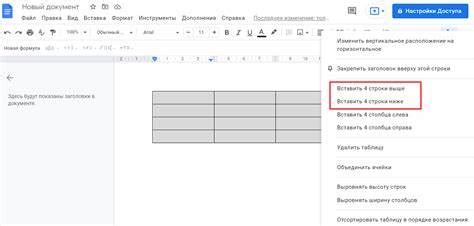
Для того чтобы вставить колонку внизу таблицы в Word, необходимо открыть таблицу и выбрать нужную позицию для новой колонки. Для этого выполните следующие шаги:
- Откройте документ Word с таблицей, в которую вы хотите вставить колонку внизу.
- Поставьте курсор в нужной позиции таблицы, где вы хотите вставить новую колонку.
- Выделите всю строку таблицы, в которой находится курсор. Для этого щелкните на левой границе таблицы, рядом с выбранной строкой, чтобы выделить ее.
- Откройте контекстное меню, нажав правую кнопку мыши на выделенной строке таблицы.
- В контекстном меню выберите опцию "Вставить" и затем выберите "Колонку внизу".
После выполнения этих шагов, новая колонка будет вставлена внизу таблицы, непосредственно под текущей позицией курсора.
Не забудьте проверить и отформатировать новую колонку в соответствии с вашими потребностями и требованиями документа.
Выделение необходимой области
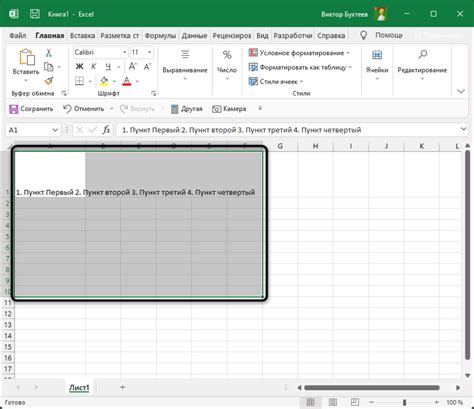
Для того чтобы вставить колонку внизу таблицы в Word, необходимо сначала выделить нужную область. Ниже приведены шаги, которые помогут вам выполнить данную операцию.
1. Откройте документ Word и найдите таблицу, в которую вы хотите вставить колонку внизу.
2. Выделите ячейки, которые находятся внизу таблицы и в которых будет размещена новая колонка. Для этого наведите курсор на верхнюю ячейку нужного столбца, нажмите и удерживайте левую кнопку мыши и протяните курсор до нижней ячейки этого же столбца.
3. Правый клик на выделенную область и в контекстном меню выберите пункт "Вставить" -> "Вертикальный столбец внизу". Таким образом, вы создадите новую колонку, которая будет находиться внизу таблицы.
4. Если вам необходимо вставить дополнительные ячейки или отформатировать новую колонку, вы можете воспользоваться другими инструментами Word, такими как "Разделить ячейки", "Объединить ячейки" и т.д.
Теперь вы знаете, как выделить необходимую область и вставить колонку внизу таблицы в Word. Пользуйтесь этой функцией для удобной организации информации и создания профессионально выглядящих документов.
 |
Вставка колонки

Если вам необходимо вставить новую колонку внизу таблицы в Word, следуйте этим простым шагам:
- Выберите последнюю ячейку в последней строке таблицы, куда хотите вставить новую колонку.
- Щелкните правой кнопкой мыши и выберите "Вставка" из контекстного меню.
- В раскрывающемся меню выберите "Колонку справа" или "Колонку слева", в зависимости от того, где вы хотите вставить новую колонку.
После выполнения этих шагов новая колонка будет вставлена внизу таблицы, позволяя вам добавлять данные или выполнять другие изменения по вашему усмотрению.
Не забывайте сохранять свою работу, чтобы избежать потери ваших данных.
Теперь вы знаете, как вставить колонку внизу таблицы в Word!
Проверка результатов
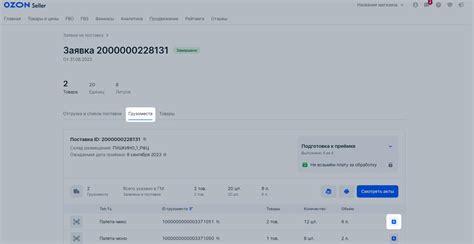
Когда вы вставляете колонку внизу таблицы в Word, важно проверить результаты, чтобы убедиться, что они соответствуют вашим ожиданиям. Вы можете использовать следующие шаги для проверки результатов:
- Внимательно просмотрите вставленную колонку и убедитесь, что она расположена внизу таблицы и оформлена в соответствии с вашими требованиями.
- Проверьте содержимое вставленной колонки и убедитесь, что оно соответствует вашим ожиданиям. Если нужно, внесите корректировки.
- Проверьте форматирование текста и таблицы вокруг вставленной колонки. Убедитесь, что все выглядит правильно и аккуратно.
- Проверьте отступы и выравнивание вставленной колонки. Убедитесь, что они соответствуют вашим предпочтениям.
Процесс проверки результатов позволяет выявить и исправить возможные ошибки или недочеты, а также убедиться в том, что вставленная колонка выглядит аккуратно и соответствует вашим требованиям.