Microsoft PowerPoint - одно из самых популярных приложений для создания презентаций. С его помощью можно создавать профессиональные и эффективные доклады. Важным элементом каждой презентации является ее содержимое. В данной статье мы рассмотрим несколько простых шагов, которые помогут вам добавлять содержимое в презентацию PowerPoint.
Шаг 1: Откройте презентацию
Первым шагом является открытие созданной или новой презентации в PowerPoint. Для этого запустите программу и выберите «Открыть» в меню «Файл». Выберите нужную презентацию в файловой системе и нажмите «Открыть».
Примечание: Если у вас еще нет презентации, вы можете создать ее, выбрав «Создать новую презентацию».
Шаг 2: Выберите слайд для добавления содержимого
После открытия презентации выберите слайд, в котором вы хотите добавить содержимое. Для этого щелкните на слайде в левой навигационной панели или используйте стрелки вверх/вниз. Вы также можете добавить новый слайд, щелкнув на кнопку «Добавить слайд» на верхней панели инструментов.
Подготовка презентации

Прежде чем начать добавлять содержимое в презентацию PowerPoint, необходимо провести некоторую подготовку. Вот несколько шагов, которые помогут вам создать впечатляющую и лаконичную презентацию:
1. Определите цель презентации: перед тем как начать работу, определитесь с целью вашей презентации. Хотите ли вы ознакомить аудиторию с информацией, продемонстрировать продукт или представить результаты исследования? Это поможет вам сосредоточиться на главной и необходимой информации.
2. Составьте план: разделите вашу презентацию на логические блоки и составьте план. Определите основные темы, которые вы хотите охватить, и упорядочите их в логическом порядке. Это поможет вам структурировать вашу презентацию и легче передать информацию аудитории.
3. Создайте заголовки и ключевые аргументы: для каждого блока информации создайте заголовок и основные ключевые аргументы. Заголовки помогут аудитории быстрее ориентироваться в презентации, а ключевые аргументы предоставят вам опору при подготовке текстового контента.
4. Визуализируйте информацию: помните, что презентация должна быть наглядной и понятной. Добавьте визуальные элементы, такие как графики, диаграммы, изображения или видео, чтобы дополнить текстовую информацию и помочь аудитории в лучшем понимании представленного материала.
5. Выберите подходящий дизайн: правильный выбор дизайна презентации поможет подчеркнуть важность информации и создать единый стиль. Выберите цветовую гамму, шрифты и фоны, которые соответствуют вашей теме и целям презентации.
6. Создайте дополнительный материал: подготовьте дополнительные материалы, такие как руководства, инструкции или брошюры, чтобы предоставить аудитории возможность продолжить изучение вопроса за пределами вашей презентации.
7. Практикуйтесь перед выступлением: чтобы чувствовать себя уверенно и убедительно, практикуйтесь перед выступлением. Сделайте несколько репетиций, учитывая время, интонацию и акцентуацию ключевых моментов. Это поможет вам выступить профессионально и подготовиться к возможным вопросам и комментариям.
Следуя этим шагам, вы создадите качественную и информативную презентацию, которая привлечет внимание аудитории и будет эффективно передавать вашу идею или сообщение.
Выбор шаблона
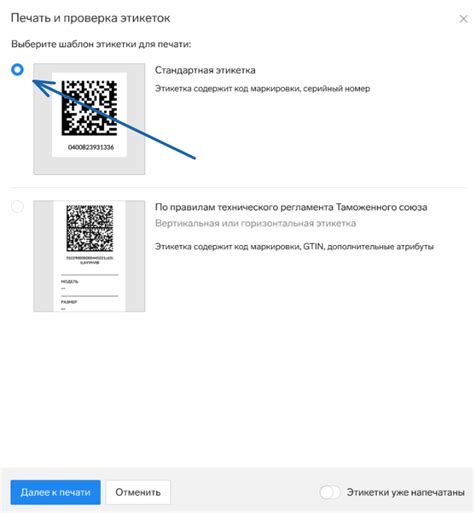
Процесс создания презентации в PowerPoint начинается с выбора подходящего шаблона. Шаблон задает общий стиль и дизайн презентации, включая цветовую гамму, шрифты и макеты слайдов.
В PowerPoint предоставляется широкий выбор шаблонов, которые могут быть использованы для различных целей и тематик презентаций. Вы можете выбрать шаблон, соответствующий вашей индивидуальности или предпочтениям, а также подходящий для темы и целей вашей презентации.
Шаблоны в PowerPoint разделены на различные категории, включая бизнес, образование, здоровье, технологии и многие другие. Каждый шаблон имеет свой уникальный дизайн и варианты расположения элементов. Вы можете просмотреть предварительный просмотр каждого шаблона, чтобы выбрать наиболее подходящий.
При выборе шаблона также учитывайте практичность и читаемость текста. Проверьте, чтобы цвета и фоны не делали текст малочитаемым или не сочетались с изображениями. Оптимально выбрать шаблон, который будет поддерживать ваши сообщения и дополнять ваши идеи.
Если у вас возникают сложности с выбором, вы также можете создать презентацию с помощью пустого шаблона, который предоставляет базовые настройки дизайна, и затем настроить его в соответствии с вашими потребностями.
Не забывайте, что выбор шаблона - это первый шаг к созданию удачной презентации, поэтому не торопитесь и подбирайте шаблон, который отражает вашу индивидуальность и подходит для ваших целей.
Создание слайдов
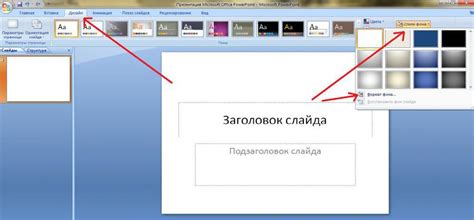
Чтобы создать новый слайд, необходимо выбрать вкладку "Вставка" в верхней панели инструментов PowerPoint и нажать на кнопку "Слайд". После этого откроется список различных типов слайдов, из которых можно выбрать подходящий.
Для заполнения слайда содержимым можно использовать текстовые блоки, которые представляются в виде прямоугольных рамок. Чтобы добавить текстовый блок, необходимо выбрать инструмент "Текст" в верхней панели инструментов и щелкнуть на слайде, где вы хотите разместить текст.
Помимо текста, слайды могут содержать и другие элементы, такие как изображения, таблицы и графики. Чтобы добавить изображение на слайд, необходимо выбрать инструмент "Изображение" в верхней панели инструментов и выбрать нужное изображение на компьютере.
Также можно добавить таблицу, чтобы представить данные в удобной форме. Для этого нужно выбрать инструмент "Таблица" в верхней панели инструментов и указать число строк и столбцов в таблице.
Графики могут быть полезны при визуализации данных. Чтобы добавить график, нужно выбрать инструмент "График" в верхней панели инструментов и указать тип графика и данные, которые вы хотите представить.
После того, как слайд заполнен содержимым, можно перейти к следующему слайду, нажав клавишу "Ввод" или выбрав соответствующий инструмент в панели инструментов.
Создание слайдов может быть творческим процессом, который позволяет выразить свои идеи и представить информацию в удобной форме. Удачно подобранный контент и разнообразие элементов помогут сделать презентацию интересной и запоминающейся.
Добавление заголовков

Чтобы добавить заголовок в презентацию, следуйте этим шагам:
- Откройте презентацию. Запустите программу PowerPoint и откройте нужную презентацию.
- Выберите слайд. Выберите слайд, на котором вы хотите добавить заголовок.
- Нажмите на кнопку "Текстовое поле". На верхней панели инструментов найдите кнопку "Текстовое поле" и щелкните по ней.
- Укажите положение заголовка. Нажмите и удерживайте левую кнопку мыши на месте, где вы хотите разместить заголовок, затем перетащите курсор, чтобы задать размер заголовка.
- Введите текст заголовка. Введите нужный текст заголовка в появившемся поле. Можно использовать шрифт, размер и цвет по умолчанию, или настроить их в соответствии с вашими предпочтениями.
Обратите внимание, что в презентации может быть несколько слайдов с заголовками.
Теперь вы знаете, как добавить заголовки в презентацию PowerPoint. Пользуйтесь этой функцией, чтобы структурировать информацию и облегчить для зрителей понимание содержания вашей презентации.
Добавление содержимого
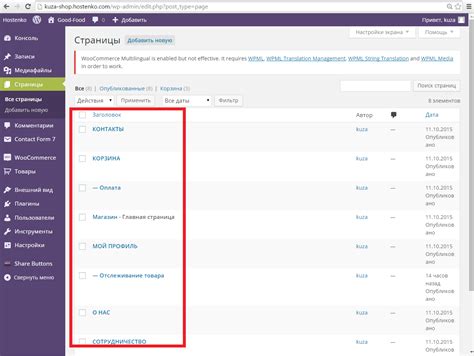
Для добавления содержимого в презентацию PowerPoint можно использовать несколько способов:
- Использование уже готовых слайдов с текстом, изображениями или другими элементами. Для этого нужно выбрать нужный слайд, открыть его и внести необходимые изменения.
- Добавление новых слайдов с помощью панели инструментов. Нажмите на кнопку "Добавить слайд" и выберите нужный макет, затем заполните его содержимым.
- Вставка изображений или таблиц на слайд. Для этого выберите слайд, на который хотите вставить изображение или таблицу, затем перейдите на закладку "Вставить" в верхней панели инструментов и выберите необходимый тип содержимого.
- Добавление текста на слайд. Выделите нужный слайд и введите текст непосредственно на нем либо используйте специальную функцию вставки текста.
Все эти способы позволяют быстро и легко добавить содержимое в презентацию PowerPoint. Выберите наиболее удобный для вас метод и начните создание презентации уже сегодня!
Вставка текста

Чтобы добавить текст на слайд, вы можете воспользоваться следующими методами:
1. Вставка текста с помощью текстового маркера
Перейдите на слайд, куда вы хотите добавить текст, и выберите вкладку "Вставка" в верхней панели инструментов. Затем нажмите на кнопку "Текстовый маркер". В открывшегося окне введите текст, который вы хотите добавить, и нажмите "ОК".
2. Вставка текста с помощью текстового фрейма
Выберите вкладку "Вставка" и нажмите на кнопку "Текстовый фрейм". Затем дважды щелкните на слайде, чтобы создать текстовый фрейм. Введите или вставьте текст в фрейм и нажмите "Enter", чтобы закончить редактирование.
3. Вставка текста с помощью текстового блока
Выберите вкладку "Вставка" и нажмите на кнопку "Текстовый блок". Затем щелкните в любом месте на слайде и начните вводить текст.
После вставки текста вы сможете изменять его шрифт, размер, цвет и другие атрибуты с помощью инструментов форматирования текста в PowerPoint.
Не забывайте о читаемости и структуре текста. Разбивайте его на абзацы, используйте заголовки и маркированные списки, чтобы делать презентацию более понятной и наглядной для зрителей.
Подключение изображений

Добавление изображений в презентацию PowerPoint может сделать ее более наглядной и привлекательной для зрителей. Чтобы добавить изображение в презентацию, следуйте этим простым шагам:
1. Выберите слайд
Перейдите к слайду, на котором вы хотите разместить изображение. Вы можете выбрать существующий слайд или добавить новый.
2. Откройте панель вставки
В верхнем меню выберите вкладку "Вставка". Откроется панель инструментов, предназначенная для добавления различных объектов в презентацию.
3. Нажмите на кнопку "Изображение"
В панели вставки найдите кнопку "Изображение" и щелкните по ней. Откроется диалоговое окно, которое позволит вам выбрать изображение для вставки.
4. Выберите изображение
В диалоговом окне выберите путь к изображению на вашем компьютере или подключенных устройствах. Вы также можете выбрать изображение из библиотеки изображений.
Совет: перед добавлением изображения в презентацию, проверьте его размер и разрешение. Избегайте использования изображений низкого качества, так как они могут выглядеть размыто или неразборчиво на экране.
5. Нажмите "Вставить"
После выбора изображения нажмите кнопку "Вставить". Изображение будет добавлено на выбранный слайд. Вы можете изменить его размер и положение, перетаскивая и изменяя размер рамки.
Таким образом, вы успешно добавили изображение в презентацию PowerPoint. Не забудьте сохранить изменения, чтобы не потерять вашу работу.
Вставка видео
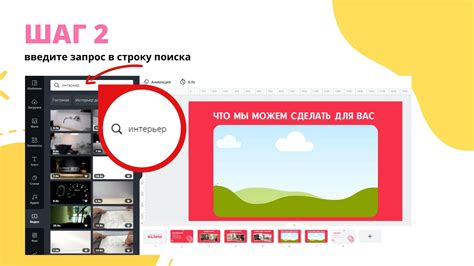
Для вставки видео-файла в презентацию PowerPoint необходимо выполнить следующие шаги:
1. Выберите слайд, на котором хотите вставить видео.
2. Нажмите на вкладку "Вставка" в верхней панели инструментов.
3. В разделе "Медиа" выберите опцию "Видео" и выберите нужный вам источник видео-файла:
- "Вставить видео на моем ПК" позволяет выбрать видео-файл с вашего компьютера.
- "Вставить видео с интернет-сайта" позволяет вставить видео-файл с веб-сайта, указав ссылку на видео.
- "Видео с Bing" позволяет искать видео-файлы в поисковой системе Bing и вставлять их в презентацию.
4. После выбора видео-файла, оно будет автоматически вставлено на выбранный вами слайд презентации.
5. При необходимости, вы можете изменить размер и положение видео-файла на слайде, используя инструменты форматирования из верхней панели инструментов.
6. Чтобы настроить воспроизведение видео-файла, откройте вкладку "Средства видео" в верхней панели инструментов и используйте доступные опции, такие как автоматическое воспроизведение, повтор и др.
Теперь вы можете успешно вставить видео-файл в презентацию PowerPoint и настроить его воспроизведение для создания более интересной и динамичной презентации.
Добавление графиков и диаграмм
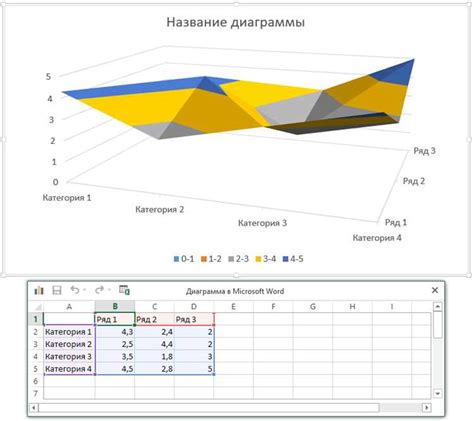
Презентация PowerPoint позволяет легко добавлять графики и диаграммы для наглядного представления информации. Это мощный инструмент, который помогает визуализировать данные и делает презентацию более привлекательной для аудитории.
Добавление графиков и диаграмм в PowerPoint можно выполнить с помощью нескольких простых шагов:
- Выберите слайд, на котором вы хотите добавить график или диаграмму.
- На верхней панели инструментов выберите вкладку "Вставка".
- В разделе "Графики" или "Диаграммы" выберите необходимый тип графика или диаграммы.
- Щелкните по выбранному типу, чтобы вставить его на слайд.
- Появится окно редактирования данных, где вы можете ввести свои данные или импортировать их из внешних источников.
- Отредактируйте график или диаграмму с помощью доступных инструментов форматирования, чтобы достичь необходимого внешнего вида и стиля.
Не забывайте, что графики и диаграммы должны быть понятными и читаемыми для аудитории. Используйте яркие цвета, легенды и подписи, чтобы помочь зрителям лучше понимать представленную информацию.
Добавление графиков и диаграмм в презентацию PowerPoint поможет вам представить данные в удобном и понятном формате. Это способ повысить эффективность вашей презентации и сделать ее более запоминающейся для аудитории.