Веб-камера сегодня является неотъемлемой частью жизни многих людей. Она используется для видеочатов, онлайн-конференций, стриминга и многих других ситуаций. Но что делать, если при попытке включить веб-камеру в браузере возникают сложности? Не волнуйтесь, мы подготовили для вас подробную инструкцию, которая поможет решить эту проблему.
Первым шагом, который необходимо выполнить, является проверка, установлен ли драйвер для вашей веб-камеры. Драйвер - это программное обеспечение, которое обеспечивает взаимодействие между веб-камерой и операционной системой. Если драйвер отсутствует или устарел, веб-камера не сможет работать. Чтобы проверить наличие драйвера, откройте устройства и принтеры в настройках вашей операционной системы и убедитесь, что веб-камера отображается в списке устройств.
Если драйвер установлен, перейдите к настройкам браузера. В большинстве случаев, чтобы включить веб-камеру в браузере, необходимо предоставить доступ к ней. Для этого откройте настройки приватности или безопасности вашего браузера. В некоторых случаях, доступ к веб-камере может быть заблокирован системными настройками операционной системы. Чтобы разрешить доступ, проверьте разрешения для камеры в настройках безопасности вашей операционной системы.
Шаг 1: Проверьте наличие веб-камеры на вашем устройстве

Чтобы проверить наличие веб-камеры на вашем устройстве, вам необходимо выполнить следующие шаги:
- Откройте меню "Пуск". Щелкните на значке "Пуск" в левом нижнем углу экрана или нажмите кнопку "Пуск" на клавиатуре.
- Откройте "Настройки". В открывшемся меню выберите пункт "Настройки" или "Настройки компьютера".
- Перейдите в раздел "Устройства". В меню "Настройки" найдите и выберите пункт "Устройства".
- Выберите "Камеры". В разделе "Устройства" найдите пункт "Камеры" и щелкните на него.
- Проверьте наличие веб-камеры. Если на вашем устройстве установлена веб-камера, вы увидите ее наименование и описание на экране.
Если веб-камера есть на вашем устройстве и она правильно подключена, вы готовы приступить к следующим шагам по включению веб-камеры в браузере. Если у вас нет веб-камеры или она не работает, вам придется приобрести или отремонтировать ее перед тем, как использовать веб-камеру в браузере.
Шаг 2: Установите и обновите драйверы для веб-камеры
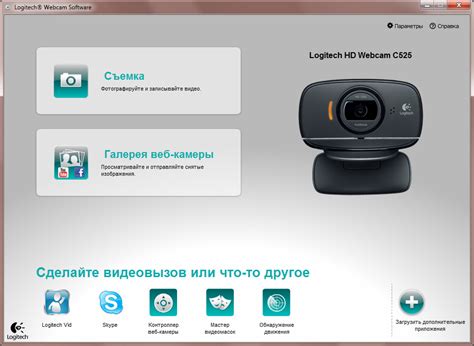
Процесс установки или обновления драйверов для веб-камеры может различаться в зависимости от операционной системы.
1. Первым шагом нужно определить производителя и модель вашей веб-камеры. Обычно эта информация указана на самой веб-камере или в её документации.
2. Затем необходимо посетить официальный веб-сайт производителя вашей веб-камеры и найти раздел "Поддержка" или "Драйверы и загрузки".
3. В этом разделе нужно найти драйверы для вашей модели веб-камеры, совместимые с операционной системой, установленной на вашем компьютере. Обычно драйверы доступны для скачивания.
4. Скачайте соответствующий драйвер и запустите установку. В процессе установки следуйте указаниям на экране.
5. После установки драйверов перезагрузите компьютер.
Обязательно следуйте инструкциям и предупреждениям, предоставленным производителем, чтобы избежать проблем и сбоев в работе веб-камеры.
Если веб-камера продолжает не работать после установки драйверов, попробуйте выполнить обновление драйверов через меню "Управление устройствами" в настройках операционной системы или обратитесь в службу поддержки производителя.
Важно помнить, что регулярное обновление драйверов для веб-камеры может улучшить её производительность и функциональность.
Шаг 3: Включите веб-камеру в настройках браузера
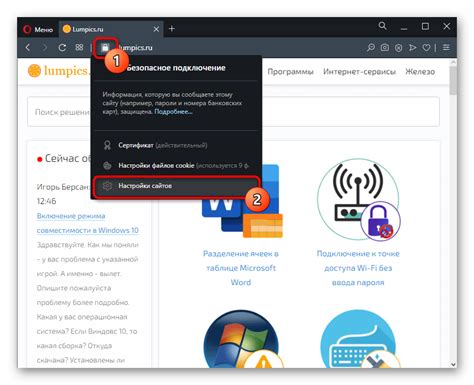
Для того чтобы использовать веб-камеру в браузере, необходимо включить доступ к ней в настройках браузера. В этом разделе мы покажем вам, как это сделать в нескольких популярных браузерах.
Google Chrome
- Откройте меню браузера, нажав на иконку с тремя точками в верхнем правом углу окна
- Выберите "Настройки" в выпадающем меню
- Прокрутите страницу вниз и нажмите на "Дополнительные настройки"
- В разделе "Конфиденциальность и безопасность" выберите "Настройки сайтов"
- Найдите раздел "Камера" и нажмите на него
- Включите переключатель "Доступ к камере"
- В списке разрешений выберите "Разрешено" для сайта, с которым вы хотите использовать веб-камеру
- Закройте вкладку настроек, чтобы сохранить изменения
Mozilla Firefox
- Откройте меню браузера, нажав на иконку с тремя горизонтальными полосками в верхнем правом углу окна
- Выберите "Настройки" в выпадающем меню
- Перейдите на вкладку "Приватность и защита"
- Прокрутите страницу вниз до раздела "Разрешения"
- Найдите "Использование камеры" и нажмите на кнопку "Настроить..."
- В окне настроек выберите "Разрешить" и нажмите "Сохранить изменения"
- Закройте вкладку настроек, чтобы сохранить изменения
Microsoft Edge
- Откройте меню браузера, нажав на иконку с тремя горизонтальными точками в верхнем правом углу окна
- Выберите "Настройки" в выпадающем меню
- Прокрутите страницу вниз и нажмите на "Расширенные настройки"
- В разделе "Приватность и сервисы" найдите "Доступ к камере"
- Включите переключатель "Доступ к камере"
- Закройте вкладку настроек, чтобы сохранить изменения
После того, как вы включили доступ к веб-камере в настройках браузера, она будет доступна для использования на веб-страницах. Не забудьте дать разрешение сайту на использование веб-камеры при первом запуске.