AutoHotKey (AHK) – это мощный инструмент для автоматизации действий на компьютере. Он позволяет создавать скрипты, которые выполняют определенные команды и действия по горячим клавишам или другим триггерам. Если у вас возникла необходимость в настройке и использовании скриптов AHK, то в этой статье вы узнаете, как включить скрипт AHK на своем компьютере.
Шаг 1: Установка AutoHotKey
Первым шагом в настройке и использовании скриптов AHK является установка самого AutoHotKey на ваш компьютер. Для этого нужно:
- Перейти на официальный сайт AutoHotKey.
- Скачать и установить последнюю версию программы, соответствующую операционной системе вашего компьютера.
Примечание: Во время установки программы можно выбрать дополнительные компоненты и опции в зависимости от ваших потребностей.
Шаг 2: Создание скрипта AHK
После успешной установки AutoHotKey вы можете приступить к созданию собственного скрипта. Для этого:
- Откройте любой текстовый редактор (например, Notepad или Notepad++).
- Создайте новый файл и сохраните его с расширением ".ahk".
- Откройте созданный файл в текстовом редакторе.
Примечание: Возможно вам понадобится изучить документацию AutoHotKey для понимания синтаксиса и возможностей языка AHK.
Шаг 3: Запуск скрипта AHK
После создания скрипта вы готовы запустить его на выполнение. Для этого:
- Дважды щелкните на созданном файле с расширением ".ahk".
- Убедитесь, что в системном трее появилась иконка AutoHotKey.
- Теперь вы можете использовать горячие клавиши или другие триггеры, указанные в скрипте, для автоматизации действий на компьютере.
Примечание: Вы также можете запускать скрипт AHK вручную через командную строку или с помощью ярлыка.
А теперь вы готовы начать использовать скрипты AHK и сами определить, какие команды и действия они будут выполнять на вашем компьютере. Удачи в автоматизации!
Подготовка к установке AHK
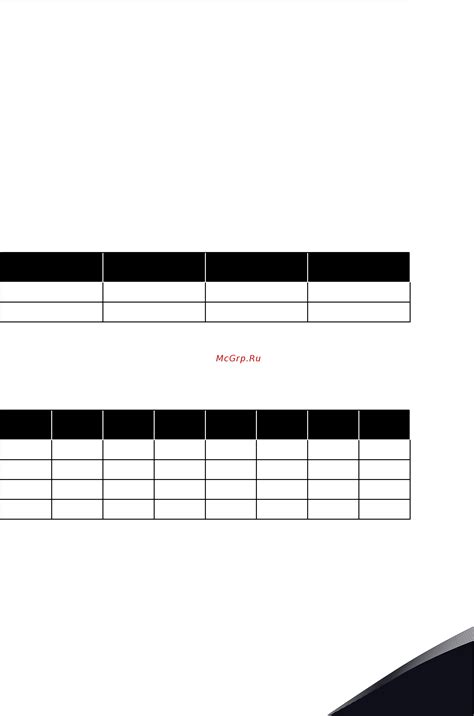
Перед установкой скрипта AHK на компьютер необходимо выполнить несколько подготовительных шагов:
| Шаг 1: | Загрузите последнюю версию программы AutoHotkey с официального сайта. Для этого откройте веб-браузер и введите в адресной строке "www.autohotkey.com". Затем перейдите на страницу загрузок и выберите последнюю версию, совместимую с вашей операционной системой. |
| Шаг 2: | Запустите установочный файл AutoHotkey, который вы только что скачали. Для этого дважды щелкните по файлу .exe и следуйте инструкциям установщика. Установка процесса не займет много времени. |
| Шаг 3: | После завершения установки вы можете найти ярлык программы AutoHotkey на рабочем столе или в меню "Пуск". Щелкните по ярлыку, чтобы запустить программу. |
Процесс установки AHK завершен. Теперь вы готовы создавать и запускать свои собственные скрипты на компьютере.
Проверьте операционную систему
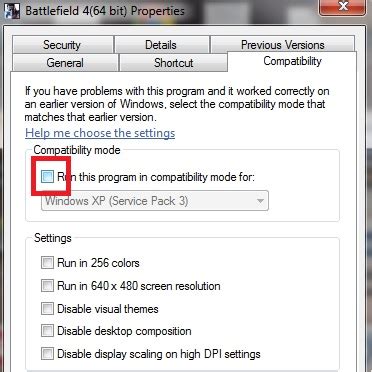
Если вы используете Windows, убедитесь, что у вас установлена подходящая версия AHK для вашей версии ОС. Некоторые функции AHK могут работать только на более новых версиях Windows.
В случае macOS или Linux вы должны проверить, есть ли для вашей ОС версия AHK. Если она не доступна, можно рассмотреть альтернативные программы, которые поддерживают автоматизацию задач.
Независимо от вашей ОС, убедитесь, что ваш компьютер соответствует минимальным требованиям AHK, указанным на официальном сайте. Это может включать определенные версии браузеров или установленных приложений.
Проверка совместимости вашей операционной системы с AHK является важной предпосылкой для успешного включения и использования скрипта на вашем компьютере.
Загрузите установочный файл AHK
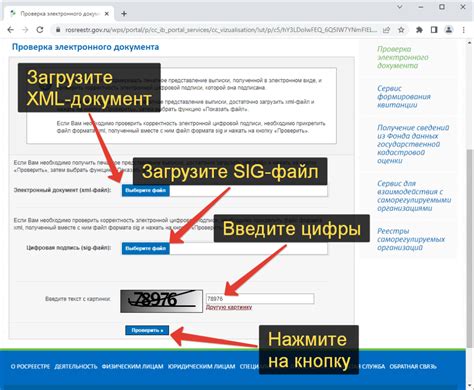
Для того чтобы включить скрипт AHK на вашем компьютере, вам необходимо сначала загрузить установочный файл AutoHotkey.
Авторы AHK предоставляют его бесплатно и вы можете скачать его с официального сайта AutoHotkey.
На главной странице сайта найдите кнопку "Download" или "Скачать". Нажмите на нее.
Вы перейдете на страницу загрузки, где будут доступны несколько вариантов загрузки файла установки AHK.
Выберите соответствующую версию программы в зависимости от вашей операционной системы. Если вы не уверены, воспользуйтесь советом внизу страницы или выберите последнюю версию, поддерживаемую вашей ОС.
Как только вы выбрали нужный вариант загрузки, нажмите на ссылку, чтобы скачать файл установки.
После завершения загрузки, найдите скачанный файл на вашем компьютере и запустите его. Следуйте инструкциям установщика для успешной установки AutoHotkey.
Поздравляю, вы загрузили и установили программу AHK, и теперь вы готовы начать использование скриптов AHK на вашем компьютере!
Запустите установку программы
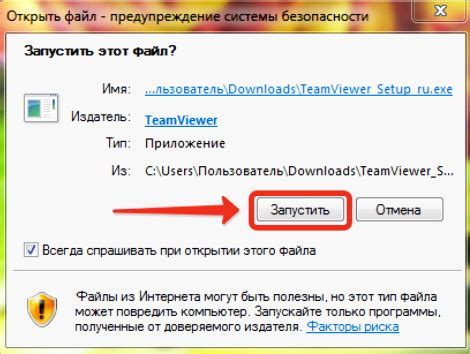
1. Перейдите на официальный сайт AutoHotkey по адресу https://www.autohotkey.com/.
2. В верхнем меню нажмите на ссылку "Download" или "Скачать".
3. Выберите версию программы для загрузки в соответствии с операционной системой вашего компьютера (32-битная или 64-битная).
4. Нажмите на ссылку для скачивания программы и сохраните установочный файл на вашем компьютере.
5. Запустите скачанный файл для начала установки AutoHotkey на ваш компьютер.
6. В появившемся окне установщика следуйте инструкциям по установке программы, выбирая нужные параметры и путь для установки.
7. После завершения установки AutoHotkey на ваш компьютер, вы сможете запускать скрипты AHK.
Настройка AHK после установки
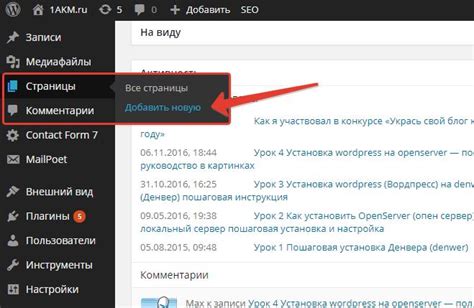
После установки AutoHotkey (AHK) на ваш компьютер, вам потребуется выполнить несколько дополнительных шагов для настройки программы и начала использования скриптов. В этом разделе мы рассмотрим основные настройки AHK.
1. Создайте новый скрипт
Для создания нового скрипта в AHK, откройте любой текстовый редактор (например, Notepad) и вставьте следующий код:
#Persistent
; ваш скрипт здесь
Сохраните файл с расширением .ahk и выберите удобное для вас место для хранения скриптов.
2. Запустите скрипт при загрузке Windows
Чтобы ваш скрипт запускался автоматически при каждом запуске Windows, создайте ярлык файла скрипта и поместите его в следующую папку:
C:\Users\ИмяПользователя\AppData\Roaming\Microsoft\Windows\Start Menu\Programs\Startup
Замените "ИмяПользователя" на ваше имя пользователя в Windows.
3. Настройте горячие клавиши
Для настройки горячих клавиш (Hotkeys) в AHK, добавьте следующие строки кода в ваш скрипт:
| Команда | Описание |
|---|---|
::hotstring::замена | Заменяет "hotstring" на "замена" при наборе текста |
#hotkey::действие | Выполняет "действие" при нажатии сочетания Windows + "hotkey" |
^hotkey::действие | Выполняет "действие" при нажатии сочетания Ctrl + "hotkey" |
!hotkey::действие | Выполняет "действие" при нажатии сочетания Alt + "hotkey" |
Замените "hotstring" на текст, который вы хотите автоматически заменять. Замените "замена" на текст, на который вы хотите заменять "hotstring". Замените "hotkey" на клавишу или сочетание клавиш, которые вы хотите использовать для активации действия.
4. Запустите скрипт
Чтобы запустить ваш скрипт, дважды кликните на файл скрипта с расширением .ahk. После запуска скрипт будет активным и готовым к использованию.
Теперь вы можете начать использовать AHK для автоматизации повторяющихся задач, создания собственных горячих клавиш и многого другого. Удачи в использовании AutoHotkey!
Создайте новый скрипт AHK

Для того чтобы включить скрипт AHK на вашем компьютере, вам необходимо создать новый скрипт. Вот как это сделать:
Шаг 1: Откройте редактор текста на вашем компьютере. Вы можете использовать Notepad или любой другой редактор по вашему выбору.
Шаг 2: Создайте новый файл. Для этого нажмите на пункт меню "Файл" и выберите "Новый".
Шаг 3: В открытом окне редактора введите следующий код:
[напишите здесь ваш скрипт AHK] Замените "[напишите здесь ваш скрипт AHK]" на код вашего скрипта, который вы хотите включить. Не забудьте сохранить файл с расширением ".ahk".
Шаг 4: Сохраните файл. Нажмите на пункт меню "Файл" и выберите "Сохранить как". Укажите имя файла и добавьте расширение ".ahk". Например, "myscript.ahk".
Шаг 5: Теперь вы можете запустить скрипт AHK, чтобы он начал работать. Для этого дважды кликните на файл скрипта. Вы увидите, что иконка AHK появится в системном трее, что означает, что скрипт успешно запущен.
Обратите внимание, что для правильной работы скрипта AHK на вашем компьютере должен быть установлен AutoHotKey. Если у вас нет этой программы, вы можете скачать ее с официального сайта AutoHotKey.