Перейдите в современную эру коммуникаций с помощью популярного приложения Zoom, которое предоставляет возможность простого и удобного общения через видеосвязь. Но что делать, если во время важной конференции ваш микрофон в Zoom на ноутбуке не работает? Ничего страшного! В этой статье мы расскажем вам, как включить звук микрофона в Zoom на ноутбуке.
Первым шагом является проверка настроек звука на вашем ноутбуке. Убедитесь, что микрофон подключен к компьютеру и правильно работает. Если у вас есть встроенный микрофон, проверьте, что он включен и не заблокирован в настройках. Также убедитесь, что правильный микрофон выбран в настройках звука операционной системы.
Вторым шагом является проверка настроек звука в самом приложении Zoom. Запустите Zoom на вашем ноутбуке и войдите в свою учетную запись. Затем выберите "Настройки" в верхнем правом углу экрана. В открывшемся окне выберите вкладку "Звук". В этом разделе вы сможете выбрать правильное устройство ввода (микрофон) и установить нужный уровень громкости.
Подключение и настройка микрофона для использования в Zoom на ноутбуке
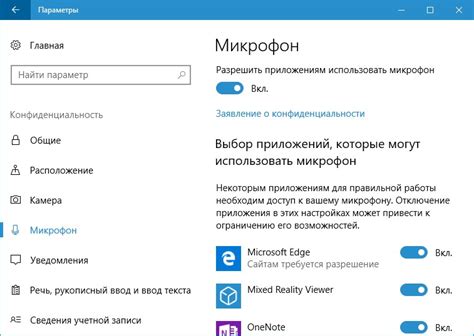
Для успешного проведения видеоконференций в Zoom на ноутбуке необходимо иметь работоспособный и настроенный микрофон. Ниже приведены шаги, которые помогут вам подключить и настроить микрофон для использования в Zoom.
1. Проверьте физическое подключение микрофона:
Удостоверьтесь, что микрофон правильно подключен к аудиоразъему вашего ноутбука. Проверьте, что разъем и кабель микрофона не повреждены.
2. Проверьте настройки звука в вашей операционной системе:
Настройте звуковые параметры на вашем ноутбуке. Находясь на рабочем столе, щелкните правой кнопкой мыши по значку громкости в системном трее и выберите "Звуки". Убедитесь, что микрофон не выключен и громкость микрофона установлена на оптимальный уровень.
3. Проверьте настройки звука в приложении Zoom:
Запустите приложение Zoom на вашем ноутбуке и войдите в учетную запись. Нажмите на иконку "Настройки" в правом верхнем углу экрана. В разделе "Аудио" убедитесь, что выбран правильный аудиовход (микрофон) и громкость микрофона установлена на оптимальный уровень.
4. Проверьте звуковые параметры на локальном уровне:
Прежде чем присоединиться к видеоконференции, рекомендуется проверить звук, записав небольшой аудиофайл или проведя тестовый звонок на Skype или другой програме.
Следуя этим шагам, вы сможете успешно подключить и настроить микрофон для использования в Zoom на вашем ноутбуке. Убедитесь, что микрофон работает исправно, чтобы вы могли эффективно участвовать в видеоконференциях и общаться с участниками.
Подготовка микрофона для работы в Zoom на ноутбуке
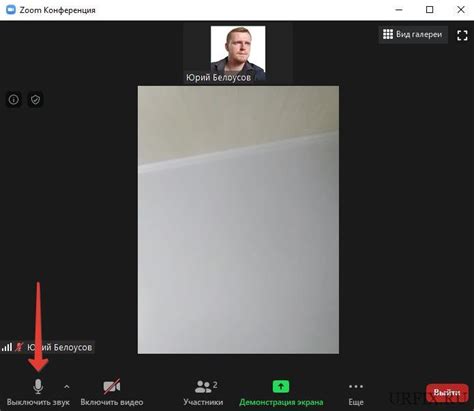
Для успешного проведения звонка или вебинара в Zoom на ноутбуке необходимо правильно настроить свой микрофон. В этом разделе мы расскажем о нескольких шагах, которые помогут вам подготовить микрофон к работе в Zoom.
1. Проверьте физическое подключение микрофона к вашему ноутбуку. Обычно микрофон подключается с помощью разъема USB или аудиовхода. Убедитесь, что микрофон надежно подключен и не имеет повреждений.
2. Откройте приложение Zoom на вашем ноутбуке и войдите в учетную запись Zoom. Если у вас нет учетной записи Zoom, вы можете создать ее бесплатно на официальном веб-сайте Zoom.
3. Перейдите в настройки Zoom, нажав на иконку "Настройки" в правом верхнем углу окна приложения. В открывшемся меню выберите пункт "Настройки аудио".
4. В разделе "Микрофон" выберите ваш микрофон из списка доступных устройств. Если ваш микрофон не отображается в списке, убедитесь, что он корректно подключен к компьютеру.
5. После выбора микрофона вы можете протестировать его работу, нажав на кнопку "Проверить микрофон". Проговорите несколько предложений и посмотрите, отображается ли график уровня звука. Если уровень звука низкий, вы можете попробовать увеличить его с помощью ползунка "Уровень звука" в этом же разделе.
6. Когда микрофон настроен и работает должным образом, нажмите кнопку "Сохранить", чтобы применить внесенные изменения.
После выполнения вышеуказанных шагов ваш микрофон будет полностью готов к использованию в Zoom на ноутбуке. При проведении звонков или вебинаров не забывайте проверять уровень звука и качество записи для обеспечения оптимального восприятия вашими участниками.
Настройка микрофона в программе Zoom на ноутбуке
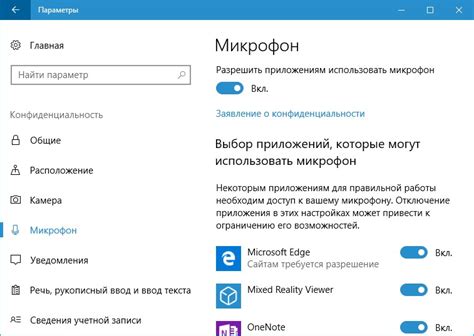
Чтобы настроить микрофон в программе Zoom на ноутбуке, следуйте простым инструкциям:
Шаг 1: | Найдите и откройте приложение Zoom на своем ноутбуке. |
Шаг 2: | Зайдите в настройки приложения, нажав на значок "Настройки" в правом верхнем углу окна. |
Шаг 3: | В окне настроек выберите вкладку "Звук" или "Аудио". |
Шаг 4: | В разделе "Микрофон" выберите нужное устройство для записи звука. |
Шаг 5: | Отрегулируйте уровень громкости микрофона, перемещая ползунок в соответствующем разделе настроек. |
После завершения настройки микрофона в программе Zoom на ноутбуке вы сможете свободно общаться с другими участниками видеоконференции и передавать свой голос без проблем.
Убедитесь, что выбранное устройство работает исправно и настроено правильно. Если вы испытываете проблемы со звуком, проверьте настройки звука Windows или обратитесь за помощью к специалисту.
Проверка работоспособности микрофона в Zoom на ноутбуке
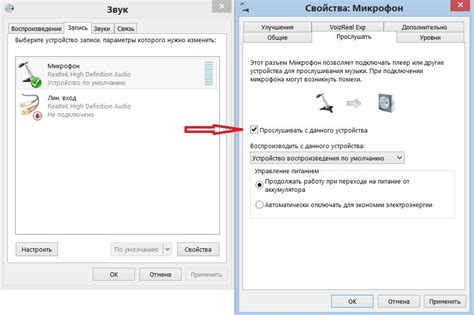
Прежде чем приступить к использованию микрофона в Zoom на ноутбуке, важно убедиться в его работоспособности. Это поможет избежать неприятных ситуаций во время важных конференций или встреч.
Для проверки работоспособности микрофона в Zoom на ноутбуке, выполните следующие действия:
- Откройте приложение Zoom на ноутбуке и войдите в свою учетную запись.
- Перейдите в настройки Zoom, нажав на значок шестеренки в правом верхнем углу экрана.
- В левой части окна настроек выберите раздел "Звук".
- В разделе "Ввод звука" найдите свой микрофон в списке доступных устройств.
- Нажмите на кнопку "Проверить микрофон", расположенную справа от списка устройств.
- В открывшемся окне будет воспроизведено тестовое аудио. Говорите в микрофон, чтобы убедиться, что звук записывается и воспроизводится корректно.
- Если звук записывается и воспроизводится без проблем, то ваш микрофон работает правильно. Если же вы не слышите свой голос или звук искажен, возможно, микрофон не подключен или нужно устранить неполадки.
Проверка работоспособности микрофона в Zoom на ноутбуке поможет вам быть уверенными в качестве звука во время важных видеоконференций или встреч. Если ваш микрофон не работает, рекомендуется проверить его подключение к ноутбуку, убедиться в наличии драйверов или обратиться за помощью к специалистам.