Steam - одна из самых популярных платформ для покупки и запуска видеоигр. Она предоставляет множество удобных функций, одной из которых является удаленный доступ к игровой библиотеке. Однако, в определенных случаях пользователю может потребоваться отключить эту функцию по соображениям безопасности или приватности.
Удаленный доступ в Steam позволяет запускать и играть в игры, находясь вне домашней сети. Это особенно удобно, если у вас есть несколько компьютеров или устройств, а вы хотите играть в одну и ту же игру на разных устройствах. Однако, но если вы не пользуетесь этой функцией или хотите ограничить доступ к вашей игровой библиотеке, то вы можете легко отключить удаленный доступ в Steam.
Для отключения удаленного доступа в Steam необходимо выполнить несколько простых шагов. Во-первых, откройте клиент Steam и войдите в свою учетную запись. Затем перейдите в меню "Steam" в верхней панели и выберите "Настройки". В открывшемся окне выберите раздел "Внешний доступ" и снимите галочку с опции "Разрешить удаленный доступ в Steam". После этого сохраните изменения, закрыв окно настроек. Теперь удаленный доступ в Steam будет отключен, и ваша игровая библиотека станет недоступна для запуска на других устройствах.
Отключение удаленного доступа в Steam может быть полезным из-за различных причин. Возможно, вы хотите обеспечить приватность своего аккаунта или просто хотите избежать случайного запуска игр на других устройствах. В любом случае, процесс отключения удаленного доступа в Steam очень простой и не займет у вас много времени.
Удаление удаленного доступа Steam
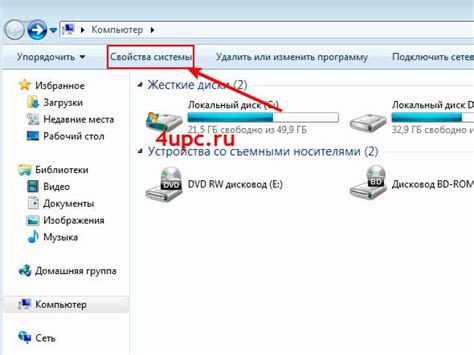
Удаленный доступ в Steam позволяет получить доступ к своей библиотеке игр и другим функциям Steam с любого устройства с учетной записью Steam. Однако, если вам необходимо временно или окончательно отключить удаленный доступ, вы можете сделать это через настройки безопасности своей учетной записи Steam.
Чтобы отключить удаленный доступ в Steam, выполните следующие шаги:
| Шаг 1: | Зайдите на сайт store.steampowered.com и войдите в свою учетную запись Steam. |
| Шаг 2: | Кликните на ваше имя пользователя в правом верхнем углу экрана и выберите "Настройки". |
| Шаг 3: | Перейдите на вкладку "Безопасность аккаунта". |
| Шаг 4: | Прокрутите страницу вниз до раздела "Удаленный доступ" и нажмите на кнопку "Управление устройствами". |
| Шаг 5: | В списке устройств найдите те, которые вы хотите отключить от удаленного доступа, и нажмите на кнопку "Удалить устройство". |
| Шаг 6: | Подтвердите удаление устройства. |
После выполнения этих шагов выбранные устройства больше не будут иметь доступ к вашей учетной записи Steam через удаленный доступ.
Обратите внимание, что удаление удаленного доступа не отключит функцию двухфакторной аутентификации (2FA), если она установлена. Вы по-прежнему можете получать коды авторизации на устройства, имеющие доступ к вашей учетной записи Steam.
Подробное руководство по отключению удаленного доступа в Steam
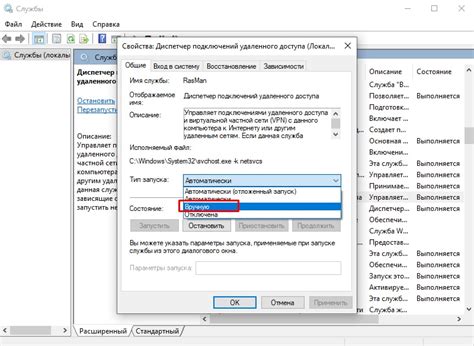
Удаленный доступ в Steam позволяет пользователям получить доступ к своей игровой библиотеке и управлять ею на других устройствах, таких как компьютеры, ноутбуки и мобильные устройства. Однако, в некоторых случаях пользователю может понадобиться отключить удаленный доступ по соображениям безопасности или конфиденциальности. В этом руководстве мы рассмотрим, как отключить удаленный доступ в Steam.
Выполнение этой задачи требует выполнения нескольких шагов. Вот подробное руководство, которое поможет вам отключить удаленный доступ в Steam:
| Шаг | Действие |
|---|---|
| 1 | Откройте клиент Steam на вашем компьютере и войдите в свою учетную запись. |
| 2 | В верхней части окна Steam найдите и щелкните на своем имени пользователя. В выпадающем меню выберите вариант "Настройки" и откройте его. |
| 3 | В окне "Настройки" выберите вкладку "Вход в Steam" из списка слева. |
| 4 | Нажмите на кнопку "Удаленный доступ" в разделе "Подключение к удаленному Steam". |
| 5 | В открывшемся окне снимите флажок рядом с опцией "Позволить удаленный доступ к этой машине". |
| 6 | Нажмите на кнопку "ОК", чтобы сохранить изменения. |
После выполнения этих шагов удаленный доступ в Steam будет отключен, и теперь вы сможете играть своими играми только на этом компьютере.
Учтите, что отключение удаленного доступа в Steam может ограничить вашу возможность играть на других устройствах. Если вам потом потребуется снова использовать удаленный доступ, вы всегда сможете повторить эти шаги и включить его снова.
Надеемся, что это руководство помогло вам отключить удаленный доступ в Steam. Если у вас возникли вопросы или проблемы, не стесняйтесь обратиться в службу поддержки Steam.
Шаги для отключения удаленного доступа в Steam
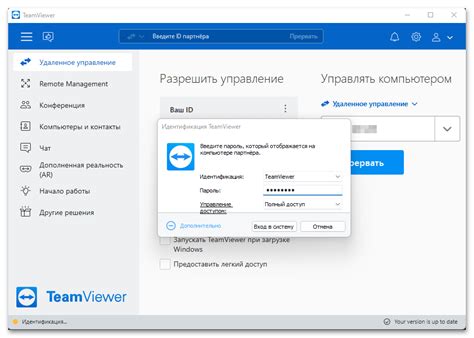
Удаленный доступ в Steam позволяет пользователям получать доступ к своей библиотеке игр и контенту Steam с любого устройства через Интернет. Однако, в определенных ситуациях, вы можете захотеть отключить удаленный доступ для повышения безопасности своего аккаунта. Следуя этим шагам, вы можете отключить удаленный доступ в Steam:
Шаг 1: Откройте клиент Steam и войдите в свой аккаунт. |
Шаг 2: Наведите курсор на свое имя в правом верхнем углу и выберите "Настройки". |
Шаг 3: Во вкладке "Аккаунт" найдите раздел "Управление и настройка удаленного доступа". |
Шаг 4: Щелкните на кнопку "Управлять удаленным доступом". |
Шаг 5: В открывшемся окне выберите "Отключить удаленный доступ" и нажмите "Применить". |
Шаг 6: Подтвердите свое действие, следуя инструкциям на экране. |
После завершения этих шагов удаленный доступ к вашему аккаунту в Steam будет отключен. Обратите внимание, что вы сможете включить удаленный доступ снова в любое время, повторив эти шаги и выбрав "Включить удаленный доступ".
Как безопасно отключить удаленный доступ в Steam
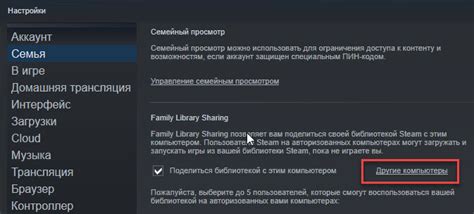
Удаленный доступ в Steam может быть полезным функционалом, который позволяет игрокам получать доступ к своей библиотеке игр и другим функциям платформы через другие устройства, такие как смартфоны или планшеты. Однако, в некоторых случаях пользователи могут захотеть отключить эту функцию в целях обеспечения безопасности своего аккаунта.
Отключение удаленного доступа в Steam может быть осуществлено с помощью нескольких простых шагов. Подробные инструкции приведены в таблице ниже:
| Шаг | Инструкция |
|---|---|
| 1 | Запустите клиент Steam на вашем компьютере. |
| 2 | В верхнем левом углу окна Steam, щелкните на своем профиле и выберите "Настройки". |
| 3 | В открывшемся окне настройки выберите вкладку "Вход в Steam" в левой части окна. |
| 4 | Прокрутите вниз и найдите секцию "Безопасность учетной записи". |
| 5 | Щелкните на кнопке "Управление удаленным доступом". |
| 6 | Для отключения удаленного доступа, снимите флажок рядом с опцией "Разрешить удаленный доступ к Steam" и нажмите "OK". |
| 7 | Подтвердите свои действия, введя пароль от вашей учетной записи на Steam. |
| 8 | Готово! Удаленный доступ к вашей учетной записи Steam теперь отключен и вы можете быть уверены в безопасности своего аккаунта. |
Следуя этим простым шагам, вы можете безопасно отключить удаленный доступ в Steam и быть уверены, что только вы сами имеете полный контроль над своей учетной записью и данными.
Удаление возможности удаленного доступа к аккаунту Steam

Удаленный доступ к аккаунту Steam может представлять угрозу для безопасности и приватности ваших личных данных. В данной статье мы расскажем, как отключить эту функцию, чтобы обезопасить свой аккаунт.
1. Откройте приложение Steam на своем компьютере и войдите в свой аккаунт.
2. Перейдите в раздел "Настройки" (Settings), который находится в верхнем меню.
3. В открывшемся окне выберите вкладку "Удаленный доступ" (Remote Play) в левом меню.
4. Снимите галочку рядом с опцией "Разрешить удаленный доступ к этому компьютеру" (Enable Remote Play on this computer).
5. Подтвердите свой выбор, нажав на кнопку "OK" или "Применить" (Apply).
Теперь удаленный доступ к вашему аккаунту Steam будет отключен. Обратите внимание, что данный процесс отключит возможность запуска игр через Steam на другом компьютере, используя ваш аккаунт. Если вы захотите включить удаленный доступ снова, просто повторите указанные выше шаги и поставьте галочку рядом с опцией "Разрешить удаленный доступ к этому компьютеру".
Берегите безопасность своего аккаунта Steam и не забывайте регулярно проверять и обновлять свои настройки безопасности.
Получение контроля над доступом к вашему аккаунту Steam
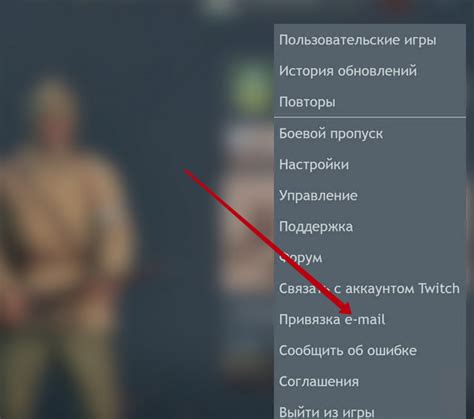
- Включите двухфакторную аутентификацию: Включение двухфакторной аутентификации - это дополнительный уровень защиты вашего аккаунта Steam. При включении этой функции вам потребуется указать не только пароль, но и одноразовый код, который будет отправлен на ваш телефон или адрес электронной почты. Это значительно повышает безопасность вашего аккаунта и предотвращает несанкционированный доступ.
- Измените пароль: Регулярная смена пароля для вашего аккаунта Steam - это хорошая практика безопасности. Пароль должен быть сложным и содержать комбинацию цифр, букв в верхнем и нижнем регистре и специальные символы. Не используйте личную информацию, такую как дата рождения или имя домашнего питомца, в качестве пароля.
- Проверьте активные сессии: Вы можете проверить список всех активных сессий и устройств, подключенных к вашему аккаунту Steam. Если вы заметите неизвестные или подозрительные сеансы, вы можете немедленно отключить удаленный доступ и выйти из них.
- Ограничьте доступ к вашему аккаунту: Вы можете настроить ограничения на доступ к вашему аккаунту Steam. Например, вы можете указать, что доступ к вашему аккаунту будут иметь только определенные устройства или страны. Это позволит вам более тщательно контролировать доступ и защитить ваш аккаунт от возможных угроз.
Осведомленность о возможных угрозах и применение соответствующих мер безопасности помогут вам получить полный контроль над доступом к вашему аккаунту Steam. Помните, что безопасность - это постоянный процесс, и вы должны быть готовы обновлять свои меры безопасности по мере необходимости.
Безопасность и конфиденциальность: отключите удаленный доступ в Steam
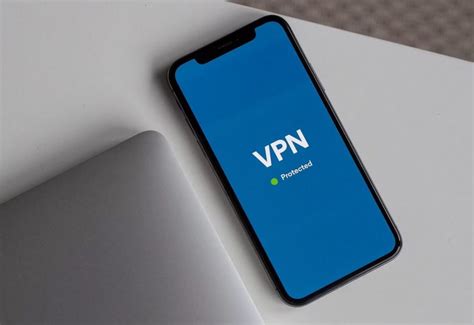
Отключение удаленного доступа очень просто и может быть выполнено всего за несколько шагов. Следуйте инструкциям ниже, чтобы узнать, как сделать это:
| Шаг 1: | Откройте клиент Steam и войдите в свою учетную запись |
| Шаг 2: | Кликните на свое имя пользователя в правом верхнем углу и выберите "Настройки" |
| Шаг 3: | В разделе "Удаленный доступ" снимите флажок рядом с "Включить удаленный доступ" |
| Шаг 4: | Нажмите кнопку "OK", чтобы сохранить изменения |
Как только удаленный доступ будет отключен, вы больше не сможете получать доступ к библиотеке игр через удаленный компьютер или мобильное устройство. Теперь вы можете быть уверены, что ваш аккаунт Steam находится в безопасности и никто другой не сможет получить к нему доступ.
Не забывайте, что безопасность и конфиденциальность являются очень важными аспектами в онлайн-мире. Поэтому, помимо отключения удаленного доступа, будьте внимательны при использовании своей учетной записи Steam и следуйте всем необходимым мерам безопасности для защиты вашего аккаунта. Всегда используйте надежные пароли, активируйте двухфакторную аутентификацию и никогда не делитесь своими учетными данными с посторонними.
Что делать, если вам не нужен удаленный доступ в Steam
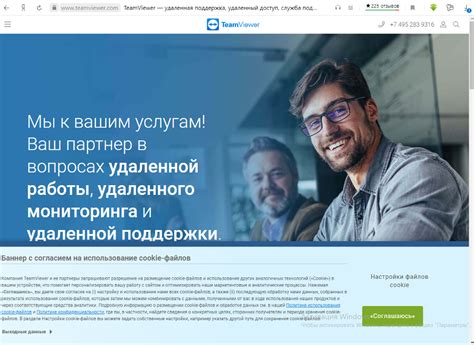
Если вы не используете удаленный доступ в Steam и хотите отключить эту функцию, вам потребуется выполнить несколько простых шагов:
1. Зайдите в свою учетную запись Steam на официальном сайте.
2. Найдите раздел "Настройки аккаунта" или "Account Settings". Обычно он расположен в верхней панели сайта.
3. В разделе настроек аккаунта найдите вкладку "Удаленный доступ" или "Remote Play".
4. Откройте эту вкладку и уберите галочку рядом с пунктом "Включить удаленный доступ".
5. Сохраните изменения, нажав кнопку "Применить" или "Save".
Теперь удаленный доступ к вашей учетной записи в Steam будет отключен. Вы больше не будете получать уведомления о попытках входа через удаленное устройство.
Если в будущем вы захотите снова включить удаленный доступ, вы сможете сделать это, вернувшись в раздел настроек аккаунта и установив галочку рядом с пунктом "Включить удаленный доступ".
Хакерская атака или ошибка? Как проверить и отключить удаленный доступ в Steam
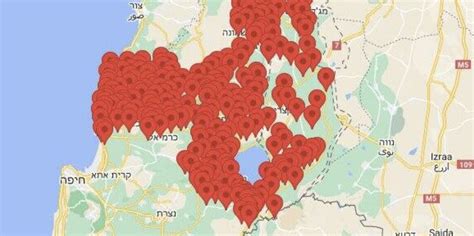
В последнее время все больше пользователей сталкиваются с проблемой удаленного доступа к своему аккаунту Steam. Некоторые считают это результатом хакерской атаки, в то время как другие думают, что это ошибка платформы. В любом случае, важно быстро разобраться в ситуации и принять меры для защиты своего аккаунта.
Первым шагом является проверка активности на вашем аккаунте. Для этого зайдите в настройки своего Steam аккаунта. В разделе "Account" выберите "Manage Steamguard settings". Здесь вы сможете увидеть список всех устройств, которым разрешен доступ к вашему аккаунту. Если вы видите устройство, которого вы не припоминаете, это может быть признаком взлома.
Далее вам следует обратить внимание на активность вашего аккаунта. Если вы заметили необычную активность, странные покупки или изменения настройек профиля, необходимо срочно принять меры по его защите. Подключите двухфакторную аутентификацию, чтобы усилить защиту аккаунта.
Если вы уверены в том, что доступ к аккаунту предоставляли только вы, но все же столкнулись с проблемой удаленного доступа, возможно, проблема кроется в ошибке Steam. В этом случае вам следует обратиться в службу поддержки Steam, чтобы разобраться в причине и найти способ решить проблему.
В целом, осознание удаленного доступа к своему аккаунту Steam может вызвать некоторую панику, но важно сохранять спокойствие и принимать разумные действия для защиты вашего аккаунта. Проверьте активность и устройства, имеющие доступ к вашему аккаунту, и в случае обнаружения проблем обратитесь в службу поддержки Steam.
Отключение удаленного доступа
В случае обнаружения удаленного доступа, который вам незнаком, или если вы по какой-то причине решили отключить доступ устройству, следуйте следующим инструкциям. Зайдите в настройки Steam аккаунта и выберите раздел "Account". В этом разделе найдите опцию "Manage Steamguard settings". Здесь вы сможете увидеть список устройств, имеющих доступ к вашему аккаунту.
Чтобы отключить доступ для определенного устройства, выберите его из списка и нажмите "Revoke" или "Отозвать". После этого устройство больше не сможет получить удаленный доступ к вашему аккаунту. Если вы решите включить удаленный доступ для устройства снова, просто нажмите на кнопку "Authorize" или "Разрешить".
Мы рекомендуем периодически проверять список устройств, имеющих доступ к вашему аккаунту, и отзывать доступ для всех незнакомых устройств. Это поможет сохранить ваш аккаунт в безопасности и убережет вас от неприятных ситуаций.
В случае проблем или если вам не удается самостоятельно отключить доступ для устройства, обратитесь в службу поддержки Steam. Они помогут вам разобраться в ситуации и принять все необходимые меры для защиты вашего аккаунта.
Как защитить свой аккаунт от несанкционированного удаленного доступа в Steam

1. Включите двухфакторную аутентификацию (2FA)
Двухфакторная аутентификация - это механизм безопасности, который требует ввода дополнительного кода, помимо обычного логина и пароля, при входе в аккаунт. В Steam вы можете настроить 2FA с помощью мобильного приложения Steam Guard или посредством email-кода.
2. Используйте надежный пароль
Установите сложный пароль, содержащий как буквы верхнего и нижнего регистра, так и цифры и специальные символы. Избегайте использования простых и предсказуемых паролей, таких как "123456" или "password". Также важно использовать разные пароли для различных аккаунтов, чтобы предотвратить возможность взлома нескольких аккаунтов сразу.
3. Не разглашайте свои данные авторизации
Держите свои данные авторизации в секрете и не передавайте никому, даже если кажется, что они выглядят надежными. Steam работает только с официальными партнерами и не запрашивает учетные данные у пользователей.
4. Проверяйте свою активность в аккаунте
Регулярно проверяйте и анализируйте активность в своем аккаунте Steam. Если вы заметите странные действия или попытки взлома, немедленно примите меры и измените пароль. Также следует установить оповещения на вашем мобильном устройстве о важных действиях, связанных с вашим аккаунтом.
5. Обновляйте клиент Steam и операционную систему
Многие удаленные атаки носят характер уязвимостей в программном обеспечении. Поэтому важно регулярно обновлять клиент Steam и операционную систему, чтобы избежать возможных проблем безопасности.
Следуя этим простым рекомендациям, вы сможете значительно повысить безопасность своего аккаунта Steam и защитить его от несанкционированного удаленного доступа.