Если вы больше не пользуетесь своим аккаунтом Microsoft на ноутбуке и хотите удалить его, вы можете выполнить несколько простых шагов. Удаление аккаунта Microsoft позволяет избавиться от связанных с ним данных и настроек, а также освободить место на вашем ноутбуке. В этой статье мы покажем, как удалить аккаунт Microsoft с ноутбука и сопутствующие настройки.
Перед тем как приступить к удалению аккаунта Microsoft, убедитесь, что у вас есть альтернативная учетная запись для входа на ноутбук. Удаление аккаунта Microsoft приведет к выходу из системы и удалению всех настроек и данных, связанных с этим аккаунтом. Если вы хотите сохранить какую-либо информацию, создайте резервную копию или перенесите ее на другую учетную запись.
Для удаления аккаунта Microsoft с ноутбука перейдите к разделу "Параметры" в меню "Пуск". Затем выберите раздел "Учетные записи" и включите "Учетная запись Microsoft" в списке доступных опций. При выборе этой опции откроется страница с настройками аккаунта Microsoft. Проскролльте вниз и найдите ссылку "Удалить учетную запись". Щелкните по ней, чтобы начать процесс удаления аккаунта.
Подтвердите, что вы действительно хотите удалить аккаунт Microsoft. Затем вам могут попросить ввести пароль от этой учетной записи для подтверждения своей идентичности. Введите пароль и следуйте инструкциям на экране, чтобы завершить удаление аккаунта. После завершения процесса ваш аккаунт Microsoft будет полностью удален с ноутбука, а все связанные с ним данные будут удалены.
Помните, что после удаления аккаунта Microsoft вы больше не сможете использовать его для входа на ноутбук и в другие сервисы, связанные с этой учетной записью. Удаляйте аккаунт только в случае, если вы уверены, что больше не будете пользоваться им. Если вы забыли пароль от аккаунта Microsoft или у вас возникли другие проблемы, обратитесь в службу поддержки Microsoft для помощи.
Как удалить аккаунт Microsoft
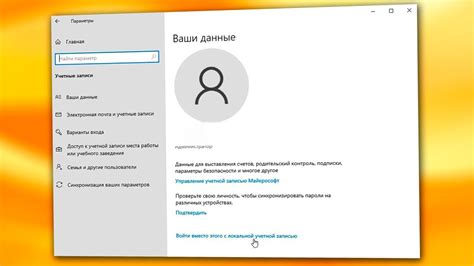
Шаг 1: Переход на страницу удаления аккаунта
Чтобы удалить аккаунт Microsoft, вам нужно перейти на страницу удаления аккаунта на официальном сайте. Для этого откройте любой веб-браузер и перейдите по следующей ссылке: account.microsoft.com.
Шаг 2: Вход на страницу удаления аккаунта
На открывшейся странице введите свои данные для входа в аккаунт Microsoft (электронная почта и пароль) и нажмите кнопку "Войти".
Шаг 3: Подтверждение владения аккаунтом
Для подтверждения владения аккаунтом Microsoft может потребоваться ввести код безопасности, отправленный на вашу электронную почту или номер мобильного телефона, привязанный к аккаунту. Введите полученный код в соответствующее поле.
Шаг 4: Удаление аккаунта
На странице удаления аккаунта выберите пункт "Удалить аккаунт" и следуйте указаниям на экране, чтобы завершить процесс удаления аккаунта Microsoft.
Примечание:
После удаления аккаунта Microsoft вы больше не сможете использовать все связанные с ним сервисы и приложения. Все ваши данные, хранящиеся на серверах Microsoft, будут удалены. Убедитесь, что у вас нет важных данных или файлов, которые вы хотели бы сохранить, перед удалением аккаунта.
Проверка условий для удаления
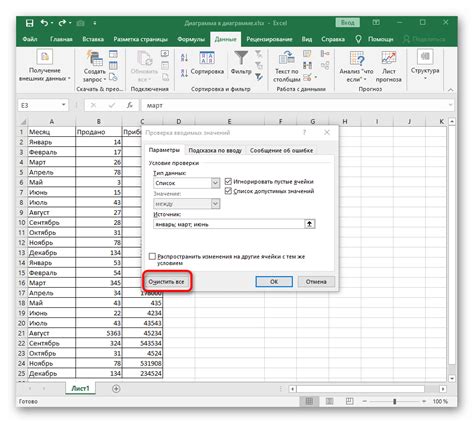
Перед тем, как приступить к удалению аккаунта Microsoft с ноутбука, важно убедиться, что выполнены определенные условия. Это поможет избежать потери важных данных и проблем, связанных с удалением аккаунта.
- Создайте резервные копии важных файлов и папок, чтобы сохранить свои данные в безопасности. Удаление аккаунта Microsoft может привести к удалению всех связанных с ним данных, поэтому резервное копирование является необходимым предосторожностным действием.
- Убедитесь, что нет никаких активных подписок или подключений к платным службам, связанным с аккаунтом. Отмените или закройте все такие службы перед удалением аккаунта, чтобы избежать лишних расходов или проблем.
- Изучите последствия и ограничения удаления аккаунта Microsoft. Например, удаление аккаунта может привести к потере доступа к определенным программам или сервисам, таким как Skype или OneDrive. Подумайте о возможных последствиях и решите, подходит ли вам удаление аккаунта.
Обратите внимание, что процесс удаления аккаунта Microsoft может быть разным в зависимости от используемой версии операционной системы и офисных программ. Обязательно ознакомьтесь с инструкциями Microsoft или обратитесь в службу поддержки, если у вас возникнут вопросы или проблемы.
Отключение аккаунта Microsoft от ноутбука
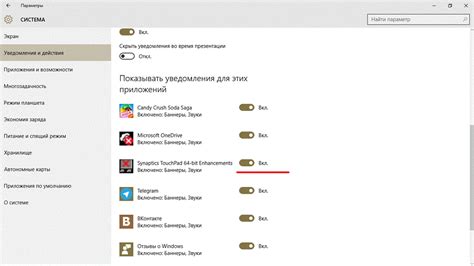
Если вы решили удалить аккаунт Microsoft с ноутбука, следуйте инструкциям ниже:
- Нажмите на кнопку "Пуск" внизу экрана.
- Выберите "Настройки" и откройте раздел "Учетные записи".
- В списке учетных записей выберите аккаунт Microsoft, который вы хотите удалить.
- Нажмите на кнопку "Удалить" и подтвердите свое действие, если требуется.
- После этого ваш аккаунт Microsoft будет отключен от ноутбука. Вы больше не сможете использовать его для авторизации в системе.
Обратите внимание, что удаление аккаунта может привести к потере доступа к некоторым сервисам и приложениям, связанным с ним. Поэтому перед удалением аккаунта рекомендуется сохранить все важные данные и убедиться, что у вас есть альтернативные способы доступа к этим сервисам.
Удаление аккаунта Microsoft
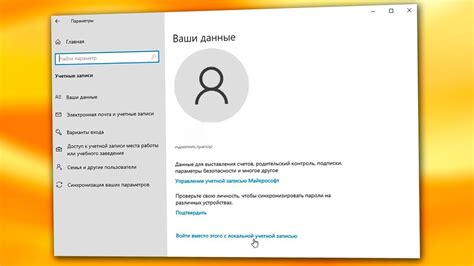
Шаг 1: Зайдите на официальный сайт Microsoft и войдите в свою учетную запись.
Шаг 2: В верхнем правом углу экрана найдите иконку своего профиля и нажмите на нее.
Шаг 3: В появившемся меню выберите пункт "Параметры учетной записи".
Шаг 4: На странице "Параметры учетной записи" прокрутите вниз до блока "Управление вашей учетной записью".
Шаг 5: Нажмите на ссылку "Удаление учетной записи".
Шаг 6: Введите свой пароль для подтверждения.
Шаг 7: Прочтите предупреждение о том, что удаление аккаунта приведет к потере доступа к своему электронному почтовому ящику, файлам и другим данным.
Шаг 8: Если вы все еще хотите удалить аккаунт, нажмите кнопку "Удалить профиль".
Шаг 9: Microsoft отправит вам письмо на вашу альтернативную электронную почту с подтверждением удаления аккаунта.
Шаг 10: Подтвердите удаление аккаунта, перейдя по ссылке в электронном письме.
Обратите внимание, что после удаления аккаунта Microsoft вы потеряете доступ к своим файлам, электронной почте и другим сервисам, связанным с этой учетной записью.
Последствия удаления аккаунта Microsoft
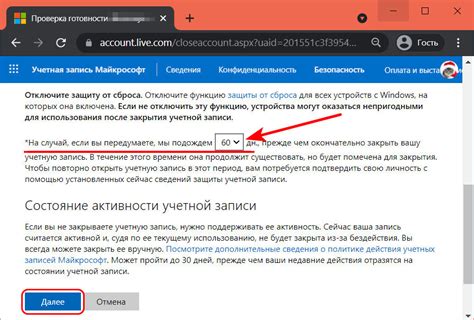
Удаление аккаунта Microsoft может иметь ряд последствий для вашего ноутбука:
- Потеря доступа к приложениям и сервисам Microsoft: Удаление аккаунта Microsoft приведет к потере доступа ко всем приложениям и сервисам, связанным с данным аккаунтом. Это может включать такие популярные сервисы, как Outlook, Skype, OneDrive и другие.
- Потеря синхронизации данных: Если вы использовали аккаунт Microsoft для синхронизации своих данных и настроек на нескольких устройствах, их удаление может привести к потере синхронизированных данных. Это может включать контакты, календари, задачи, закладки браузера и другую персональную информацию.
- Потеря доступа к важным файлам: Если вы хранили важные файлы в облаке OneDrive, их удаление может привести к потере доступа к этим файлам. Поэтому перед удалением аккаунта убедитесь, что вы заранее сохранили все необходимые файлы на другом носителе.
- Невозможность авторизации в операционной системе: В зависимости от настроек вашего ноутбука и используемой операционной системы, удаление аккаунта Microsoft может привести к проблемам с авторизацией и входом в систему. В таком случае вам потребуется создать новый аккаунт или использовать другой способ авторизации.
- Потеря данных в связанных приложениях: Если вы использовали аккаунт Microsoft для авторизации в различных приложениях или играх, удаление аккаунта может привести к потере данных и прогресса в этих приложениях.
Перед удалением аккаунта Microsoft рекомендуется создать резервные копии всех важных данных и перенести их на другой аккаунт или устройство, чтобы сохранить доступ к ним.