Клавиатура – это одно из наиболее важных устройств на ноутбуке, и на ней напечатаны все символы, необходимые для набора текста. Однако, иногда может возникнуть необходимость изменить раскладку клавиатуры на ноутбуке Асус, чтобы соответствовать удобству и предпочтениям пользователя.
На ноутбуке Асус полностью изменить раскладку клавиатуры возможно с помощью операционной системы Windows. Windows предоставляет несколько встроенных методов для изменения раскладки клавиатуры, включая добавление и удаление языков, переключение между языками и настройку горячих клавиш.
1. Добавление и удаление языков:
Для начала, откройте "Панель управления" через меню "Пуск" или поиск Windows. В "Панели управления" найдите раздел "Язык и региональные стандарты" и откройте его.
В открывшемся окне выберите вкладку "Язык" и нажмите на кнопку "Добавить язык". В появившемся списке выберите нужный язык и нажмите "Добавить". Установите флажок "Сделать языком по умолчанию" для использования выбранного языка.
Чтобы удалить язык, вернитесь в раздел "Язык и региональные стандарты", выберите нужный язык и нажмите "Удалить".
Примечание: наличие установленного языка, помимо основного, позволяет переключаться между ними во время работы на ноутбуке.
Получение доступа к настройкам клавиатуры
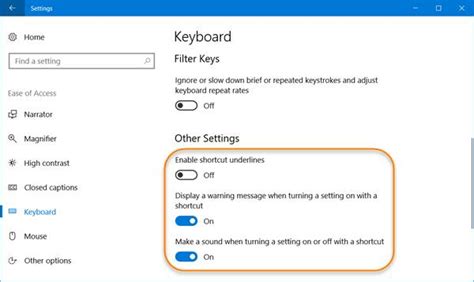
У каждого ноутбука Асус есть возможность настройки клавиатуры в соответствии с вашими предпочтениями. Чтобы получить доступ к настройкам клавиатуры на ноутбуке Асус, выполните следующие действия:
- Шаг 1: Нажмите на символ Windows в левом нижнем углу экрана, чтобы открыть меню.
- Шаг 2: Введите "Параметры" в строке поиска и выберите соответствующий результат.
- Шаг 3: В окне "Параметры" выберите раздел "Время и язык".
- Шаг 4: В левом меню выберите "Регион и язык".
- Шаг 5: В разделе "Язык" выберите "Раскладки" и нажмите на кнопку "Дополнительные настройки клавиатуры".
Теперь у вас открыты настройки клавиатуры, где вы можете изменить раскладку клавиатуры, добавить или удалить языки и настроить другие параметры. Убедитесь, что сохраняете все изменения после внесения корректировок.
Шаги по доступу к настройкам раскладки клавиатуры

Настройка раскладки клавиатуры может быть полезной при работе с различными языками и региональными предпочтениями. Для ноутбуков Асус следуйте следующим шагам, чтобы изменить раположение клавиш:
Шаг 1: Нажмите комбинацию клавиш Win + I, чтобы открыть "Параметры".
Шаг 2: В открывшемся окне "Параметры" выберите раздел "Время и язык".
Шаг 3: В левой части окна выберите "Регион и язык".
Шаг 4: В разделе "Язык" найдите текущую раскладку клавиатуры и нажмите на неё. Обычно там указано, что это текущая раскладка.
Шаг 5: Нажмите кнопку "Параметры".
Шаг 6: В открывшемся окне вы сможете выбрать другую раскладку клавиатуры, которую хотите установить.
Шаг 7: После выбора желаемой раскладки, нажмите кнопку "Применить" и закройте все открытые окна.
Теперь вы успешно изменили раскладку клавиатуры на ноутбуке Асус и можете продолжить работу с удобной клавиатурой!
Изменение раскладки клавиатуры на ноутбуке ASUS

Для изменения раскладки клавиатуры на ноутбуке ASUS вы можете воспользоваться несколькими способами:
1. Использование сочетания клавиш:
- Нажмите сочетание клавиш "Alt" + "Shift" для переключения между раскладками.
- При наличии нескольких языковых раскладок вы можете нажать сочетание клавиш "Left Alt" + "Left Shift" для переключения между ними.
2. Использование языковой панели:
- Установите языковую панель, если она еще не установлена, следуя инструкциям операционной системы.
- На панели задач нажмите на иконку языковой панели, обычно это значок двух букв, обозначающих текущую раскладку.
- Выберите нужную раскладку из выпадающего списка.
3. Использование настроек операционной системы:
- Откройте "Панель управления" и выберите "Язык и региональные стандарты".
- В разделе "Язык" выберите "Изменение клавиатуры или других методов ввода".
- В открывшемся окне выберите вкладку "Изменение языковой панели" и нажмите на кнопку "Изменить язык панели".
- Выберите нужную раскладку клавиатуры из списка и нажмите "OK".
Не забывайте, что настройки раскладки клавиатуры можно изменять в любой момент для обеспечения максимального комфорта и удобства при работе на ноутбуке ASUS.
Изменение раскладки клавиатуры на ноутбуке ASUS - это простой процесс, который поможет вам улучшить свой опыт работы и повысить производительность.
Выбор раскладки клавиатуры на ноутбуке Асус

Для выбора раскладки клавиатуры на ноутбуке Асус, вам потребуется пройти следующие шаги:
- Откройте меню "Панель управления" на вашем ноутбуке Асус.
- Выберите раздел "Часы, язык и регион".
- В открывшемся окне выберите "Язык" и затем "Изменение клавиатуры или других методов ввода".
- Нажмите кнопку "Изменить языки" и в открывшемся окне выберите "Добавить" для добавления нового языка.
- Выберите желаемую раскладку клавиатуры из списка доступных языков и нажмите "ОК".
- После добавления новой раскладки клавиатуры, вы можете переключаться между различными раскладками, используя комбинацию клавиш (обычно Alt + Shift).
После выполнения этих шагов, вы сможете использовать выбранную раскладку клавиатуры на ноутбуке Асус. Обратите внимание, что процедура выбора раскладки клавиатуры может немного отличаться в зависимости от операционной системы, установленной на вашем ноутбуке.
Проверка измененной раскладки клавиатуры

После того как вы изменили раскладку клавиатуры на ноутбуке Асус, вам стоит проверить, что она действительно изменилась.
Вы можете проверить измененную раскладку клавиатуры, набирая текст в любом текстовом редакторе, например в блокноте или в Microsoft Word.
Наберите простой текст, содержащий символы, которые лежат на других кнопках при измененной раскладке. Например, если вы изменили раскладку на русскую, проверьте набор символов, которые находятся на кнопках, где раньше были английские буквы.
Если вы не заметили изменений в раскладке клавиатуры, проверьте настройки в системе. Убедитесь, что вы изменили раскладку на нужную и сохранили настройки.
Не забудьте, что при изменении раскладки клавиатуры вы также изменяете расположение символов на клавишах. Обратите внимание на новое расположение символов и постепенно привыкайте к нему, чтобы не тратить время на поиск нужных кнопок при наборе текста.
Удачной работы с новой раскладкой клавиатуры на ноутбуке Асус!
Проверка работоспособности новой раскладки клавиатуры на ноутбуке Асус
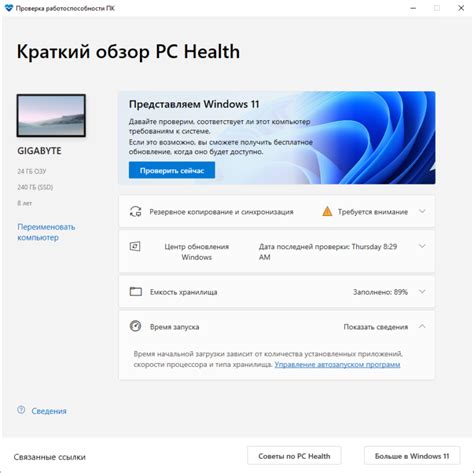
После изменения раскладки клавиатуры на ноутбуке Асус, рекомендуется провести проверку для убедительности в том, что изменения были успешно внесены и клавишами ввода можно пользоваться без проблем.
Для проверки работоспособности новой раскладки клавиатуры следует открыть любое текстовое поле, например, в текстовом редакторе или браузере, и набрать несколько символов.
Следует обратить внимание на следующие моменты:
- Клавиши-модификаторы: проверьте работу клавиш, которые используются для ввода специальных символов или комбинаций клавиш, таких как Shift, Caps Lock, Ctrl, Alt. Убедитесь, что они активируются и деактивируются правильно.
- Функциональные клавиши: проверьте работу функциональных клавиш, таких как Esc, F1-F12 и другие. Убедитесь, что они выполняют заданные функции.
- Регистр символов: проверьте, что клавиши переключения регистра (Caps Lock, Shift) работают корректно и меняют регистр символов в соответствии с выбранной раскладкой.
Если все перечисленные функции работают без проблем и ввод символов происходит корректно, то можно с уверенностью сказать, что новая раскладка клавиатуры на ноутбуке Асус успешно установлена и готова к использованию.
Важно: если в процессе проверки вы заметили какие-либо неполадки или некорректное поведение клавиатуры, рекомендуется повторить процедуру изменения раскладки или обратиться за помощью к специалисту.
Возврат к предыдущей раскладке клавиатуры

Если вы случайно изменили раскладку клавиатуры на ноутбуке Asus и хотите вернуться к предыдущей, то это можно сделать несколькими способами.
Первый способ - использовать комбинацию клавиш Alt + Shift. Нажимая эти клавиши одновременно, вы будете переключаться между доступными в системе раскладками клавиатуры. Таким образом, при повторном нажатии комбинации Alt + Shift, вы сможете вернуться к предыдущей раскладке.
Если у вас установлена утилита управления раскладками клавиатуры, то восстановление предыдущей раскладки может быть осуществлено через эту утилиту. Обычно она представляет собой иконку, расположенную в системном трее или панели задач. Щелкнув по иконке, вы можете выбрать нужную раскладку из списка или использовать соответствующий пункт меню для возврата к предыдущей.
Также можно вернуться к предыдущей раскладке через системные настройки. В Windows это делается следующим образом:
- Откройте "Панель управления" (можно найти в меню "Пуск" или воспользоваться поиском).
- Выберите раздел "Язык и региональные стандарты" или "Язык и региональные параметры".
- Нажмите на ссылку "Изменение раскладки клавиатуры" или "Изменение клавиатурных параметров".
- В открывшемся окне выберите вкладку "Раскладки" или "Языки и службы ввода".
- Нажмите кнопку "Добавить" или "Изменить" и выберите нужную раскладку из списка.
- Убедитесь, что раскладка, которую вы хотите использовать, находится выше остальных в списке, чтобы она стала основной.
- Нажмите кнопку "ОК" или "Применить", чтобы сохранить изменения.
После выполнения этих действий вы должны вернуться к предыдущей раскладке клавиатуры на ноутбуке Asus.