Яндекс Браузер – популярный веб-браузер, который предлагает множество настроек и возможностей для персонализации пользовательского интерфейса. Одна из таких настроек – возможность изменить шрифт, используемый в браузере.
Выбор правильного шрифта может помочь сделать чтение более комфортным и удобным. Некоторые люди предпочитают крупный и четкий шрифт, в то время как другие предпочитают более тонкий и стильный шрифт. Счастливо, Яндекс Браузер предлагает множество вариантов шрифтов, которые можно выбрать, чтобы удовлетворить все потребности и вкусы.
Чтобы изменить шрифт в Яндекс Браузере, откройте настройки браузера и найдите раздел "Оформление". Здесь вы найдете все доступные опции для настройки внешнего вида браузера, включая варианты шрифтов. Выбрав нужный шрифт, сохраните изменения, и новый шрифт будет применен ко всем веб-страницам, открытым в браузере.
Что такое Яндекс Браузер?

Яндекс Браузер предлагает широкий набор функций и возможностей, которые позволяют сделать работу в Интернете более удобной и безопасной. Браузер оснащен умной адресной строкой, которая предлагает пользователю релевантные результаты поиска и предсказывает запрашиваемые URL-адреса. Браузер также имеет функцию "Турбо", которая оптимизирует скорость загрузки страниц при медленном интернет-соединении.
В Яндекс Браузере также встроены множество дополнительных функций, таких как: защита от вредоносных программ и фишинговых сайтов, умный блокировщик рекламы, режим инкогнито, расширения и темы для настройки интерфейса, возможность синхронизации закладок и паролей через учетную запись Яндекса, а также многое другое.
Яндекс Браузер - это современный и удобный веб-браузер, который предлагает множество инновационных функций и инструментов для более эффективной работы и безопасного пребывания в Интернете.
Настройки
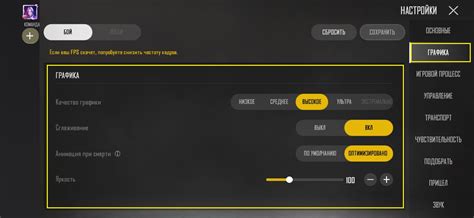
В Яндекс Браузере можно легко изменить шрифт, чтобы сделать чтение веб-страниц более комфортным. Для этого необходимо выполнить следующие шаги:
| 1 | Откройте вкладку "Настройки". Для этого нажмите на кнопку с тремя горизонтальными полосками в правом верхнем углу окна браузера и выберите пункт "Настройки" в выпадающем меню. |
| 2 | На странице настроек найдите раздел "Внешний вид" и перейдите в него. |
| 3 | В разделе "Шрифты" вы можете выбрать предпочитаемый шрифт для отображения текста на веб-страницах. Нажмите на кнопку "Выбрать" рядом с пунктом "Шрифт" и выберите нужный вам вариант из списка. |
| 4 | После выбора шрифта вы можете также настроить его размер и стиль, изменив значения соответствующих полей. |
| 5 | После завершения настройки перейдите на веб-страницу и проверьте, изменился ли шрифт на выбранный вами. |
Таким образом, вы можете легко изменить шрифт в Яндекс Браузере и настроить его под свои предпочтения, чтобы обеспечить более комфортное чтение веб-страниц.
Открыть настройки Яндекс Браузера
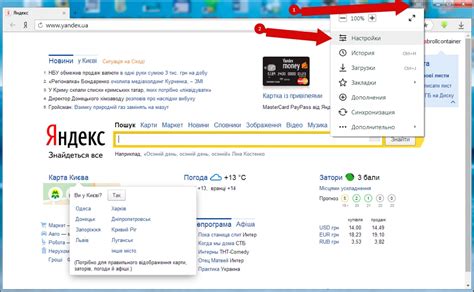
Для того чтобы изменить шрифт в Яндекс Браузере, необходимо открыть настройки браузера. Чтобы это сделать, следуйте инструкциям:
- Откройте Яндекс Браузер, нажав на его значок на рабочем столе или в меню Пуск.
- В верхнем правом углу окна браузера найдите и нажмите на значок с тремя горизонтальными полосками, который открывает основное меню.
- В выпадающем меню выберите пункт "Настройки".
- Откроется новая вкладка с разделом настроек. На левой стороне экрана вы увидите список категорий настроек.
- В списке категорий найдите и щелкните на вкладке "Общие".
- Настройки браузера отобразятся на экране. Пролистайте страницу вниз, чтобы найти раздел "Внешний вид".
- В разделе "Внешний вид" найдите настройку "Шрифт".
- Нажмите на настройку "Шрифт". Появится выпадающий список с доступными вариантами шрифтов.
- Выберите нужный шрифт из списка.
- После выбора шрифта закройте окно настроек, нажав на крестик в правом верхнем углу вкладки.
После выполнения этих шагов шрифт в Яндекс Браузере будет изменен на выбранный вами.
Внешний вид

В Яндекс Браузере есть несколько способов изменить шрифт:
- Изменение шрифта для всего браузера:
- Откройте меню браузера, нажав на значок трех горизонтальных полосок в правом верхнем углу окна браузера.
- Выберите пункт "Настройки".
- В открывшемся окне перейдите на вкладку "Общие".
- Найдите раздел "Внешний вид".
- Измените шрифт, выбрав его из списка или нажав на кнопку "Выбрать" и указав путь к файлу шрифта на вашем компьютере.
- Нажмите кнопку "Применить" для сохранения изменений.
- Изменение шрифта только для конкретных веб-сайтов:
- Откройте веб-сайт, для которого вы хотите изменить шрифт.
- Щелкните правой кнопкой мыши на странице и выберите пункт "Настройки отображения".
- В открывшемся окне выберите вкладку "Шрифт".
- Измените шрифт, выбрав его из списка или нажав на кнопку "Выбрать" и указав путь к файлу шрифта на вашем компьютере.
- Нажмите кнопку "Применить" для сохранения изменений только для этого веб-сайта.
Помните, что при изменении шрифта, особенно для всего браузера, некоторым веб-сайтам может потребоваться обновление страницы или перезапуск браузера, чтобы изменения вступили в силу.
Выбрать раздел "Внешний вид"
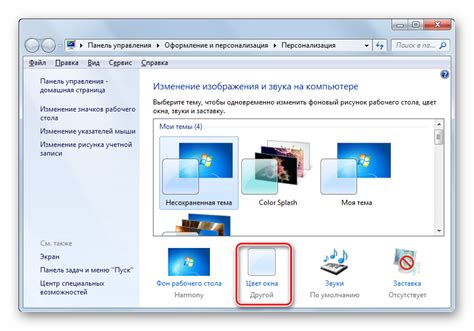
1. Откройте Яндекс Браузер и нажмите на кнопку меню в верхнем правом углу окна.
2. В выпадающем меню выберите пункт "Настройки".
3. В окне настроек найдите и выберите раздел "Внешний вид".
4. В этом разделе вы можете настроить различные параметры внешнего вида браузера, включая шрифты.
5. Чтобы изменить шрифт, найдите опцию "Шрифты" или "Текстовый стиль" и нажмите на нее.
6. В открывшемся окне вы можете выбрать шрифт для различных типов текста, таких как основной текст, заголовки, ссылки и т.д.
7. Щелкните на поле выбора шрифта и выберите нужный вам шрифт из списка доступных опций.
8. Если вы не хотите использовать предустановленные шрифты, вы можете нажать на кнопку "Подробнее" или "Дополнительные настройки" для того, чтобы добавить свои собственные шрифты или настроить дополнительные параметры.
9. После выбора шрифта вы можете изменить его размер, цвет и другие параметры, если это необходимо.
10. После завершения настройки шрифта, нажмите на кнопку "Применить" или "ОК", чтобы сохранить изменения.
11. Теперь ваш браузер будет отображать текст в выбранном вами шрифте.
12. Закройте окно настроек, чтобы вернуться к использованию браузера.
Шрифты

В Яндекс Браузере вы можете изменять шрифты для более комфортного чтения и улучшения внешнего вида сайтов.
Для изменения шрифтов в Яндекс Браузере выполните следующие действия:
| Шаг 1 | Откройте Яндекс Браузер и перейдите в его настройки, нажав на кнопку меню в верхней правой части окна браузера. Выберите пункт "Настройки". |
| Шаг 2 | Во вкладке "Общие" найдите раздел "Внешний вид" и кликните на кнопку "Настроить шрифты". |
| Шаг 3 | Откроется окно с настройками шрифтов. Здесь вы можете изменить размер и типы шрифтов для различных элементов веб-страниц, таких как обычный текст, заголовки, ссылки и др. |
| Шаг 4 | Чтобы изменить шрифт, кликните на соответствующий элемент в списке и выберите нужный вам шрифт из предложенных вариантов или введите его название вручную. |
| Шаг 5 | После того как вы внесли все нужные изменения, нажмите кнопку "Применить" для сохранения настроек. |
Теперь вы изменили шрифты в Яндекс Браузере и можете наслаждаться более комфортным и приятным чтением веб-страниц.
Перейти в настройки шрифтов
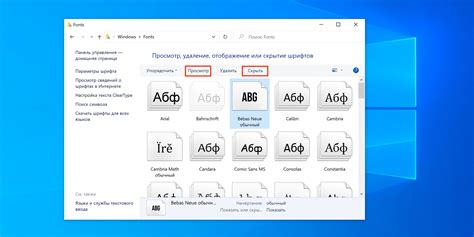
Чтобы изменить шрифт в Яндекс Браузере, вам потребуется перейти в настройки программы.
Для этого выполните следующие шаги:
- Откройте браузер и нажмите на иконку в виде трех горизонтальных полосок в правом верхнем углу экрана.
- В открывшемся меню выберите пункт "Настройки".
- В разделе настроек найдите вкладку "Шрифты".
- Кликните на вкладку "Шрифты", чтобы открыть настройки шрифтов.
Теперь у вас открыты настройки шрифтов в Яндекс Браузере, и вы можете изменить шрифт по своему вкусу и предпочтениям.
Не забудьте сохранить изменения, чтобы они вступили в силу.
Удачного использования!
Изменение шрифтов
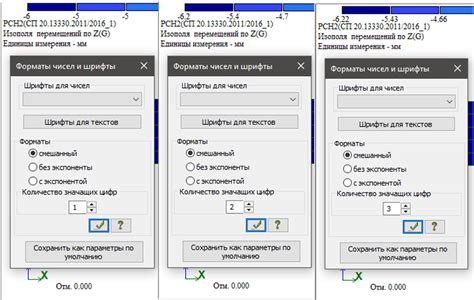
В Яндекс Браузере можно легко изменить шрифты по вашему желанию. Для этого следуйте простым инструкциям:
- Откройте Яндекс Браузер и нажмите на иконку меню в правом верхнем углу.
- В выпадающем меню выберите "Настройки".
- На странице настроек найдите раздел "Внешний вид" и выберите его.
- В разделе "Шрифты и кодировки" вы можете настроить следующие параметры:
- Размер шрифта: увеличьте или уменьшите размер шрифта по вашему усмотрению.
- Шрифт: выберите шрифт из списка предложенных вариантов.
- Замена шрифта: если выбранный шрифт не поддерживается, вы можете задать его замену.
- Сохраните изменения, закрыв настройки.
После применения изменений, шрифты на всех веб-страницах, открытых в Яндекс Браузере, будут отображаться согласно вашим настройкам.
Помните, что изменение шрифтов может влиять на отображение веб-страниц, поэтому рекомендуется выбирать читаемые и поддерживаемые шрифты.
Выбрать нужный шрифт
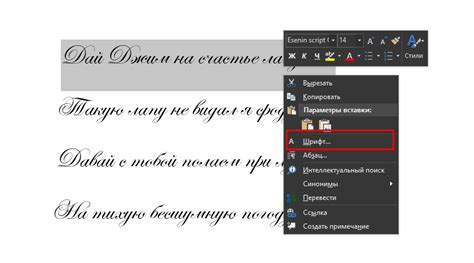
В Яндекс Браузере есть возможность изменить шрифт, используемый при отображении веб-страниц. Это может быть полезно, если вам не нравится стандартный шрифт или если вы хотите улучшить читабельность текста.
Чтобы выбрать нужный шрифт в Яндекс Браузере, выполните следующие действия:
| Шаг 1: | Откройте настройки браузера, нажав на кнопку с тремя горизонтальными полосками, расположенную в правом верхнем углу окна браузера. В выпадающем меню выберите пункт "Настройки". |
| Шаг 2: | В окне настроек браузера найдите раздел "Внешний вид" и выберите его. |
| Шаг 3: | В разделе "Шрифты" вы найдете список доступных шрифтов. Щелкните по стрелке справа от шрифта, чтобы выбрать его. После этого шрифт будет применяться к отображаемым веб-страницам. |
Обратите внимание, что выбранный шрифт будет использоваться только в Яндекс Браузере и не будет влиять на шрифты в других приложениях на вашем компьютере.
Попробуйте разные шрифты, чтобы найти тот, который наиболее подходит вам по стилю и удобству чтения. Не забывайте, что читабельность шрифта может различаться в зависимости от размера и цвета текста на веб-странице, поэтому экспериментируйте с настройками, чтобы достичь наилучшего результата.